Como descobrir qual compilação e versão do Windows 10 você tem

Você pode não ter realmente pensado sobre os números de compilação do Windows no passado, a menos que fosse parte do seu trabalho fazer isso. Mas eles se tornaram mais importantes com o Windows 10. Veja como descobrir qual versão, compilação e versão do Windows 10 você está executando.
O Windows sempre usou números de compilação. Eles representam atualizações significativas para o Windows. Tradicionalmente, a maioria das pessoas se refere ao Windows com base na versão principal e com nome que estão usando - o Windows Vista, o 7, o 8 e assim por diante. Dentro dessas versões, também tínhamos service packs para se referir a: Windows 7 Service Pack 1, por exemplo.
Com o Windows 10, as coisas mudaram um pouco. Por um lado, a Microsoft alega que não haverá mais novas versões do Windows - o Windows 10 está aqui para ficar. A Microsoft também acabou com os service packs, passando a lançar dois grandes builds por ano e dando a eles nomes divertidos - o próximo grande lançamento do Creator na primavera de 2017. Se você realmente precisa se referir a uma versão específica do Windows, porém, é mais fácil se referir a ele pelo seu número de compilação. A Microsoft ocultou o número da compilação em uma tentativa de tornar o Windows 10 sempre atualizado, mas não é difícil de encontrar.
Observação: Além das compilações, também há diferentes edições do Windows 10 Home, Professional, Enterprise e assim por diante, com diferentes recursos. A Microsoft também oferece as versões de 64 e 32 bits do Windows 10 também.
Encontre sua edição, compilação e mais com o aplicativo Configurações
O novo aplicativo Configurações também oferece compilação, edição, e informações de versão em um formulário de fácil utilização. Clique no Windows + I para abrir as configurações. Na janela Configurações, navegue até Sistema> Sobre. Role um pouco para baixo e você verá as informações que deseja.
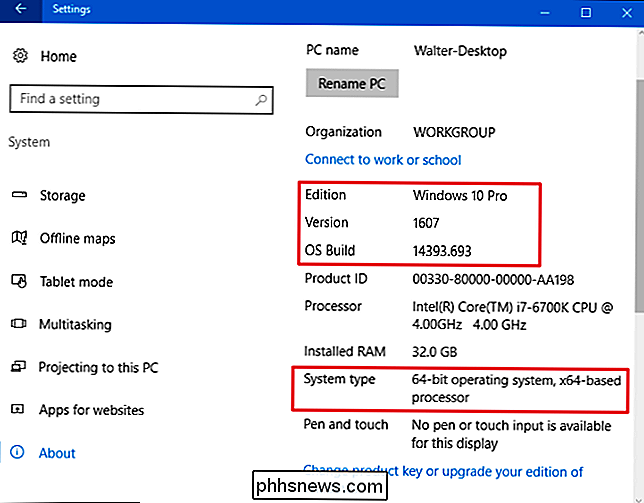
Navegue até Sistema> Sobre e role para baixo. Você verá os números “Version” e “Build” aqui.
RELATED: Como atualizar do Windows 10 Home para o Windows 10 Professional
- Edition. Esta linha informa qual edição do Windows 10 você está usando-Home, Professional, Enterprise ou Education. Se você estiver usando o Google Home e quiser fazer upgrade para o Professional, faça upgrade para a edição Professional no Windows 10. A mudança para o Windows 10 Enterprise ou Education exigirá uma reinstalação completa e uma chave especial que não foi feita disponível para usuários domésticos normais do Windows
- Versão. O número da versão fornece as melhores informações sobre qual versão do Windows 10 você está executando. O número é baseado na data da versão de construção grande mais recente e usa um formato YYMM. Por exemplo, na imagem acima, a versão “1607” nos diz que a versão que estamos rodando é do 7º mês (julho) de 2016. Essa é a grande Atualização de Aniversário do Windows 10. A Atualização de Criadores de Outono foi lançada em setembro de 2017, portanto, é a versão 1709.
- SO Build. Esta linha mostra a versão específica do sistema operacional que você está executando. Dá-lhe uma espécie de cronograma de lançamentos menores entre os principais lançamentos do número de versão. Na imagem acima, a versão “14393.693” foi na verdade a 13ª versão lançada após a versão 1607, em julho de 2016. Esta informação é um pouco menos importante para a maioria das pessoas do que os números principais, mas ainda pode ajudar a identificar exatamente o que você está correndo. Se você está curioso, pode conferir todo o histórico de versões e compilações do Windows 10 no site TechNet da Microsoft.
- Tipo de sistema. Esta linha informa se você está usando a versão de 32 bits do Windows 10 ou a versão de 64 bits. Também informa se o seu PC é compatível com a versão de 64 bits ou não. Por exemplo, “sistema operacional de 64 bits, processador baseado em x64” indica que você está usando uma versão de 64 bits do Windows 10 em um processador de 64 bits. “Sistema operacional de 32 bits, processador baseado em x64” indica que você está usando uma versão de 32 bits do Windows 10, mas pode instalar a versão de 64 bits em seu hardware, se preferir.
Encontre sua edição e número de compilação com o diálogo Winver
Você também pode usar a antiga versão do Windows em espera (winver) para encontrar algumas dessas informações. Clique em Iniciar, digite "winver" e pressione Enter. Você também pode pressionar a tecla Windows + R, digitar “winver” na caixa de diálogo Executar e pressionar Enter.
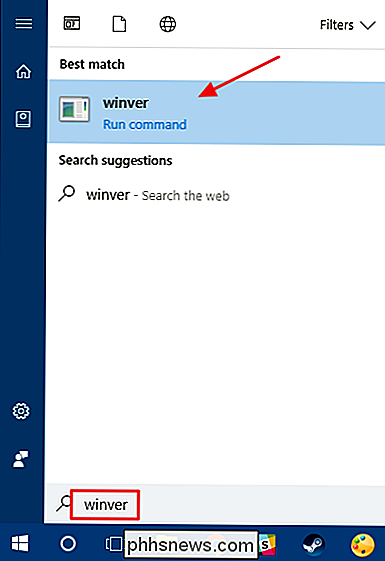
A segunda linha na caixa “Sobre o Windows” informa qual versão e compilação do Windows 10 você tem. Lembre-se, o número da versão está no formato YYMM-so 1607 significa o 7º mês de 2016. Algumas linhas abaixo, você verá a edição do Windows 10 que está usando - o Windows 10 Pro em nosso exemplo.
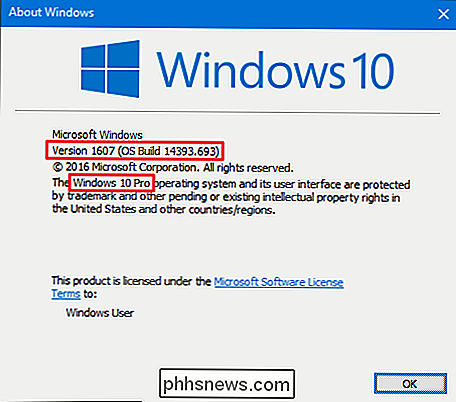
A caixa "Sobre o Windows" não mostra se você está usando uma versão de 64 bits ou de 32 bits do Windows 10, mas fornece uma maneira mais rápida de verificar sua versão e compilação do que navegar pelo aplicativo Configurações.
RELACIONADO: Stupid Geek Tricks: Como exibir a versão do Windows na área de trabalho
Todas essas informações de edição, versão, número de compilação e tipo de compilação podem ser importantes se você estiver tentando determinar se o Windows 10 recebeu uma atualização específica, se você tem acesso a um recurso disponível somente em determinadas edições ou se deve baixar a versão de 64 ou 32 bits de um programa. E, se você está super interessado em acompanhá-lo, até temos uma maneira de exibir seu número de compilação diretamente na sua área de trabalho. Aproveite!

Montar sua TV na parede não é apenas uma ótima maneira de economizar espaço, mas também parece agradável e limpa. No entanto, há um pouco mais do que apenas comprar um suporte de parede e enroscar sua TV. Aqui estão algumas coisas que você deve saber quando se trata de montar sua TV na parede. Decidir onde montar sua TV Primeiro, você precisa descobrir exatamente onde deseja que sua TV vá.

Como ligar automaticamente as luzes do alpendre quando escurecer usando o Wink
Se você é como eu e acende as luzes da varanda depois que o sol se põe, às vezes é fácil esquecer fazer todas as noites. No entanto, se você tiver um hub Wink e uma lâmpada inteligente ou interruptor inteligente, você pode ter sua luz da varanda automaticamente ligar e desligar com base na programação do pôr do sol e nascer do sol.



