Como Ajustar as Configurações Gráficas dos seus Jogos de PC sem Esforço

Os jogadores de PC precisam definir uma infinidade de opções gráficas para equilibrar o desempenho com a qualidade gráfica. Se você não quiser modificá-los manualmente, a NVIDIA, a AMD e até mesmo a Intel oferecem ferramentas que farão isso por você.
Claro, se você é um fanático por jogos de computador sério, provavelmente vai querer fazer isso com a mão. Fazê-lo você mesmo ainda pode obter a melhor combinação de desempenho e procura suas preferências específicas, mas você terá que saber quais são as opções e passar algum tempo testando-o. Esta alternativa leva apenas um clique. E, embora esteja longe de ser perfeito, é um equilíbrio decente entre esforço e resultados.
Por que não apenas jogos detectam automaticamente suas configurações?
RELACIONADOS: 5 opções comuns de gráficos de jogos para PC explicados
jogos tentam definir automaticamente suas configurações gráficas. Eles escolhem o que deve ser um bom padrão quando são lançados na primeira vez e fornecem diferentes grupos de configurações como "Baixo", "Médio", "Alto" e "Ultra". Eles também podem ter uma "Autodetectar". Opção que tenta detectar automaticamente as configurações ideais para o seu hardware.
Mas essas opções automáticas no jogo não são as melhores. Configurações como "Baixo", "Médio", "Alto" e "Ultra" não dependem do seu hardware - são apenas grupos de configurações. Você pode querer usar Ultra em um jogo mais antigo e Medium em um jogo mais novo que seja mais exigente. Você ainda tem que fazer alguns testes, e ainda não conseguirá um ótimo resultado. "Autodetectar" nem sempre funciona da melhor maneira, pois pode falhar e sugerir configurações baixas se você estiver usando hardware produzido depois que o jogo foi criado.
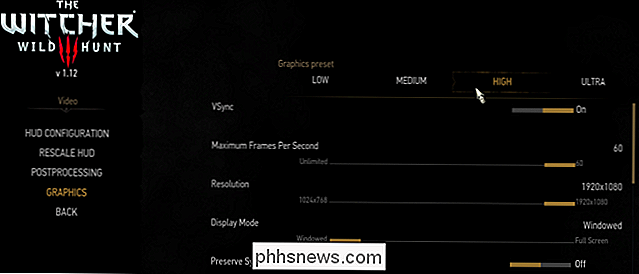
As ferramentas fornecidas pela NVIDIA, AMD e agora pela Intel são mais inteligentes. Eles levam muito mais em conta, como a GPU do seu sistema, a CPU, a resolução da tela e a comparação com um banco de dados de testes em hardware diferente. Com essa informação, o jogo define as configurações recomendadas para o seu hardware específico. Você pode até mesmo dizer ao jogo quanto peso dar à fidelidade gráfica versus desempenho, dando a você configurações que se ajustam ao seu gosto pessoal.
Em outras palavras, se você quiser usar configurações gráficas personalizadas, afaste-se. Mas, se você preferir configurações gráficas automáticas, use essas ferramentas em vez daquelas embutidas em seus jogos. As configurações automáticas podem fornecer um bom ponto de partida para ajustes em seus jogos ou fornecer configurações automáticas para jogos que você não deseja ajustar. Etapa 9: Baixe o NVIDIA GeForce Experience, o AMD Gaming Evolved ou os drivers mais recentes da Intel
RELATED:
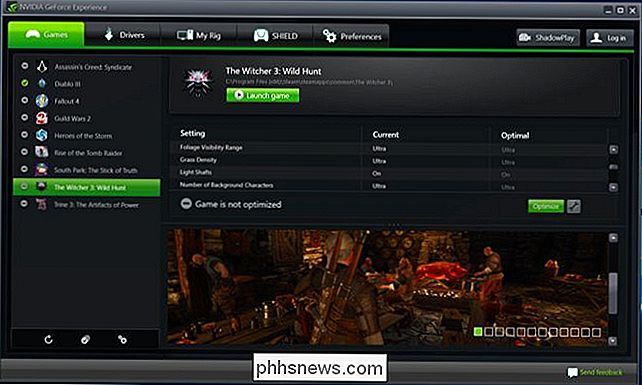
Como atualizar seus drivers de vídeo para máximo desempenho de jogos Se você possui hardware gráfico NVIDIA, precisará obter o aplicativo GeForce Experience da NVIDIA. Há uma boa chance de você já ter esse aplicativo instalado, pois ele também é usado para atualizar seus drivers gráficos. Ele também inclui outros recursos, como opções incorporadas de streaming de jogos e gravação, mas focaremos apenas na otimização de gráficos neste guia.
Se você possui hardware gráfico da AMD, será necessário fazer o download e instalar Cliente evoluído para jogos da AMD. É um pouco mais voltado para a comunidade do que o aplicativo GeForce Experience da NVIDIA, mas possui uma ferramenta de otimização gráfica similar.
Se você possui hardware gráfico Intel, pode fazer isso com as versões mais recentes do Painel de controle Intel HD Graphics. Você precisará de pelo menos a versão 15.65 do driver gráfico da Intel, lançada em 13 de fevereiro de 2018.
Etapa 2: Verificar a biblioteca de jogos
Antes de otimizar seus jogos, você precisará digitalizar biblioteca de jogos para jogos compatíveis.
Se você estiver usando a ferramenta da NVIDIA, inicie o aplicativo GeForce Experience e selecione a guia “Jogos”. Ele deve verificar sua biblioteca automaticamente, mostrando os jogos compatíveis na barra lateral esquerda.
Usuários da AMD, inicie o cliente AMD Gaming Evolved e selecione a guia “Biblioteca”. Ele deve verificar sua biblioteca automaticamente, mostrando os jogos compatíveis na barra lateral esquerda.
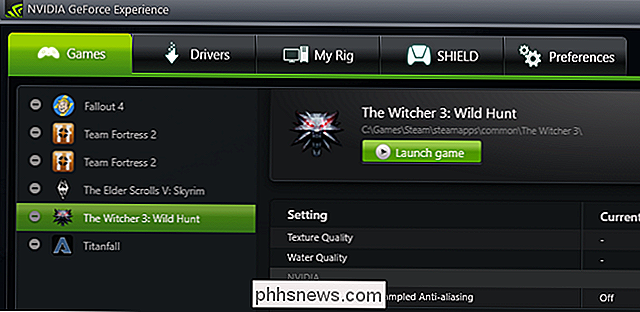
Os usuários da Intel só precisam iniciar o Painel de controle dos gráficos Intel HD e clicar no ícone “Jogos” na parte inferior da janela. Para iniciar o Painel de controle da Intel, basta clicar com o botão direito do mouse na área de trabalho do Windows e selecionar “Intel Graphics Settings”.
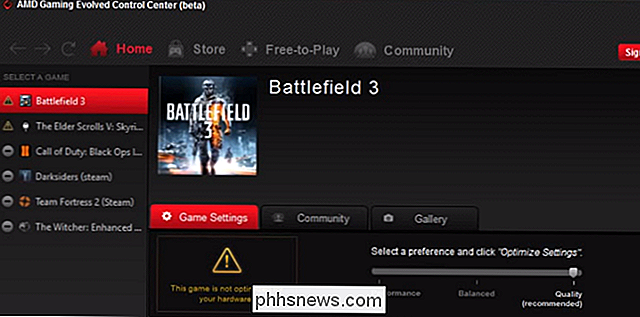
Como essas ferramentas não suportam todos os jogos, você não verá todos os seus jogos aqui - apenas os que suportam NVIDIA, AMD e Intel em seus respectivos aplicativos.

No entanto, se um jogo não aparecer, você sabe é compatível, você pode ajudar sua ferramenta a encontrá-lo. No aplicativo GeForce Experience da NVIDIA, clique no ícone "Preferências" na parte inferior da lista de jogos. Ele normalmente pesquisará em suas pastas Arquivos de Programas, mas você pode adicionar outras pastas aqui. Por exemplo, se você tiver seus jogos instalados em C: Games ou D: Games, adicione essa pasta aqui.
No aplicativo Evolução da Gaming da AMD, você pode ir para a guia "Biblioteca", clicar em ícone de chave inglesa, clique no sinal de mais na parte inferior da barra lateral esquerda e navegue até o arquivo .exe de um jogo se ele não aparecer automaticamente na lista.
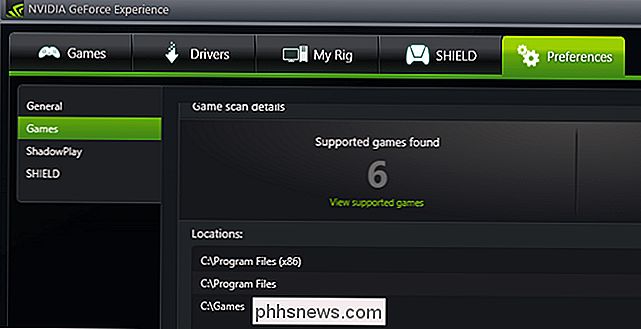
Isso só ajudará se a ferramenta suportar o jogo, mas puder encontre. Você não pode usar esse recurso para adicionar manualmente jogos que a ferramenta não suporta e ajustar suas configurações.
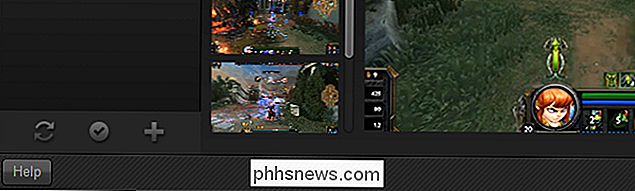
A Intel não fornece uma maneira de apontar o Painel de controle de gráficos HD Intel em um arquivo .exe específico. A Intel deve ter certeza de que sua ferramenta sempre encontrará jogos compatíveis.
Etapa 3: Otimize!
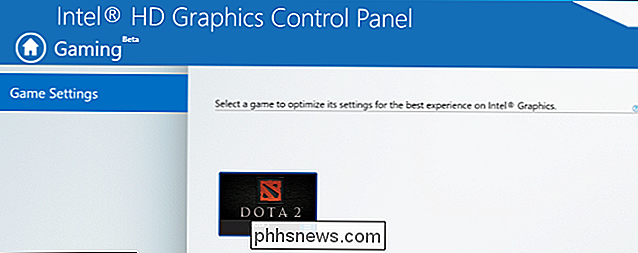
Agora, para as coisas boas: para otimizar um jogo, basta selecioná-lo na lista e clicar no grande botão "Otimizar". Na ferramenta Intel, basta clicar no ícone do jogo e clicar em “Otimizar”. (Se você não tiver iniciado o jogo antes, talvez seja necessário iniciá-lo uma vez antes que o botão funcione corretamente)
Depois de pressionar Otimizar nas ferramentas NVIDIA ou AMD, você pode rolar pela lista para ver a diferença entre o seu Configurações "atuais" para o jogo e as que a NVIDIA ou a AMD recomendam como "Ótimo".
Aqui está a coisa: suas configurações "ótimas" provavelmente não serão tão boas assim na primeira tentativa. Você pode achar que os gráficos não são de alta qualidade o suficiente para você, ou que seu jogo é agitado e lento. Todo mundo tem preferências diferentes quando se trata de desempenho versus qualidade, e essas ferramentas geralmente precisam de um pouco mais de informação antes de otimizar seus jogos. (Por exemplo, eu gostaria que meus jogos fossem jogados em 60 fps suaves, mesmo que eu precisasse sacrificar um pouco de qualidade gráfica para que isso aconteça.)
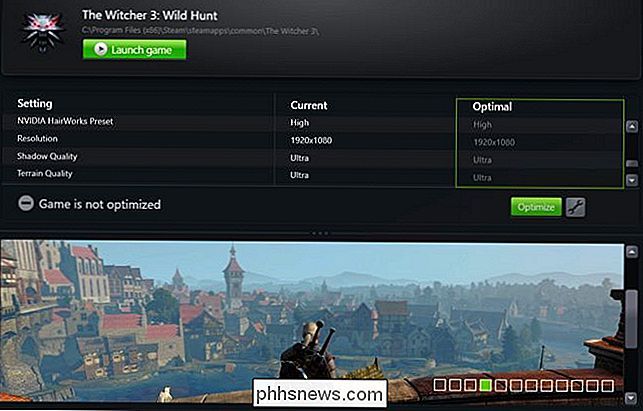
Para ajustar isso no NVIDIA GeForce Experience, clique no ícone de engrenagem ao lado para o botão Otimizar. Você terá opções para alterar a resolução e o modo de exibição, mas, o mais importante, você terá um controle deslizante que permite pesar as configurações de desempenho ou qualidade.
No AMD Gaming Evolved, você encontrará este controle deslizante na tela. página principal, mas não tem quase tanta customização, apenas oferecendo três opções: Desempenho, Qualidade e Balanceamento.
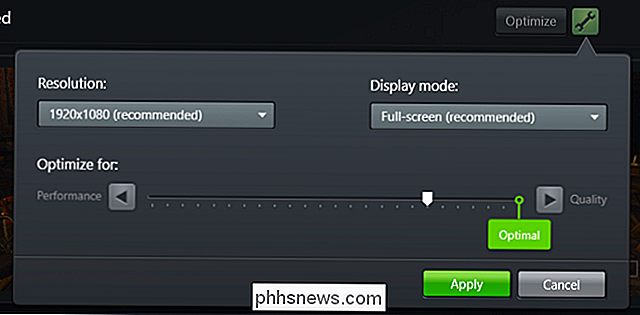
As ferramentas da NVIDIA e da AMD tendem a pesar muito na qualidade gráfica. quadros por segundo, você vai querer mover este controle para a esquerda um pouco. Mais uma vez, você pode alterar as configurações do jogo, mas essas ferramentas levam mais em conta o seu hardware. Se nada mais, eles vão te dar um excelente ponto de partida para onde suas configurações gráficas devem ser.
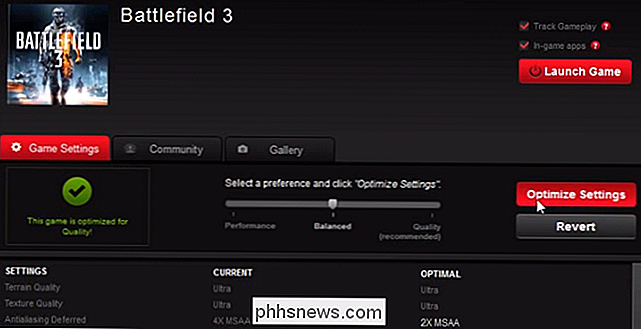
A ferramenta da Intel não permite que você ajuste as configurações de dentro do aplicativo além de apenas ativar ou desativar as configurações recomendadas. Para visualizar as configurações recomendadas, clique no ícone de um jogo e selecione "Visualizar configurações". Você pode visualizar as configurações recomendadas pela Intel
Para ajustar essas configurações depois de usar a ferramenta Intel, você terá que iniciar o jogo e ajustar as configurações dentro do próprio jogo.
Por fim, essas ferramentas são bem simples. Os jogadores de PC hardcore ainda vão querer otimizar suas próprias configurações, mas essas ferramentas fornecem uma alternativa melhor para as configurações gráficas automáticas encontradas em jogos.
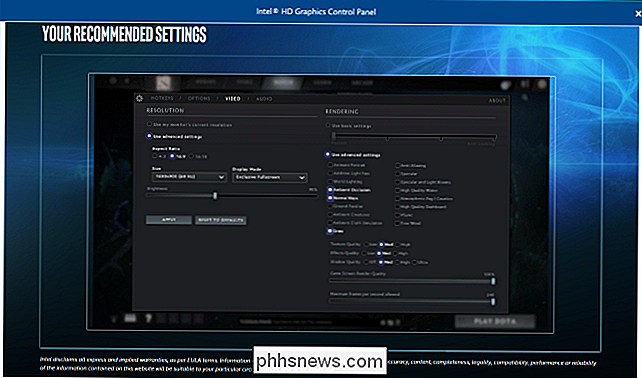

A melhor maneira de transmitir filmes do Android ou iPhone para a sua TV
Os smartphones tornaram-se uma espécie de catch-all para nossas coleções de mídia digital, e não é incomum ter alguns filmes Dobrado caminho para aqueles momentos em que você não tem nada melhor para fazer. Se você tiver um Chromecast, provavelmente precisará de um aplicativo extra para colocar esses filmes na tela grande.

Se você faz parte de um bate-papo em grupo do WhatsApp, a conversa pode ser rápida. Defina seu telefone por uma ou duas horas e você pode facilmente voltar a 100 mensagens. Normalmente isso é bom, mas se você tem um ponto importante para fazer ou precisar responder a uma pergunta muito antes, você não pode simplesmente pesar sem confundir todos.



