Como Gerenciar os Serviços Systemd em um Sistema Linux

O Systemd agora é usado por padrão na maioria das distribuições Linux, do Fedora e Red Hat para o Ubuntu, Debian, openSUSE e Arch. O comando systemctl permite que você obtenha informações sobre o status do systemd e controle os serviços em execução.
Apesar da controvérsia, isso pelo menos introduz alguma padronização nas distribuições do Linux. Os mesmos comandos permitirão que você gerencie serviços da mesma forma em qualquer distribuição Linux usando systemd.
Nota : Para modificar a configuração do seu sistema na distribuição Linux como o Ubuntu que usa sudo, você precisará prefixar os comandos aqui com sudo . Em outras distribuições Linux, você precisará se tornar o usuário root com o comando su primeiro
Verifique se o seu sistema Linux está usando Systemd
Se você não tem certeza se sua distribuição Linux está usando o systemd, abra uma janela do Terminal e execute o seguinte comando. Isso mostra o número da versão do systemd em seu sistema Linux, se ele tiver o systemd instalado:
systemd -version
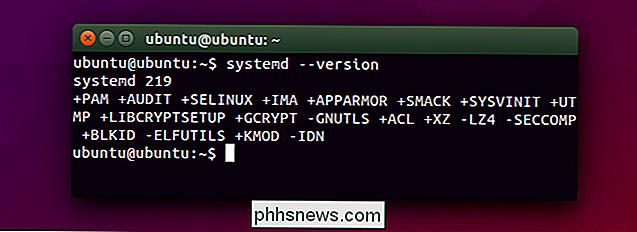
Analisar o processo de inicialização
O comando systemd-analyze permite visualizar informações sobre o processo de inicialização , por exemplo, quanto tempo demorou e quais serviços (e outros processos) adicionaram mais tempo ao processo de inicialização.
Para exibir informações sobre o processo de inicialização em geral, execute este comando:
systemd-analyze
Para exibir quanto tempo cada processo demorou para iniciar, execute este comando:
systemd-analyse blame
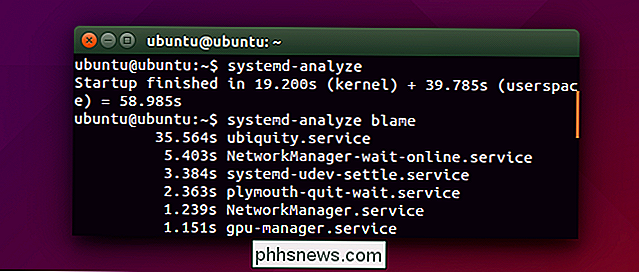
Exibir Unidades
O Systemd usa “unidades”, que podem ser serviços (.service), pontos de montagem (.mount) , dispositivos (.device) ou soquetes (.socket). O mesmo comando systemctl gerencia todos esses tipos de unidades
Para exibir todos os arquivos de unidade disponíveis em seu sistema:
systemctl list-unit-files
Para listar todas as unidades em execução:
systemctl list-units
Para listar todas as unidades com falha:
systemctl -failed
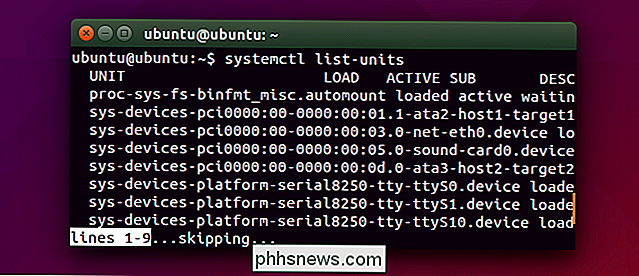
Gerenciar serviços
Para exibir uma lista de serviços habilitados e desabilitados, use o mesmo comando systemctl acima, mas informe somente os serviços de lista:
systemctl list-unit-files -type = service
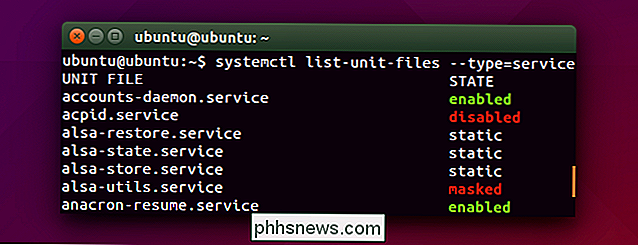
O comando systemctl permite iniciar, parar ou reiniciar um serviço. Você também pode dizer a um serviço para "recarregar" sua configuração.
O comando de status é a única ação aqui que será impressa e enviada para o terminal. Os outros comandos entrarão em vigor silenciosamente.
systemctl start name.service
systemctl stop name.service
systemctl restart nome.serviço
systemctl reload name.service
systemctl status name.service
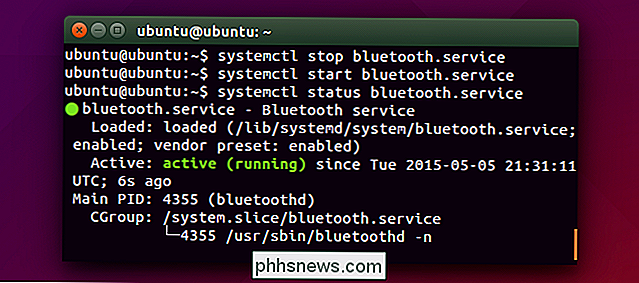
Use o comando systemctl enable para que o systemd inicie automaticamente um serviço (ou outro tipo de unidade) na inicialização. O comando systemctl disable desativa um serviço e o impede de iniciar automaticamente com o seu computador
systemctl enable name.service
systemctl disable name.service
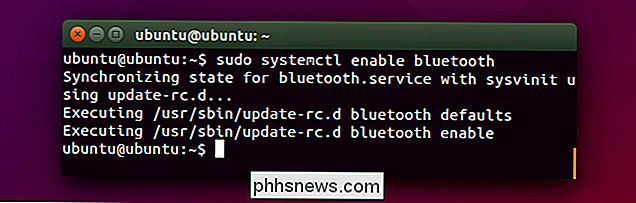
Você pode “mascarar” um serviço ou outra unidade para evitar que ele seja começando em tudo. Você precisará desmascará-lo antes que ele possa iniciar no futuro:
systemctl mask name.service
systemctl desmascarar name.service
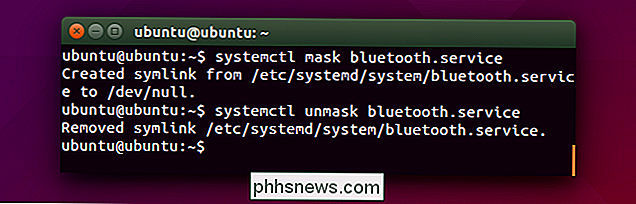
Há muito mais a ser systemd e seus vários comandos, claro. O Systemd oferece vários comandos de gerenciamento de energia para desligar, reinicializar, hibernar e controlar o estado de energia do sistema. Você pode escrever seus próprios arquivos de unidade para criar serviços e montar pontos ou editar os arquivos de unidade existentes.
O Systemd também oferece “alvos”, que são semelhantes aos runlevels, mas diferentes. em vez de um número, os alvos possuem nomes - é possível que o systemd esteja em vários estados de destino de uma só vez. O Systemd também oferece seu próprio diário do sistema, que pode ser acessado com o comando journalctl. Por padrão, ele armazena os logs do sistema em formato binário - mas você pode alternar para logs em formato de texto simples, se preferir.
O wiki do Arch Linux tem informações mais detalhadas sobre o systemd, e a maioria das informações ali se aplica. systemd em todas as distribuições do Linux. Você também deve verificar a documentação systemd da sua própria distribuição Linux para obter mais informações.
Crédito de imagem: Bert Heymans no Flickr

É Possível gravar uma imagem ISO em um DVD usando a linha de comando no Windows?
As pessoas gostam de trabalhar usando a linha de comando no Windows por vários motivos, mas é possível gravar uma imagem ISO para DVD usando a linha de comando? A postagem de perguntas e respostas do SuperUser de hoje ajuda o leitor a obter suas imagens ISO gravadas em DVD com facilidade. A sessão de Perguntas e Respostas vem para nós, cortesia da SuperUser - uma subdivisão do Stack Exchange, um agrupamento de sites de perguntas e respostas conduzido pela comunidade.

A sua operadora de cartão de crédito lhe dá garantias estendidas gratuitas
Freqüentemente recebemos olhares fixos e confusões ao mencionar que a nossa empresa de cartão de crédito está cobrindo um reparo através de sua garantia estendida. Sim, o seu cartão de crédito pode fornecer garantias estendidas gratuitas também! Os varejistas de todas as faixas querem vender garantias estendidas, mas não se esqueça: seu cartão de crédito pode fornecer uma extensão de garantia gratuita a essas compras já economizando seu dinheiro Como funciona RELACIONADO: Você deve comprar garantias estendidas?



