Como remover uma senha de um arquivo PDF

Alguns PDFs são criptografados com uma senha, que você precisará inserir sempre que quiser exibir o documento. Você pode remover a senha para evitar alguns inconvenientes se estiver mantendo o PDF em um local seguro.
Abordaremos duas maneiras de fazer isso aqui: Um truque conveniente que funciona em todos os sistemas operacionais com aplicativos que você já possui e o método oficial que requer o Adobe Acrobat. Ambos os métodos pressupõem que você saiba a senha do arquivo PDF criptografado. Infelizmente, não há uma maneira fácil de remover uma senha se você não souber.
Um truque conveniente: Imprimir para PDF
RELACIONADO: Como imprimir em PDF em qualquer computador, smartphone ou tablet
Isso pode parecer um pouco bobo, mas você pode facilmente e convenientemente remover a senha de um arquivo PDF abrindo-o e imprimindo-o em um novo PDF. Seu sistema criará uma cópia duplicada do PDF e essa cópia duplicada não terá uma senha.
Esse truque só funcionará se o PDF não tiver nenhuma restrição de impressão. No entanto, muitos arquivos PDF são protegidos por senha para fornecer criptografia e podem ser impressos normalmente depois que você fornecer a senha.
Você pode fazer isso de algumas maneiras. Se você usa o Chrome no Windows, no MacOS, no Linux ou no Chrome OS, pode fazer isso por meio do navegador. Primeiro, abra o documento PDF e forneça a senha necessária. Clique no botão "Imprimir" na barra de ferramentas do PDF enquanto visualiza o documento protegido por senha.
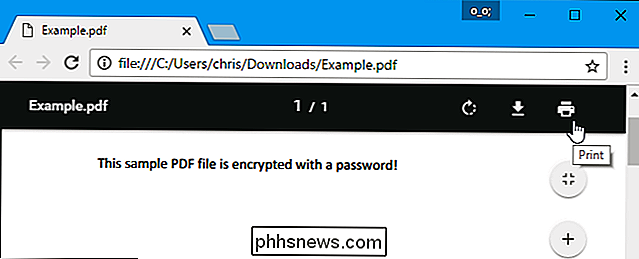
Clique no botão "Alterar" em Destino e selecione "Salvar como PDF". Clique no botão "Salvar" e você será solicitado a fornecer um nome e local para o novo PDF. Seu novo PDF conterá o mesmo conteúdo do PDF original, mas não será protegido por senha.
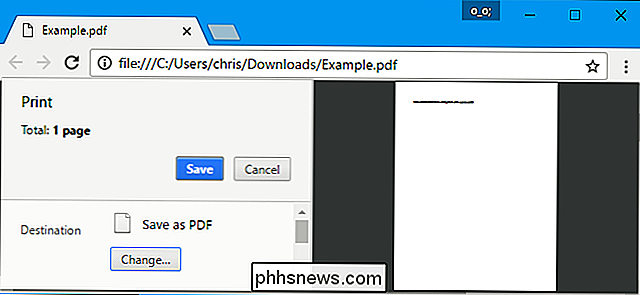
Esse método funcionará no Chrome em qualquer sistema operacional, mas você pode executar o mesmo truque com outros aplicativos e impressoras PDF. Por exemplo, o Windows 10 inclui uma impressora PDF, o que significa que você pode fazer isso no Microsoft Edge ou em qualquer outro visualizador de PDF no Windows.
Por exemplo, abra um documento PDF protegido no Microsoft Edge e forneça a senha para visualizá-lo. Clique no botão “Imprimir” na barra de ferramentas do visualizador de PDF depois de tê-lo.
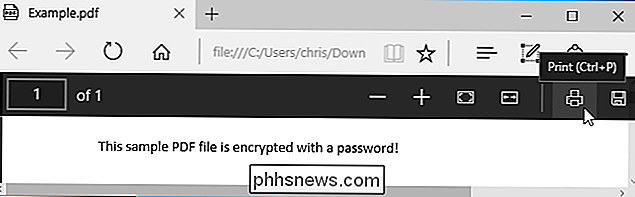
Selecione a impressora “Microsoft Print to PDF” e clique em “Imprimir”. Você será solicitado a escolher um nome e um local para o novo arquivo PDF.
Você pode fazer esse truque em qualquer visualizador de PDF no Windows 10. Basta selecionar a impressora “Microsoft Print to PDF”. Em versões mais antigas do Windows, você precisará instalar uma impressora PDF de terceiros antes de executar esse truque (ou apenas usar o Chrome).
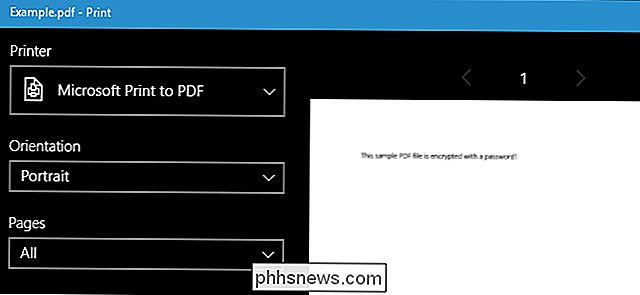
Esse método também funciona em outros sistemas operacionais. Por exemplo, em um Mac, você pode fazer isso com o Preview ou qualquer outro visualizador de PDF e o recurso interno de impressão em PDF.
Primeiro, abra o documento protegido em Visualização e forneça a senha necessária. Clique em Arquivo> Imprimir para abrir a caixa de diálogo de impressão
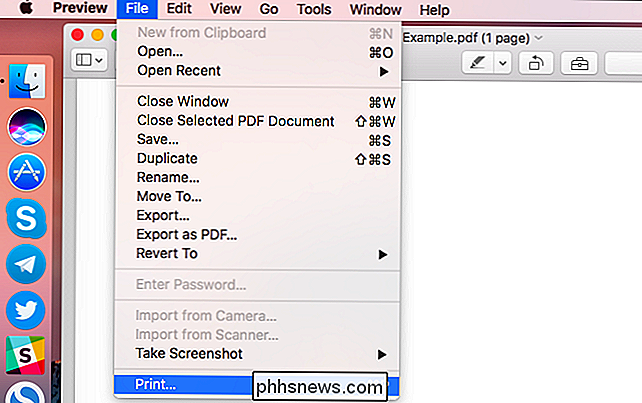
Clique no botão do menu "PDF" na parte inferior da caixa de diálogo de impressão e selecione "Salvar como PDF". Digite um nome de arquivo e um local para o novo arquivo PDF quando solicitado. O novo arquivo PDF terá o mesmo conteúdo do original, mas nenhuma senha.
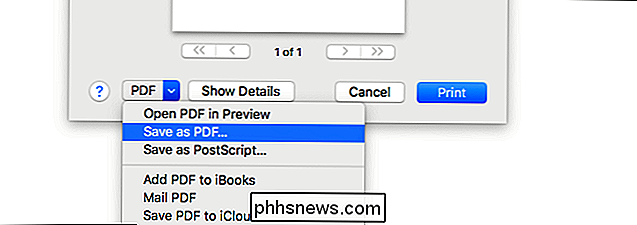
O método oficial: Usar o Adobe Acrobat Pro
Você também pode fazer isso da maneira oficial com o Adobe Acrobat Pro, um aplicativo pago. Este é um programa diferente do visualizador de PDF gratuito do Adobe Acrobat Reader que a maioria das pessoas tem. A Adobe oferece uma avaliação gratuita de uma semana do Acrobat Pro. O Adobe Acrobat Pro funcionará mesmo se o PDF tiver restrições de impressão e não puder ser impresso em outros aplicativos usando o truque acima
Abra o arquivo PDF no Adobe Acrobat Pro e forneça sua senha para visualizá-lo. Clique no ícone de cadeado no lado esquerdo da janela e clique em "Detalhes da permissão". Você também pode clicar em Arquivo> Propriedades e clicar na guia “Segurança”.
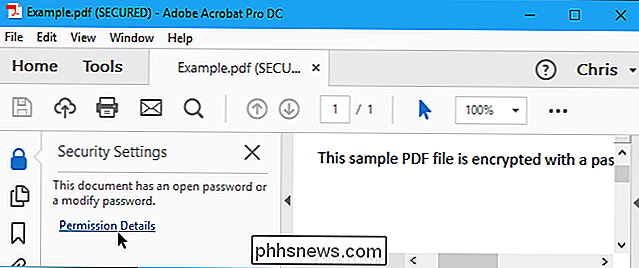
Clique na caixa “Método de segurança”, selecione “Sem segurança” e clique em “OK” para remover a senha.
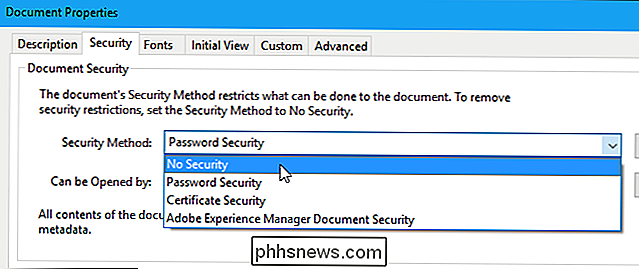
Clique em Arquivo> Salvar para salve suas alterações. Você também pode simplesmente fechar a janela do Adobe Acrobat Pro DC e será solicitado que você salve suas alterações. Depois de ter feito isso, a senha será removida do arquivo PDF original.
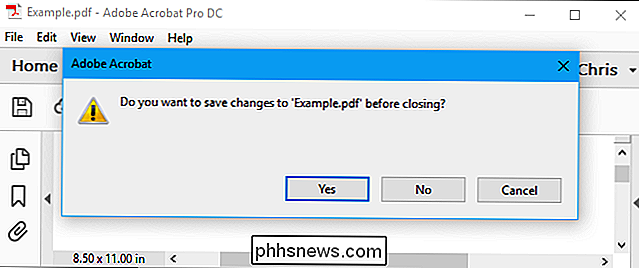

Como definir “horas ativas” para que o Windows 10 não seja reiniciado em um momento ruim
Na Atualização dos criadores, a Microsoft agora permite definir até 18 horas de cada dia como "limites" e impedir reinícios automáticos durante essas horas. O Windows ainda não reinicia o computador enquanto o utiliza ativamente, mesmo fora do horário ativo. Como impedir reinicializações automáticas em determinadas horas RELACIONADAS: O que há de novo na atualização dos criadores do Windows 10 Você encontrará essa configuração no aplicativo Configurações do Windows 10.

Como usar o wget, a última ferramenta de download de linha de comando
O mais novo nem sempre é melhor, e o comando wget é a prova. Lançado pela primeira vez em 1996, este aplicativo ainda é um dos melhores gerenciadores de downloads do planeta. Se você deseja baixar um único arquivo, uma pasta inteira ou mesmo espelhar um site inteiro, o wget permite que você faça isso com apenas alguns toques no teclado.



