Tudo o que você pode fazer com os “códigos de interrogação” secretos do seu iPhone

Seu iPhone tem códigos secretos que você pode conectar ao discador para acessar as opções ocultas. Estes códigos “interrogam” o telefone para encontrar e alterar várias configurações. Por exemplo, você pode visualizar uma exibição mais precisa da força do sinal de celular e configurar o bloqueio de chamadas para bloquear chamadas telefônicas.
Muitos códigos de interrogação fazem coisas que você pode fazer na tela de configurações normais do seu iPhone. Todos os códigos de interrogação são usados abrindo o aplicativo Telefone, digitando um código em seu teclado e tocando no botão de chamada. Aqui está o que você pode fazer com eles.
Modo de teste de campo
RELACIONADO: Como acessar o modo de teste de campo do seu iPhone (e ver sua real força de sinal)
A opção mais comumente usada aqui é provavelmente Field Modo de teste. O Modo de Teste de Campo mostra informações mais detalhadas sobre a força do seu sinal de celular, incluindo um valor numérico preciso para a força do sinal, em vez dos cinco pontos usuais. Você pode andar pela sua casa ou escritório e ver onde o sinal é mais forte e mais fraco, por exemplo.
Para acessar o modo de teste de campo, abra o aplicativo Telefone, digite o seguinte código no teclado e toque em “Ligar”. Você verá os números no canto superior esquerdo da tela, conforme mostrado abaixo. ”, Impedindo todas as chamadas de saída até você desativar o recurso de barramento de chamadas. Este recurso não está disponível na tela Configurações do seu iPhone, portanto, é necessário usar esses códigos ocultos para ativá-lo.
RELACIONADO:
Como configurar o bloqueio do cartão SIM para um iPhone mais seguro
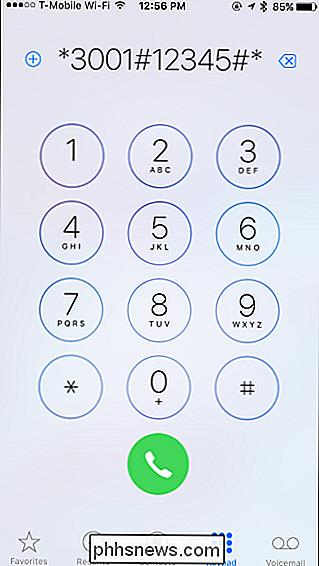
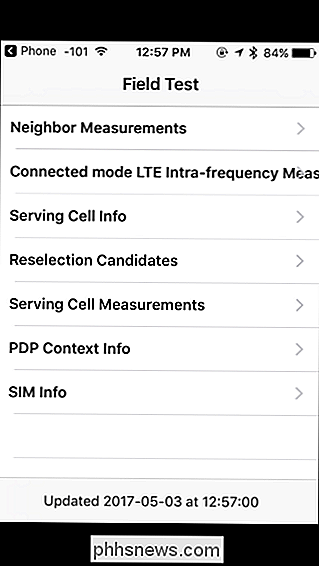
Você não precisa precisa definir um PIN do cartão SIM para usar esse recurso. No entanto, se você tiver ativado um PIN do cartão SIM no telefone> PIN do SIM, será necessário conhecê-lo. Isso é diferente do seu PIN de desbloqueio de tela.
Para ativar o barramento de carros e impedir chamadas de saída, conecte o seguinte código ao discador e toque em "Ligar". Substitua “PIN” pelo PIN numérico do seu cartão SIM. Se você não tiver um PIN do cartão SIM, poderá digitar o número desejado no lugar do PIN. O número escolhido não importa.
* 33 * PIN # Para desativar o barramento de carros e permitir chamadas de saída, conecte o seguinte código ao discador e toque em "Ligar". Substitua "PIN" pelo PIN do seu cartão SIM, se você tiver definido um. Se não tiver, você pode digitar qualquer número que quiser.
# 33 * PIN #
O discador aceitará qualquer valor se você não tiver definido um PIN, para que você possa digitar
* 33 * 0 #
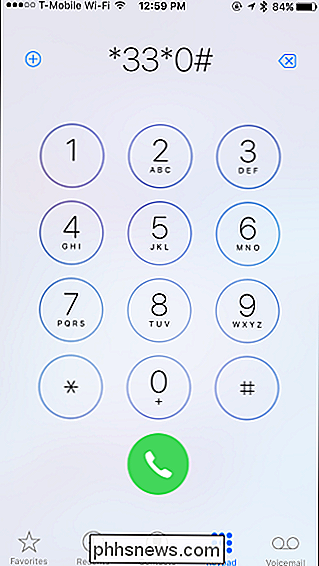
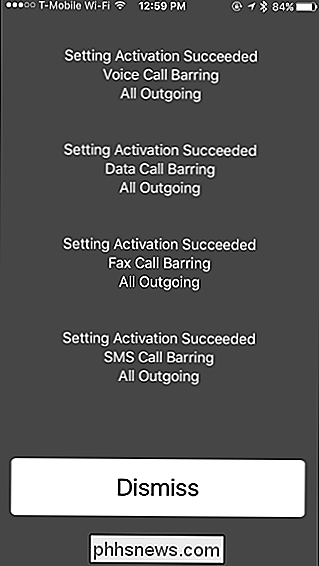
para ativar a restrição de chamadas e, em seguida, digite
# 33 * 1 #
para desativá-loPara verificar o status de barramento de chamadas, conecte o seguinte código ao discador e chame “Chamar”.* # 33 #Menos Códigos importantesExistem outros códigos também, embora não sejam usados com freqüência. Muitos desses códigos apenas fornecem outra maneira de alterar configurações e acessar informações que você pode encontrar nas telas de Configurações do seu iPhone. Outros códigos são menos importantes e fornecem acesso a informações que você provavelmente não precisa
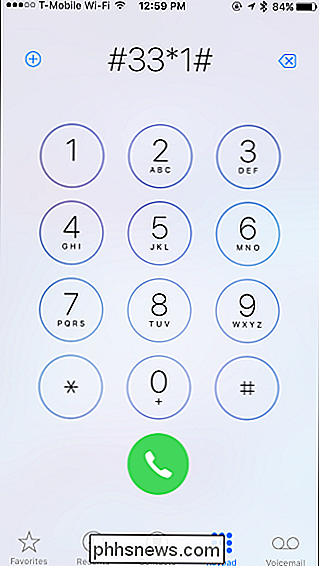
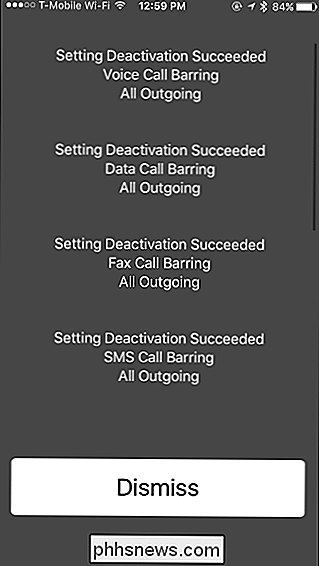
Anonymize Outgoing Calls
: Digite
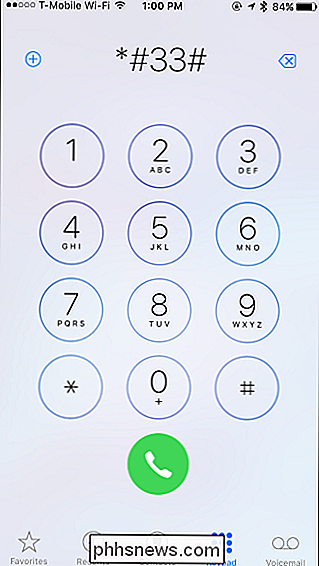
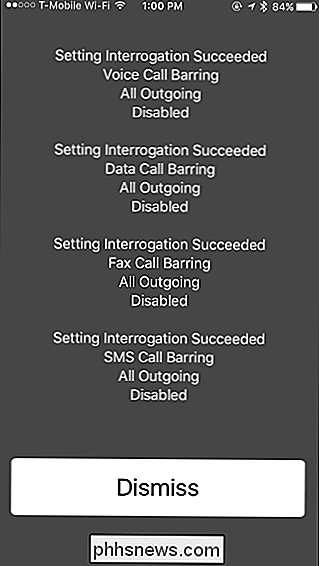
* # 31 #
para ver se você desativou o identificador de chamadas e está fazendo chamadas. anonimamente. Você também pode fazer uma única chamada anônima digitando
# 31 # 1234567890 , substituindo 1234567890 pelo número de telefone para o qual deseja ligar. Ou, você pode ocultar o seu identificador de chamadas para todas as chamadas de saída, indo para Configurações> Telefone> Mostrar meu identificador de chamadas.Exibir Número IMEI: Digite* # 06 #para exibir o Mobile Internacional Número de identificação do equipamento do seu telefone. Esse número identifica exclusivamente o hardware do seu telefone em redes celulares. Também é visível em Ajustes> Geral> Sobre.
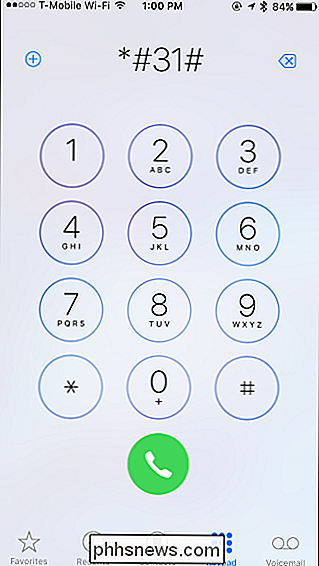
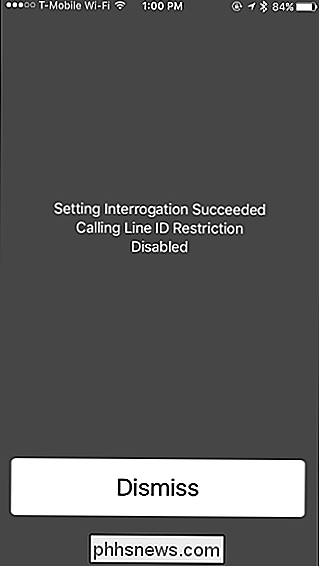
Chamada em Espera : Digite* # 43 #para ver se a chamada em espera está ativada ou não, digite
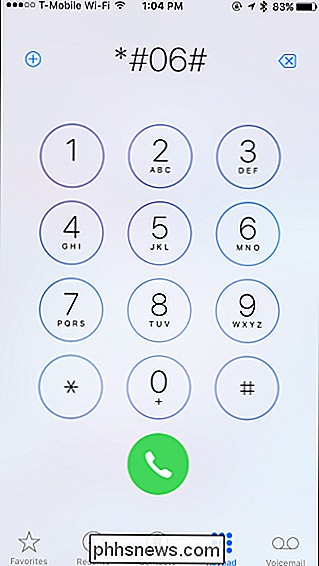
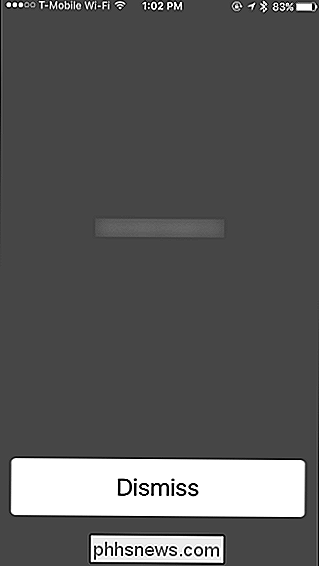
* 43 # para ativar a chamada em espera ou digite# 43 #para desativar a chamada em espera. Você também pode visualizar o status da chamada em espera e ativá-lo ou desativá-lo em Configurações> Telefone> Chamada em espera.Redirecionamento de chamadas: Digite* # 21 #para ver se o encaminhamento de chamadas está ativado ou digite
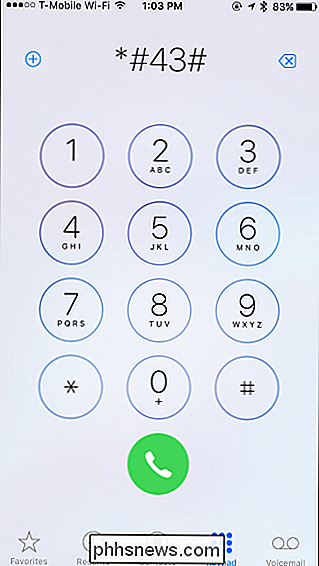
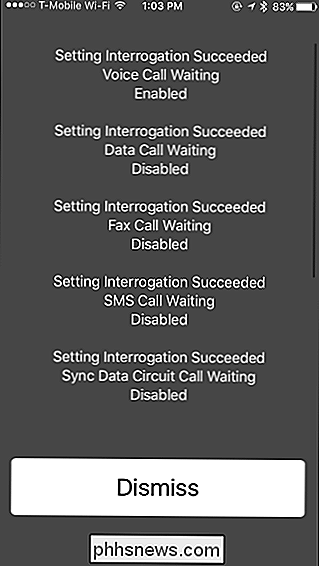
## 002 # para desativar o encaminhamento de chamadas. Você também pode visualizar o status do encaminhamento de chamadas e ativá-lo em Configurações> Telefone> Redirecionamento de chamadas.Apresentação da linha de chamada: digite* # 30 #para ver se o iPhone exibirá o número de telefone do chamador quando uma chamada chega ao seu telefone. Você também pode saber se isso é ativado se um número de telefone aparece no seu iPhone quando alguém liga para você.
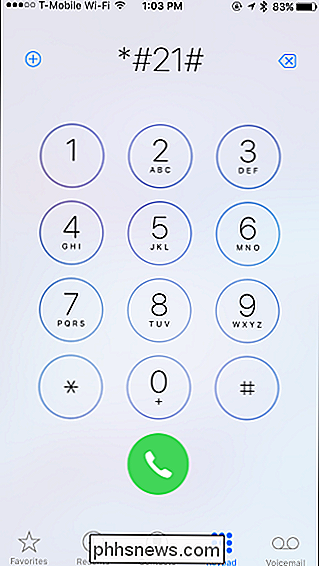
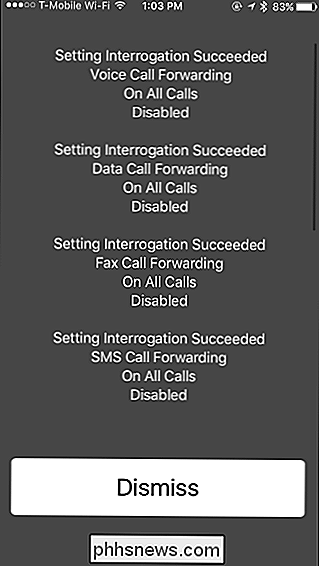
Central de mensagens SMS : digite* # 5005 * 7672 #para exibir o número de telefone da central de mensagens de texto da sua operadora de celular. Você provavelmente nunca precisará desse número, mas isso pode ajudar na solução de problemas em alguns casos. Normalmente, você também pode solicitar ao seu provedor de celular esse número, se precisar.
Existem outros códigos especiais que você pode digitar no seu discador, mas eles são específicos para diferentes operadoras de celular. Por exemplo, provavelmente há um número que você pode discar para ver quantos minutos você ainda tem se tiver um número limitado de minutos. Aqui estão as listas de códigos para AT & T, Sprint, T-Mobile e Verizon.

Recentemente, uma demonstração da Epic, fabricante do mecanismo Unreal, levantou as sobrancelhas para seus efeitos de iluminação foto-realistas. A técnica é um grande passo em frente para o traçado de raios. Mas o que isso significa? O que o Ray Tracing faz Em termos simples, ray tracing é um método que um mecanismo gráfico usa para calcular como as fontes virtuais de luz afetam os itens em seu ambiente.

Como ligar e enviar mensagens usando o Amazon Echo
O Alexa é ótimo para controlar seu smarthome e fazer várias perguntas, mas também pode ligar e enviar mensagens para seus amigos e familiares. Veja como funciona e como configurá-lo. RELACIONADO: Como configurar e configurar seu Amazon Echo Primeiro, você precisará atualizar o aplicativo Alexa para a versão mais recente, portanto, se se você ainda não tiver feito isso, acesse a loja de aplicativos em seu telefone e obtenha a atualização caso não tenha atualizado o aplicativo nas últimas semanas.



