Como usar os novos efeitos do iMessage (como tinta invisível)

O novo iMessage para iOS 10 está repleto de novos recursos, incluindo efeitos especiais para suas mensagens. Vamos ver onde encontrar os efeitos especiais e como aplicá-los
Efeitos especiais para todos (no iOS 10)
O iOS 10 recebeu muitos novos recursos e atualizações, mas o iMessage certamente teve a maior reformulação. Entre as muitas mudanças, incluindo a introdução de um ecossistema baseado em aplicativos, está a introdução de efeitos especiais para suas mensagens.
Essas mensagens são divididas em duas grandes categorias: efeitos “bolha” e “tela”. Você poderia argumentar que há outra distinção ampla entre "útil" e "bobo" ... mas deixaremos você fazer essa distinção por conta própria.
Antes de mergulharmos onde encontrá-los e como usá-los, no entanto, há uma grande coisa digna de nota é exatamente como você diria: eles não funcionam se você estiver enviando mensagens de texto para alguém que não esteja no iOS 10.
RELACIONADO: Como corrigir o iMessage não mostrando os efeitos de mensagem no iOS 10
Em vez de obter qualquer efeito legal que deveria ter sido disparado com a mensagem, o destinatário simplesmente receberá sua mensagem de texto antiga com um adendo entre parênteses, informando que efeito especial interessante eles não conseguiram ver. Em vez de “MORE LASERS!” E os efeitos especiais espalhados pela tela, eles ficam “MAIS LASERS! (enviado com Lasers) ”em texto simples. Se você quer que alguém faça uma festa no iMessage, é melhor encorajar todos os seus amigos a atualizar para o iOS 10.
Se você encontrar algum problema com os novos efeitos do iMessage, e você e seu destinatário estiverem executando o iOS 10, não deixe de conferir nosso guia de solução de problemas aqui
Onde encontrar os efeitos especiais: Procure a seta
Se você não sabe onde procurar, os novos efeitos especiais do iMessage ficam bem ocultos. Abra ou componha uma nova mensagem no iMessage (de preferência para um voluntário tolerante que também tenha o iOS 10 instalado). Digite uma mensagem de teste e procure o ícone de envio, o ícone azul circular com a seta branca no centro, localizada no lado direito da caixa de entrada de texto.

Pressione e segure o ícone azul por um momento (se você basta tocá-lo, então ele enviará sua mensagem sem efeitos especiais). Isso abrirá o menu de efeitos especiais. Vamos dar uma olhada nos efeitos especiais individuais agora.
Efeitos de Bolhas: Bolhas de Bate-papo Sobre Esteróides
O primeiro painel da seleção de efeitos especiais está focado nos efeitos de “Bolha”, como você pode ver pelo rótulo no topo da tela. Os efeitos de bolha, como você deve imaginar, são efeitos especiais aplicados às bolhas de bate-papo no iMessage, incluindo anexos de figuras.
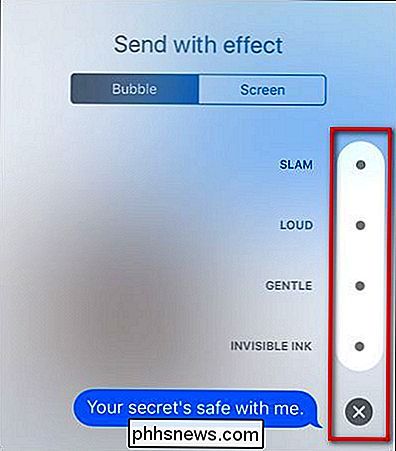
Os efeitos são, como listado acima: “Slam”, “Alto”, “Gentle” e “Invisible”. Tinta". Você pode tocar no pequeno círculo ao lado de qualquer um dos itens para obter uma visualização instantânea de como será seu destinatário. Não se preocupe, a mensagem não será enviada até que você confirme pressionando o ícone de envio azul para confirmar. Não quer o efeito? Toque no "X".
Os três primeiros são o que consideramos floreios teatrais. Mas o último Invisible Ink é realmente prático. Slam faz com que sua mensagem apareça como se estivesse batendo na tela. Alto faz a mensagem sair da tela e depois voltar ao lugar (como um grito de desenho animado, se você quiser). Gentil inicia a mensagem ligeiramente ampliada e, em seguida, envia-lo à deriva, bem, suavemente de volta ao seu tamanho padrão. Como você pode ver na descrição, eles são bastante vistosos por natureza.
A tinta invisível, no entanto, é o nosso efeito de bolha favorito. Se você sempre quis mandar uma mensagem ou foto para alguém e tê-la visível apenas para o momento de revelá-la (como se opor à abertura do iMessage na mesa de reunião no trabalho e a revelar acidentalmente uma mensagem ou foto inadequada) , este é o efeito especial para você. Aqui você pode ver uma imagem encoberta com o efeito Invisible Ink.
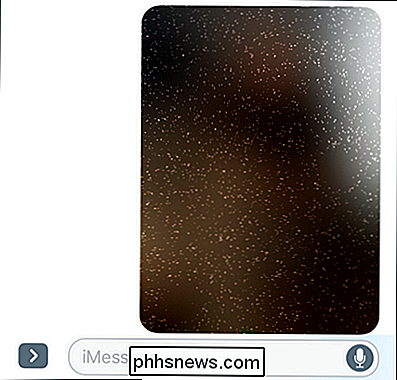
Que quadro escandaloso nos espera?
E aqui você pode ver depois que você ou o destinatário passar o dedo pela imagem obscurecida.
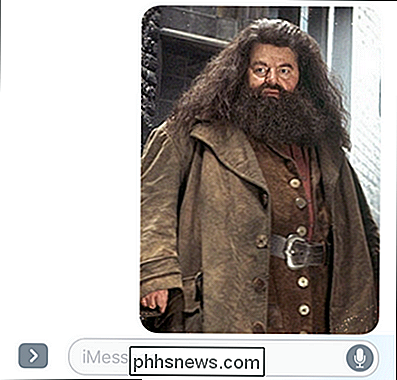
Um Hagrid selvagem aparece!
Depois de alguns momentos, ele voltará para o obscuro. Estado. Se a mensagem aparecer enquanto o telefone estiver bloqueado (e for exibido por meio de notificação) ou se o iMessage estiver aberto, a mensagem não será revelada e será simplesmente rotulada como “(Enviado com tinta invisível)” indicando ao destinatário que precisa atender a.
NOTA: Somente o último item em uma determinada mensagem é exibido na visualização de efeitos. Isso significa que, se você anexar uma foto e adicionar uma legenda de mensagem, somente a legenda da mensagem será exibida na visualização da Tinta Invisível, mas não se preocupe, o efeito será aplicado a toda a mensagem, incluindo a foto.
Tela Efeitos: Pronto o Canhão Laser
Se você experimentou os efeitos das bolhas e bocejou, já desejando uma maneira mais atraente de chamar seus amigos, você tem sorte. Basta ir ao menu de efeitos através do ícone longo pressione novamente e, em seguida, selecione a guia "Tela", localizada ao lado da aba "Bolha" e você está no negócio.
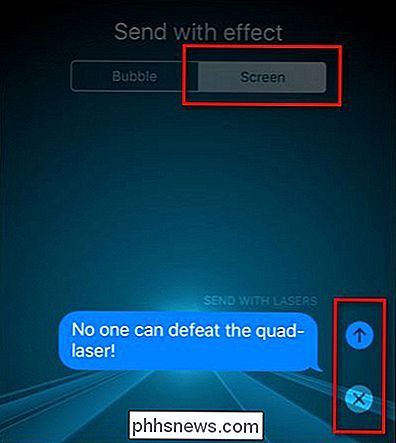
Como na seção anterior, tocando no ícone da seta azul confirma o efeito desejado e envia a mensagem, o X remove o efeito e retorna para a interface principal do iMessage. Os efeitos de tela são acessados ao deslizar para a esquerda e para a direita e atualmente são: “Balões”, “Confetti”, “Lasers”, “Fireworks” e “Shooting Stars”, como visto abaixo. Se uma visualização de animação específica for concluída e você quiser assisti-la novamente, toque em qualquer lugar da tela que não seja um elemento de interface existente (como o ícone de envio) e ela será reproduzida.
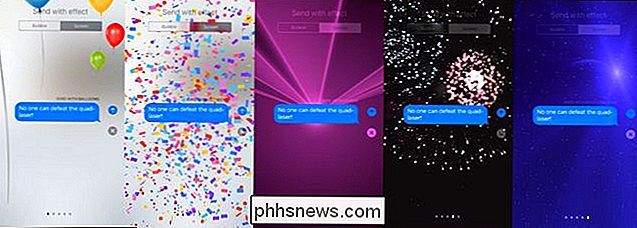
Ao contrário dos efeitos de bolha (que variam entre os efeitos automáticos) efeitos como Slam e efeitos interativos como o Invisible Ink), os efeitos da tela são disparados automaticamente. O destinatário verá a mesma coisa (estrelas cadentes, fogos de artifício, o que você escolher) quando receber (ou abrir) a mensagem. Infelizmente, é um negócio de uma só vez - não importa o quanto você goste de lasers, você não pode tocar na mensagem novamente, ou qualquer coisa assim, e ver a animação que foi originalmente enviada com o replay da mensagem.
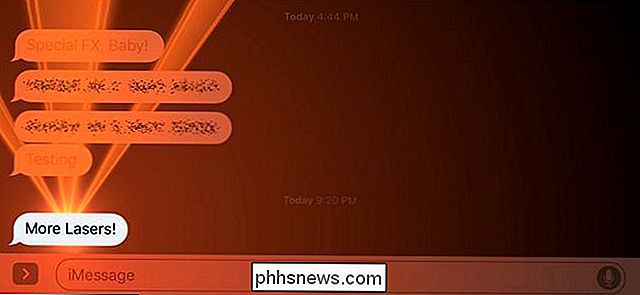
Espero que nós veja mais efeitos de tela em breve, da Apple ou da nova loja de aplicativos iMessage. Estamos ansiosos para o Lasers II, o Lasers III, o More Lasers e o Ultimate Laser Blast, entre outros efeitos, claro.
Isso é tudo. Quem precisa de mensagens chatas quando você pode enviar mensagens estilo manto e adaga, ou cravejado de laser?

Como excluir cookies nos navegadores da Web mais populares no Windows
Os cookies são pequenos arquivos que os sites colocam no seu computador para armazenar pequenos fragmentos de informações. Um cookie pode mantê-lo logado em um site, escrevendo informações de identificação em um arquivo de cookie. Os cookies também podem ser usados para armazenar os itens em seu carrinho de compras.

Noções básicas sobre roteadores, comutadores e hardware de rede
Hoje estamos analisando o hardware da rede doméstica: o que as peças individuais fazem, quando você precisa delas e como melhor implantá-las . Continue lendo para obter uma imagem mais clara do que você precisa para otimizar sua rede doméstica. Quando você precisa de um interruptor? Um hub? O que exatamente faz um roteador?



