Como gravar CDs, DVDs e discos Blu-ray no Windows
A partir do Windows 7, a Microsoft incluiu a capacidade de gravar CDs, DVDs e discos Blu-ray diretamente do Windows Explorer. Portanto, se o seu computador tiver um gravador de CD, DVD ou Blu-ray, você não precisará de nenhum software de gravação de disco de terceiros.
Neste post, eu passo através das etapas para gravar um disco e as diferentes opções que você tem ao gravar. Se a sua unidade suportar, o Windows pode realmente gravar um disco que funcione como uma unidade USB, o que significa que você pode adicionar e excluir itens do disco.
Gravar Discos no Windows 7, 8, 10
A maneira mais fácil de iniciar o processo de gravação de um disco no Windows é inserir um CD, DVD ou disco Blu-ray na sua unidade. O Windows deve automaticamente pop-up uma caixa de diálogo perguntando o que você quer fazer com o disco.

Observe que, se você colocar um CD, verá a opção extra de gravar um CD de áudio também. Se você colocar em um DVD ou disco Blu-ray, você verá apenas a opção de gravar arquivos em disco.
Gravar CD de Áudio
Se você quiser gravar um CD de áudio, selecione a opção Gravar um CD de áudio, que usará o Windows Media Player para fazer o trabalho. Se a caixa de diálogo pop-up não aparecer, basta clicar em Iniciar, digite no Windows Media Player para abri-lo e, em seguida, clique em Disco em branco no menu à esquerda.
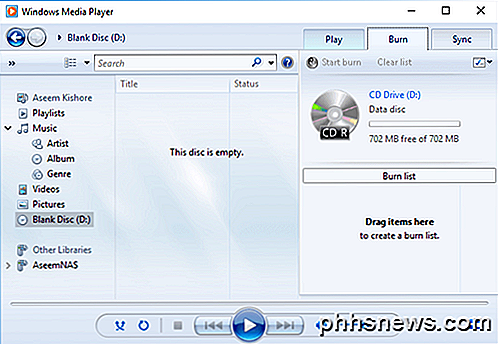
No lado direito, clique na guia Gravar e, em seguida, simplesmente arraste e solte seus arquivos de áudio na seção que diz Arrastar itens para começar a criar seu CD de áudio. Observe que é muito importante verificar se você está gravando um disco de dados ou um disco de áudio . Um disco de dados permite gravar centenas de arquivos de áudio, mas pode não ser reproduzido por reprodutores de CD normais.
Um disco de áudio poderá ser reproduzido por qualquer CD player, mas será limitado a apenas 80 minutos de áudio. Você pode alterar a configuração no Windows Media Player clicando no menu suspenso de opções de gravação à direita do botão Iniciar gravação .
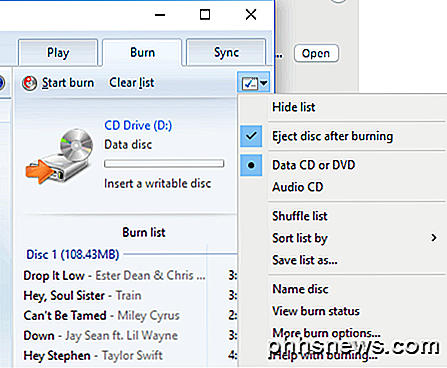
Depois de ter escolhido sua configuração e adicionado todos os seus arquivos, vá em frente e clique no botão Iniciar gravação e o processo de gravação começará.
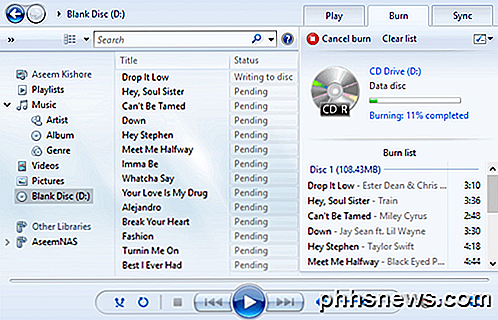
É sobre isso para gravar CDs de áudio. Certifique-se de verificar o meu post anterior sobre a extração de CDs de áudio usando o Windows Media Player também.
Gravar disco de dados
Se você escolher a opção Gravar arquivos no disco em vez de Gravar um CD de áudio, você terá outra janela pop-up pedindo para escolher como deseja usar o disco: Como uma unidade flash USB ou Com um reprodutor de CD / DVD .
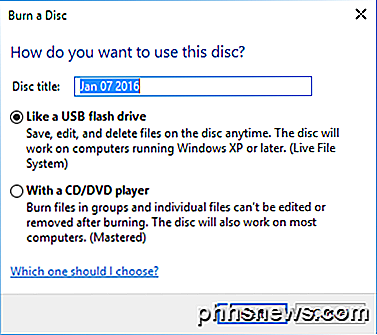
Se você escolher a primeira opção, poderá adicionar, editar e excluir arquivos do disco, mas só poderá usar o disco em computadores que executam o Windows XP ou posterior e que ofereçam suporte ao Live File System . Além disso, depende se o seu drive suporta ou não o recurso. Por último, o próprio disco tem que ser um disco regravável. Se você tiver apenas um disco CD-R ou DVD-R, não poderá usar essa opção.
Não parece haver nenhuma indicação clara sobre se uma unidade suportará o recurso ou não, então basicamente você só precisa experimentá-lo e ver se funciona. Quando você clicar em Avançar, ele formatará o disco e, em seguida, você verá outro popup indicando que ele está pronto para uso.
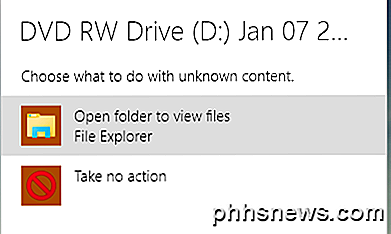
Agora basta arrastar e soltar arquivos e pastas no disco como se fosse uma unidade flash USB normal. A única diferença aqui é que você verá que leva um pouco de tempo ao adicionar, excluir ou editar arquivos no disco.
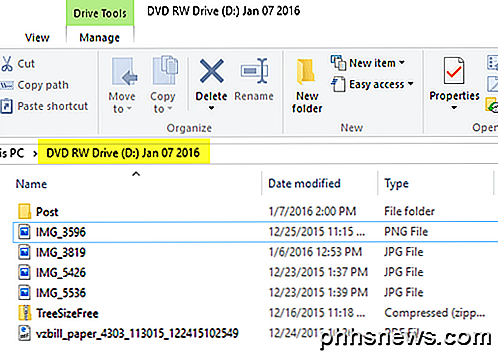
Neste ponto, o seu disco não está pronto. Se você tentar ejetá-lo, receberá uma mensagem dizendo Preparando-se para ejetar - Aguarde enquanto esta sessão está fechada para que o disco possa ser usado em outros computadores .
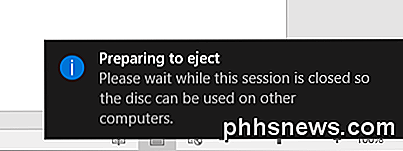
Fechar a sessão significa que o Windows tem que gravar quaisquer arquivos adicionados e remover qualquer coisa que você tenha excluído, etc. Para evitar isso, você também pode ir para o Explorer, clicar em Este PC e clicar com o botão direito do mouse no CD / DVD / Unidade Blu-ray e escolha Fechar Sessão depois de fazer qualquer alteração no conteúdo do disco.
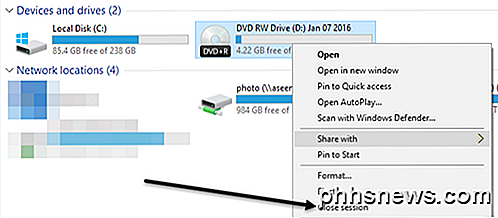
Se você escolher a opção Com um CD / DVD player quando a caixa de diálogo Como você deseja usar este disco for exibida, uma nova janela do Explorer aparecerá, onde você poderá começar a arrastar e soltar arquivos para o disco.
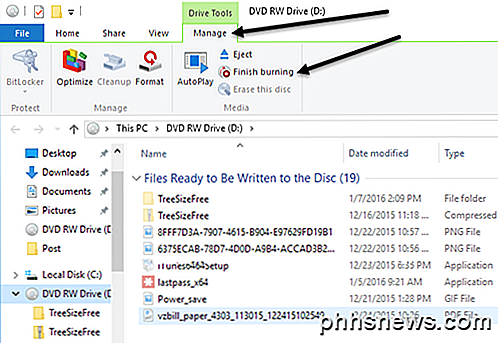
Quando você tiver adicionado todos os dados desejados ao disco, clique no botão Concluir gravação, que estará localizado em Ferramentas do Drive - Gerenciar . Note que isto irá gravar o disco e finalizá-lo, o que significa que você não pode apagar ou editar os dados depois de serem gravados no disco. Você pode, no entanto, adicionar mais dados ao disco posteriormente.
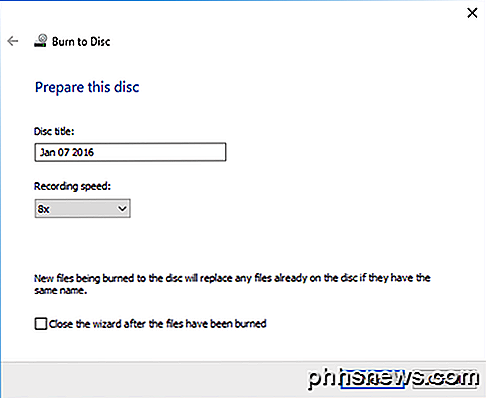
O assistente Gravar em Disco irá aparecer onde você pode dar um título ao disco e escolher a velocidade de gravação. Clique em Avançar e o processo de gravação começará. O tempo dependerá de quantos dados você está gravando e da velocidade de gravação.
Quando você colocar o disco novamente, poderá adicionar mais arquivos e verá duas seções no Explorer: arquivos atuais no disco e arquivos a serem gravados no disco. Clique em Concluir a gravação para adicionar os novos arquivos ao disco.
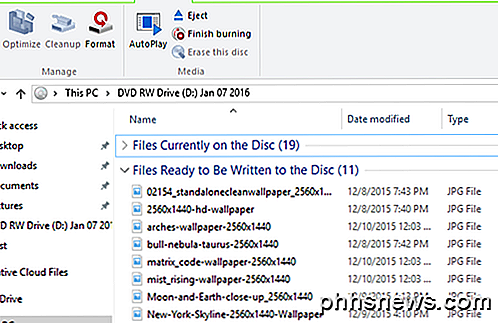
Gravar DVD de Vídeo
Por último, você pode querer gravar um DVD de vídeo no Windows, o que você pode fazer, mas requer o uso de outra ferramenta. Se você estiver usando o Windows 7, você pode simplesmente usar o programa Criador de DVD do Windows para gravar vídeos em DVD. O Windows 8 e o Windows 10 removeram o Criador de DVD do Windows, portanto, é necessário usar um programa de terceiros como o DVD Flick, sobre o qual também escrevi no artigo vinculado.
Você também pode ler meu artigo anterior sobre como gravar apresentações de slides de fotos em DVD usando o DVD Maker para Windows 7 e outra ferramenta para o Windows 8/10. Além disso, se você estiver em um Mac, não deixe de conferir meu artigo sobre como gravar DVDs no OS X. Se tiver alguma dúvida, sinta-se à vontade para postar um comentário. Apreciar!

Como personalizar as guias existentes na faixa de opções no Office 2013
A Faixa de Opções no Microsoft Office 2013 fornece acesso rápido a muitos recursos e opções por padrão, mas pode ser personalizada para se ajustar à maneira Você usa isso. Você pode adicionar uma guia personalizada à faixa de opções ou adicionar comandos às guias existentes. Para adicionar comandos a uma guia padrão existente na faixa de opções, clique com o botão direito em qualquer espaço vazio em qualquer guia e selecione “Personalizar a Faixa de Opções”.

Como configurar o “Night Clock” da Samsung em dispositivos Galaxy Edge
À Primeira vista, o Edge Display da Samsung pode parecer um pouco confuso - e, inicialmente, meio que era. Mas quanto mais tempo a empresa a utiliza em novos dispositivos, mais útil ela fica. Algumas das coisas que podem fazer são sutis, enquanto outras são muito mais proeminentes. Um dos recursos mais sutis, mas úteis, no Edge Display é algo que a Samsung chama de “Night Clock”.



