Como construir seu próprio computador, parte dois: Juntando tudo

Então você selecionou suas peças, verificou dupla e triplamente sua compatibilidade, e esperou que o envio da economia trouxesse tudo à sua porta. É hora de chegar à parte divertida: juntá-las.
Antes de começar, você vai querer montar uma boa área de trabalho. Obter algum tipo de mesa com muito espaço e luz, de preferência em algum lugar que não é acarpetado. E você precisará de algum tempo: algumas horas, talvez mais, se esta for sua primeira vez ou se você tiver muitos extras.
As Ferramentas que Você Precisa
Tudo o que você realmente precisa para a montagem processo é uma chave de fenda Philips. Um bom conjunto de bits é útil para parafusos maiores ou menores, mas tudo o que você precisa deve ser fornecido com o seu estojo e várias partes.
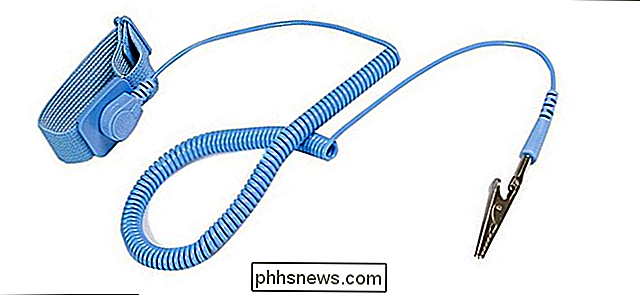
Se a sua casa ou seu espaço de trabalho é particularmente propenso a descargas estáticas, você pode querer um pulseira estática. Este doohicky clipes para um pedaço de metal (como o caso do PC) para eletricamente terra suas mãos enquanto você está trabalhando, protegendo suas partes de uma descarga. Para ser honesto, é muito raro que um choque estático realmente danifique uma parte do PC, e você provavelmente ficará bem apenas usando as malas antiestáticas que acompanham a placa-mãe e a placa gráfica. Mas se você quiser ser mais cauteloso, não vai doer
Finalmente, você pode querer adicionar um par de xícaras ou tigelas de sua cozinha, apenas para um lugar para colocar parafusos soltos. (Ou, se você tiver uma, uma bandeja de peças magnética é maravilhosa.)
Primeiro: Examine o seu caso
Primeiro, dê uma olhada no seu caso. Você será capaz de identificar o compartimento principal que contém a placa-mãe, as baias para discos rígidos e SSDs, as aberturas na parte de trás das portas da placa-mãe e as baias de expansão para placas gráficas, etc. Você deve ter uma boa idéia onde tudo já está indo - se você não tiver certeza, verifique o manual que o acompanha (ou baixe-o da página de suporte do seu telefone. Remova os dois painéis laterais enquanto você estiver nele, porque precisará acesso ao interior de ambos os lados enquanto você constrói.

Você pode notar que o gabinete do PC que estamos usando nessas fotos parece um pouco estranho. É um gabinete Thermaltake P3, um projeto a céu aberto com uma tampa de acrílico, projetado para exibir todos os componentes e não precisar de ventoinhas para caixas, escolhemos especificamente para que você pudesse ver os componentes claramente nessas fotos, mas não tem exatamente a mesma configuração que a maioria dos gabinetes estilo caixa. em um extra de cinco lados.
Etapa Um: Instale a CPU
Nós ' Vamos instalar a CPU e a RAM na placa-mãe antes de instalar a própria placa-mãe, porque é mais fácil do que instalá-las depois que a placa é colocada no lugar. Retire sua placa-mãe, coloque-a em cima da caixa em que ela veio e você terá um bom banco de testes sem estática para executar estas etapas.
A instalação da CPU costumava ser um pouco estressante processo, mas tornou-se muito mais fácil à medida que os designs foram otimizados. Apenas tente não tocar nos contatos elétricos na parte inferior do chip, e você se sairá bem.

A CPU estará em uma caixa de plástico ou algum outro protetor quando você tirá-la da caixa. Mantê-lo lá no momento, e dê uma olhada no soquete da CPU na sua placa-mãe - é essa área aberta no canto superior esquerdo em quase todos os projetos da placa-mãe. Deve haver uma placa que gira para cima e para baixo em uma dobradiça (em placas Intel) e uma alavanca que pode ser pressionada e presa na placa-mãe por segurança (em placas Intel e AMD). Dedique um segundo para ver como esse mecanismo funciona em seu modelo específico - eles variam um pouco entre processadores e fabricantes.
Levante a placa e retire a CPU do protetor. Observe atentamente a parte superior e inferior (sem tocar nos contatos elétricos) e veja como eles se alinham no soquete. A maioria das CPUs também tem uma pequena seta no canto - na foto abaixo, está na parte inferior esquerda do chip. Isso corresponderá a uma seta semelhante no soquete, então apenas alinhe-as.

Quando tiver certeza de que você sabe qual é o encaixe do processador em seu soquete, deslize-o suavemente para dentro. Você deve ser capaz de soltá-lo e ele simplesmente cairá o último milímetro ou dois. Deve estar nivelado com as paredes da tomada. Agora, solte a placa, se houver uma - se você não conseguir abaixá-la até o fim, pare, a CPU não está inserida corretamente. Volte para o início desta seção e comece de novo.
Se você puder abaixar a placa até o fim, ótimo. Pressione a alavanca abaixo da guia de segurança. Você está pronto para continuar.

Etapa 2: Instalar a RAM
Em seguida, é hora de instalar os módulos de memória. Você vai querer fazer isso antes de instalar o cooler do processador, já que alguns do mercado de reposição ficarão pendurados na borda da RAM, tornando difícil ou impossível colocá-los depois do fato.

Os slots de RAM são longos e rasos. slots com clipes em ambos os lados, geralmente à direita do processador, da sua perspectiva atual. Placas menores podem ter apenas duas, maiores e mais caras placas podem ter até oito. Vamos inserir quatro RAM sticks (DIMMs) em nossa compilação.
Dê uma olhada no seu próprio DIMM e seu slot correspondente. Mais uma vez, você deve notar que há apenas uma maneira de encaixar - olhe para o entalhe no meio dos contatos dourados e alinhe-o com a saliência de plástico no slot. Isso deve funcionar, não importa a geração de RAM que você esteja usando: DDR3, DDR4 ou algo ainda mais novo. Se por algum motivo sua RAM não couber, provavelmente é incompatível com sua placa-mãe.

Se você está pronto para instalar a RAM, dobre os clipes na parte superior e inferior do slot. Coloque a RAM, entre em contato primeiro e pressione com firmeza. Os clipes devem se encaixar no lugar para proteger o DIMM. Pressione para baixo a RAM na parte superior e inferior para ter certeza

Repita o processo para todos os módulos de RAM que você tem. Se todos eles não forem paralelos, empurre para baixo até que eles estejam.
Se você tiver menos módulos de RAM do que os slots de RAM, preste atenção aos que você preenche. Observe como os slots nas fotos acima alternam cores, preto e cinza? Isso é por causa da maneira como eles são projetados para funcionar com os canais de memória que vão para o processador. Resumindo, use APENAS as ranhuras pretas ou APENAS as cinzas se você não as estiver preenchendo - substituindo as cores pelo que sua placa-mãe realmente usa, é claro.
Etapa Três: Instale a Placa-mãe
Defina seu gabinete na mesa, com o painel frontal do seu lado direito. Remova a porta de acesso do gabinete e olhe para baixo. Essa laje grande de aço ou alumínio é onde você vai instalar sua placa-mãe e, por associação, uma grande parte das peças que você comprou.
A primeira coisa que você vai querer fazer é instalar os tirantes da placa-mãe. , pequenos suportes que separam a placa-mãe do próprio gabinete. Nossa placa-mãe padrão ATX usa seis. Eles devem ser incluídos na caixa de entrada da sua placa-mãe ou na caixa fornecida pelo seu estojo - se não estiver claro ao examiná-lo, dê uma olhada rápida no manual. Você deve ser capaz de parafusar os tirantes em seus furos de montagem apenas com os dedos; eles vão apertar ainda mais quando você apertar a placa-mãe no lugar.
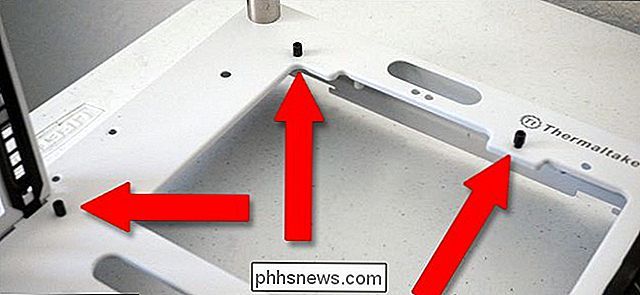
NOTA: Alguns gabinetes não têm um grande recorte perto do topo de onde a placa-mãe vai, como a da foto acima. Se você está instalando um cooler de pós-venda, e seu case não tem esse recorte, você vai querer instalar o cooler antes de colocar a placa-mãe, então vá para a seção agora, e então venha de volta aqui. Refrigeradores de estoque não exigem isso.
Antes de colocar a própria placa-mãe no gabinete, instale a placa de E / S. Este é um pequeno pedaço de alumínio que se encaixa na parte de trás do gabinete, com recortes para todas as portas na parte de trás da placa-mãe (à esquerda, de onde você está olhando agora). Você deve ser capaz de inseri-lo e encaixá-lo sem ferramentas, embora isso possa exigir um pouco de força. Nossa caixa a céu aberto não tem lugar para a placa de E / S traseira, então aqui está o que parece na maioria das vezes:

Agora, pegue os parafusos que vieram com a placa-mãe e aperte-os nos tirantes com sua chave de fenda. Torne-os bem e apertados, mas não tão apertados que eles quebrem a placa de circuito. Certifique-se de usar cada parafuso para cada riser: estas são as únicas coisas que seguram a placa-mãe e todas as partes conectadas a ela.

Quando terminar, sua placa-mãe estará sobre os tirantes, aproximadamente um quarto de polegada acima da moldura do gabinete.

Certifique-se de que a placa de E / S se encaixa perfeitamente com o gabinete e as várias portas da placa-mãe. recoloque as pontas de metal, se necessário.
Etapa 4: Instale os ventiladores da caixa (se aplicável)

Em seguida, instale os ventiladores da caixa na parte frontal, traseira e / ou laterais do computador. (Se eles já estiverem pré-instalados no seu caso, você pode pular esta etapa.) Instale-os agora para que você não precise se preocupar com o fato de os componentes ficarem no caminho mais tarde. Na maior parte do tempo, você vai estragar os ventiladores diretamente no gabinete, mas alguns casos de marcas de jogos podem ter caddies ou sleds para seus fãs, para fácil remoção e limpeza. O manual do seu caso pode ter mais informações
RELACIONADO: Como gerenciar os ventiladores do seu PC para fluxo de ar e resfriamento ideais
Lembre-se de onde você coloca seus ventiladores e qual direção eles enfrentam. Se você não tiver certeza de como configurar os ventiladores para o melhor fluxo de ar, confira este guia
Etapa 5: Instalar o cooler da CPU

Se você for usar o cooler que vem com o processador ( a maioria deles inclui um na caixa), isso será fácil. Os coolers que vêm com CPUs incluem pasta térmica pré-aplicada ao contato, assim como alguns pós-venda, tornando o processo ainda mais simples. Os refrigeradores do mercado de reposição podem variar de fácil a deus-por-difícil, mas nós o orientaremos o que pudermos nesse domínio também.
O estoque Intel Cooler
Há quatro furos de montagem alguns milímetros em todos os quatro cantos do soquete da CPU. Basta empurrar o cooler para baixo e parafusá-los no lugar - no cooler padrão da Intel, os parafusos são de plástico e montados em molas, você não deve precisar de ferramentas.

No estoque, coloque os quatro parafusos de plástico esses buracos e vire as alças. É isso!
Um cooler está no lugar e seguro, você precisa conectar seu cabo de alimentação. Há uma pequena porta de alimentação de três ou quatro pinos na placa-mãe, muito próxima do soquete da CPU. Conecte-o com o cabo curto para alimentar a ventoinha do cooler.

As placas-mãe AMD da AMD (e algumas de Aftermarket)
vêm com duas peças de plástico em ambos os lados da CPU, e o cooler da AMD sobre estes (assim como alguns de aftermarket). Alinhe os ganchos de metal quadrados no dissipador de calor com os entalhes de plástico na placa-mãe, pressione a alavanca para baixo para travá-lo no lugar. Alguns dissipadores de calor podem exigir que você aperte os ganchos em vez de pressionar uma alavanca, mas todos Alguns deles se encaixarão com algum tipo de variação neste método

Grandes refrigeradores de pós-venda (para Intel e AMD)
Se você estiver instalando um cooler de pós-venda em um chip Intel (ou alguns chips AMD, dependendo o cooler), o processo é consideravelmente mais complicado. Este tipo final de cooler contém uma placa de apoio e requer que você aparafuse o cooler usando quatro furos de montagem na placa-mãe. (Se você estiver usando uma placa AMD, terá que remover as peças de plástico para obter acesso a esses orifícios.)
Para fixar a placa de apoio, posicione o gabinete verticalmente e remova o painel traseiro para obter acesso na parte inferior da placa-mãe.
Monte a placa traseira para o maior resfriador. Isso é necessário devido ao tamanho e peso maiores desses coolers: eles precisam ter uma base mais segura para evitar entortar a placa-mãe.

A maioria dos coolers de pós-venda tem instruções e peças separadas para vários soquetes Intel e AMD; este exigiu que eu colocasse parafusos em abas específicas e os configurasse para o soquete da CPU da série LGA 1151.

Com a placa de apoio no lugar, mova o gabinete para que você esteja voltado para o “topo” da placa-mãe. . Instale os tirantes nos parafusos que saem da placa de montagem do refrigerador. Você pode precisar “abraçar” a caixa para segurar a placa de montagem com firmeza enquanto aparafusa os tirantes com a outra mão.
Com a placa firmemente no lugar e os tirantes fixados, coloque a caixa novamente em seu trabalho original posição, com o painel frontal do seu lado direito. Deixe o painel traseiro removido, você economizará tempo mais tarde.

Continue seguindo as instruções para instalar seu cooler específico. No nosso caso, isso incluiu aparafusar esses suportes de aço e prendê-los com porcas e a chave incluída, em seguida, instalar um parafuso de retenção para o cooler em si.
Antes de colocar o cooler no lugar, você precisará aplicar pasta térmica para o topo da CPU. Há muitas opiniões diferentes sobre a técnica apropriada aqui, mas a maneira mais fácil e confiável de fazer isso é “basta colocar uma gota do tamanho de uma ervilha no meio”.

Com a pasta no lugar, coloque o cooler para baixo e fixe-o ao suporte de montagem; com o nosso modelo, isso significa prendê-lo de um lado e aparafusá-lo do outro.

Finalmente, prenda o ventilador nas aletas de resfriamento (isso já pode ser feito para alguns resfriadores).

Quando estiver pronto , conecte o ventilador na placa-mãe, usando a mesma porta de alimentação de três ou quatro pinos usada pelo resfriador de estoque.

Etapa 6: Instale as unidades de armazenamento e ópticas
Nossa máquina básica tem apenas um pequeno SSD para armazenamento , mas qualquer que seja a forma de armazenamento que você está usando, é muito simples instalá-lo. Seu gabinete terá locais de montagem permanentes (como os nossos, ao lado) ou caddies deslizantes que permitem que você enrosque a unidade e, em seguida, deslize-a em um slot para fácil remoção e substituição. Tanto o seu gabinete como o próprio drive devem incluir parafusos para fixá-lo no lugar. Verifique o manual de instruções do seu caso, se não for imediatamente óbvio onde as unidades de armazenamento devem ficar.
Nosso drive SSD entra em uma pequena ranhura na lateral do gabinete. Levantei a caixa para a posição vertical novamente, depois inseri e apertei os parafusos da parte de trás. Mole-mole. (O gabinete também possui suportes maiores para discos rígidos de 3,5 polegadas opcionais, que não estão sendo usados.)

Quando a unidade de armazenamento estiver no lugar, conecte o cabo de dados SATA à porta SATA na unidade. Há apenas uma maneira de encaixar o cabo e é a mesma conexão em ambos os lados.

Em seguida, conecte o mesmo cabo na porta SATA da placa-mãe. Repita esse processo para quantos SSDs ou unidades de disco rígido você estiver planejando usar.

A instalação de uma unidade de DVD, se você tiver uma, também é bastante simples. Em casos mais simples e mais baratos, basta inseri-lo na grande baia de 5,25 "na frente e parafusar com os parafusos incluídos. Gabinetes mais elaborados têm apenas mais um passo: aparafusar os corredores na lateral da unidade e, em seguida, Como os caddies para SSDs e discos rígidos, isso só facilita a substituição da unidade.

Em ambos os casos, conecte o cabo de dados SATA à unidade e à placa-mãe, assim como você fez para o disco rígido, e você está pronto para ir.

Etapa 7: Instalar a placa gráfica (e outros acessórios PCI-e)
Se você estiver usando uma placa gráfica discreta para jogos, você Ele usa um slot PCI-Express (abreviado PCI-e, PCIe ou às vezes apenas PCI), que abre para o lado de fora das portas de expansão e quase sempre é encontrado sob o soquete da CPU na placa-mãe.

RELACIONADO:
Por que as portas PCI Express na minha placa-mãe têm tamanhos diferentes? X16, x8, x4 e x1 explicadas Primeiro, determine qual h de suas portas PCI-e usa as pistas de velocidade x16. Deve ter PCIEX1_16 ou uma designação similar: será o slot mais próximo da CPU e o mais longo (ou empatado por mais tempo). Se isso for confuso, confira este artigo sobre como usar os acessórios PCI-E certos nos slots corretos.
Agora remova a tampa traseira do slot (ou slots, se a placa for grande o suficiente para ter dois deles removidos). Essas pequenas peças de metal ou plástico estão lá apenas para proteger o interior do seu computador para slots PCI-E que não estão sendo usados. Agora abaixe a aba plástica no final do slot - isso funciona muito como os módulos RAM, mas apenas um lado. Deslize a placa gráfica para dentro, começando pelo lado mais próximo da parte externa do gabinete. Pressione firmemente para baixo até que a lingüeta trave no lugar.

Em seguida, coloque os parafusos borboleta de volta de onde eles vieram, prendendo a placa no lugar.

Passo Oito: Instale a Fonte de Alimentação

Você está chegando perto do fim aqui. Deslize a fonte de alimentação em seu compartimento ou suporte. A parte que aceita o cabo de alimentação de três pinos (aquele que se conecta à parede) deve estar alinhada com a parte de trás do gabinete e acessível pelo lado de fora.
Dependendo do design do seu gabinete, você pode querer monte-o de modo que o ventilador fique voltado para cima ou para baixo. A maioria das pessoas gosta de ter os ventiladores voltados para fora do gabinete (ventile se a fonte de alimentação estiver na parte superior do gabinete, abaixe se estiver na parte inferior), pois isso permitirá que a fonte de alimentação receba ar mais frio. Mas, para ser honesto, isso não faz muita diferença - sua fonte de alimentação não vai superaquecer a menos que você escolha uma que seja insuficiente para o seu computador. Se é mais fácil acessar os componentes de outra maneira, tudo bem, desde que haja um pouco de espaço entre o ventilador e a superfície não-malha mais próxima.

Diferentes gabinetes têm pontos diferentes para fixar a fonte de alimentação, mas geralmente você vai usar pelo menos quatro parafusos. Às vezes, você pode precisar parafusar o suprimento através dos orifícios na parte externa do gabinete
Quando a fonte de alimentação estiver firmemente no lugar, é hora de conectá-la a todos os componentes que precisam de energia. Lembre-se de que você pode passar os cabos mais ou menos em qualquer buraco, e talvez seja melhor usar a parte de trás do gabinete para evitar que as coisas fiquem presas ou fiquem presas nos ventiladores.
Do maior para o menor:
- : cabo de 24 pinos (às vezes mais). Isso geralmente está no lado direito da placa-mãe em sua posição montada. observe o padrão da moldagem de plástico ao redor dos pinos: só existe uma maneira de encaixar. CPU

- : cabo de 4, 6 ou 8 pinos (às vezes mais). Esta porta também está na placa-mãe, mas está em algum lugar perto do soquete da CPU, geralmente no canto superior esquerdo. Novamente, deve haver apenas uma maneira de conectar isso. Unidades de armazenamento e unidades de DVD

- : cabos de alimentação SATA (aqueles com conectores em formato de L). A maioria das fontes de alimentação modernas incluirá pelo menos um cabo de alimentação SATA, geralmente com soquetes para várias unidades que você pode usar ao mesmo tempo. Placa gráfica

- : cabo de 6, 8, 12 ou 14 pinos, dependendo em quão poderoso é o cartão. (O nosso é um modelo de baixa potência que recebe toda a sua energia elétrica da placa-mãe e não precisa de uma conexão direta com a fonte de alimentação). Para placas muito potentes, pode ser necessário usar vários cabos de alimentação para uma conexão dividida, mas, novamente, cada cabo individual só deve ser capaz de encaixar em uma direção. Ventiladores, resfriadores e radiadores

- : Conecte o resfriador equipamento para a fonte de alimentação com o que for necessário. Alguns ventiladores com um conector de quatro pinos podem se conectar diretamente à placa-mãe, mas outros precisam ser conectados a um barramento de fonte de alimentação. Você pode precisar de adaptadores molex ou adaptadores SATA se tiver mais de dois ou três ventiladores, mas geralmente a fonte de alimentação vem com cabos extras suficientes para a maioria das construções básicas. Qualquer coisa que você possa instalar deve ser capaz de desenhar alimentação diretamente de sua conexão com a placa-mãe.
Passo 9: Conecte os cabos de Controle de Caso, Áudio e USB
A última coisa que você precisará conectar são os cabos para o seu gabinete - estes conectam a energia e botões de reinicialização, os conectores de fone de ouvido e microfone montados na parte frontal e quaisquer portas USB na frente do gabinete para a placa-mãe.
Os botões e luzes de energia são os mais complicados aqui, porque são cabos elétricos realmente pequenos que possuem para conectar em pinos muito específicos no painel de E / S da placa-mãe. Este painel está geralmente no canto inferior direito do quadro. Dependendo de como o seu case é colocado, você definitivamente terá um cabo de alimentação de dois pinos, um cabo de dois pinos para a luz que mostra o computador ligado e, possivelmente, um cabo de reinício de dois pinos e um pino de dois pinos. HD ”,“ IDE LED ”ou“ Drive ”(para a pouca luz que pisca sempre que o computador está acessando sua unidade de armazenamento). Alguns ou todos estes podem ser divididos em conectores positivos e negativos.

Este é o diagrama de conexão para o painel de E / S em nossa placa-mãe, no manual. O seu será diferente.
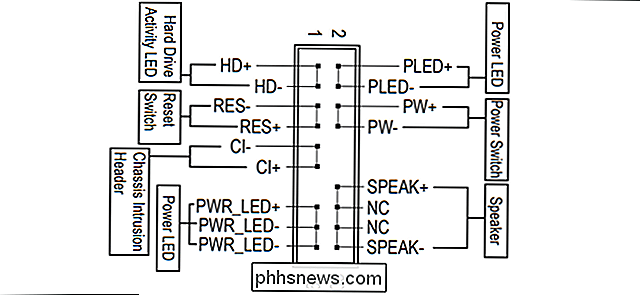
Estes são frustrantes porque são pequenos e difíceis de ler. É melhor quebrar o manual da sua placa-mãe e procurar por instruções específicas no painel de E / S. Nossa placa-mãe vem com uma pequena peça de plástico que foi pré-etiquetada, e nosso case tem etiquetas brancas brilhantes no próprio cabo, tornando todo o processo bastante óbvio. Verifique novamente estas conexões com o manual da placa-mãe se você não tiver certeza sobre elas: você precisa do botão liga / desliga para acertar no mínimo se quiser que seu PC ligue!

As conexões USB e de áudio são mais óbvias : eles se conectam em soquetes específicos na placa-mãe, geralmente rotulados como tal. O nosso gabinete tem uma para as portas USB 2.0, outra e outra similar para as tomadas de áudio, ambas conectadas na parte inferior da placa-mãe.
O maior cabo de plástico para os conectores USB 3.0 fica na lateral. Novamente, se você não conseguir encontrar os plugues específicos para sua placa-mãe, consulte o manual - ele deve ter um diagrama das partes de toda a placa ou dos locais específicos das conexões para os botões frontais e entradas do gabinete.

Encerre tudo!

Você está quase pronto. Antes de fechar o gabinete, verifique novamente se nenhum cabo de alimentação ou de dados está muito próximo de um dos ventiladores do gabinete ou do cooler e se tudo está firme e travado. Parece bom? Em seguida, coloque as tampas frontal e traseira e fixe-as no local com os parafusos de aperto manual.
Você pode usar a área atrás da placa-mãe para ocultar o excesso de comprimento dos cabos, evitando que eles se enrosquem ou toquem nas ventoinhas da caixa. cabo de alimentação para a fonte de alimentação, em seguida, o monitor, teclado e mouse. Pressione o interruptor de energia. Se você puder ver a luz indicadora de energia no gabinete, ouvir os ventiladores do gabinete e ver o logotipo da placa-mãe (conhecido como a tela do POST), você está pronto para instalar o sistema operacional. Parabéns, você montou seu PC com sucesso!

Se, por algum motivo, a energia não tiver sido ligada, desconecte o PC e os acessórios e, em seguida, verifique novamente estes problemas comuns:
Você ativou o interruptor? a fonte de alimentação na posição correta? Esta é a chave acessível do lado de fora do caso; o “I” deve estar desligado e o “O” deve estar ligado.

Você conectou o cabo de alimentação da fonte de alimentação no soquete de energia da CPU na placa-mãe? Este é o menor dos dois cabos que vão da fonte de alimentação para a placa-mãe, geralmente em algum lugar perto do soquete da CPU na parte superior da placa.
- Todas as RAM estão firmemente no lugar, com os clipes de plástico presos?
- O cooler do processador é conectado à placa-mãe?
- Se você estiver usando uma placa gráfica, conectou o cabo do monitor ao cartão em vez da porta de saída de vídeo da placa-mãe?
- está usando uma placa gráfica, você conectou-a firmemente no slot PCI-E da placa-mãe com o clipe de plástico preso? Você usou o cabo de alimentação correto para conectá-lo à fonte de alimentação (se precisar de um)?
- Você tinha o cabo da chave de alimentação do gabinete nos pinos corretos no painel de E / S da placa-mãe?
- POSTs corretamente, é hora de preparar seu BIOS e instalar seu sistema operacional. Prossiga para o próximo artigo para obter mais informações.
- Ou, se quiser ir para outra parte do guia, veja o seguinte:
Criando um novo computador, primeira parte: Escolhendo o hardware
Criando um novo Computador, Parte Dois: Juntando Tudo
- Criando um Novo Computador, Parte Três: Preparando o BIOS
- Criando um Novo Computador, Parte Quatro: Instalando o Windows e Carregando Drivers
- Criando um Novo Computador, Parte Cinco: Ajustando seu novo computador

Como tirar bons auto-retratos e selfies
Eu tiro muitos auto-retratos. Minha mãe diz que sou muito bonita e que o mundo precisa de mais fotos minhas e, como normalmente sou a única que segura a câmera, ninguém mais vai fazer isso. Aqui estão algumas dicas para você tirar melhores retratos de si mesmo. Os princípios são os mesmos, quer eu passe algumas horas cuidadosamente preparando um autorretrato como o que está abaixo, ou tire algumas selfies com meu iPhone.

Como personalizar o feed do Google (e torná-lo realmente útil)
Quando o Google lançou o Google Now pela primeira vez, ele era celebrado por usuários do Android em geral. Quando o Now evoluiu para o feed do Google, no entanto, essa alteração foi muito menos aceita. Mas o Feed é ótimo se você simplesmente personalizá-lo. RELACIONADO: Como acessar o Google Now em dispositivos com o Google Assistente Antes de falarmos sobre como personalizar seu Feed, vamos falar primeiro pouco sobre o que o torna diferente do Google Now, além de apenas o nome.



