Como ativar e usar o touchpad virtual no Windows 10

A Atualização de criadores do Windows 10 adicionou um novo touchpad virtual que funciona como o teclado de toque. Você pode usar este touchpad para controlar o cursor do mouse em um dispositivo com tela de toque
Para ativar o touchpad virtual, pressione longamente ou clique com o botão direito na barra de tarefas e selecione "Mostrar botão do touchpad". Esta opção não está disponível em dispositivos sem tela sensível ao toque.
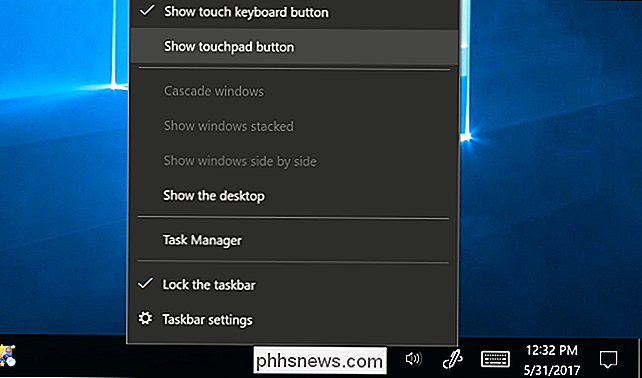
Você verá um novo ícone do touchpad na barra de tarefas, próximo ao botão do teclado de toque. Toque ou clique nele para abrir ou fechar o touchpad virtual.
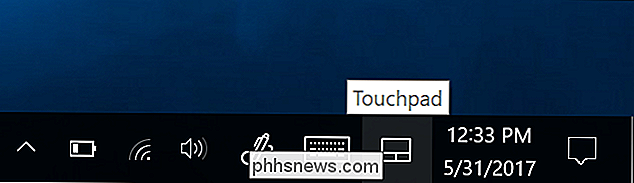
Para usar o touchpad virtual, basta colocar o dedo no touchpad na tela de toque e movê-lo como faria em um touchpad normal. O cursor do mouse se moverá pela tela conforme você move o dedo.
Você pode mover a janela do touchpad virtual para onde quiser na tela. Basta tocar na barra de título da janela e mover o dedo para mover a janela.
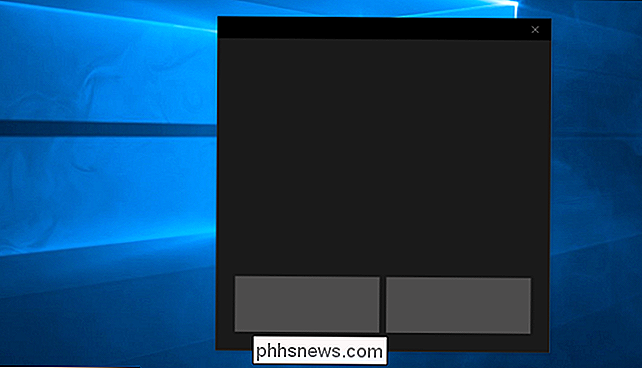
O touchpad virtual funciona exatamente como um touchpad físico. Você pode clicar com o botão esquerdo do mouse ou clicar com o botão direito do mouse tocando no botão esquerdo ou direito do mouse na parte inferior da janela, mas também pode tocar com um único toque para clicar com o botão esquerdo ou com dois dedos para clicar com o botão direito do mouse.
Ações mais avançadas também funcionam. Coloque três dedos no touchpad virtual e passe-os para cima para abrir a interface Task View para alternar janelas, por exemplo. Coloque três dedos no touchpad e deslize para baixo para mostrar sua área de trabalho.
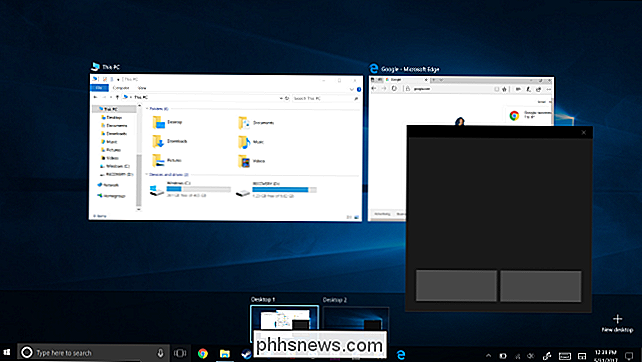
RELACIONADO: Como usar e configurar os gestos do Windows 10 em um laptop Touchpad
Você pode definir as configurações do touchpad virtual a partir das configurações padrão> Dispositivos > Tela do touchpad.
Por exemplo, para alterar a velocidade do cursor, ajuste o controle deslizante "Alterar a velocidade do cursor" aqui. Ele ajustará a velocidade do cursor no touchpad virtual e em qualquer touchpad físico que o sistema possa ter.
As ações padrão de toque e toque que você pode ver e configurar aqui também funcionarão exatamente da mesma forma em um touchpad virtual ou físico
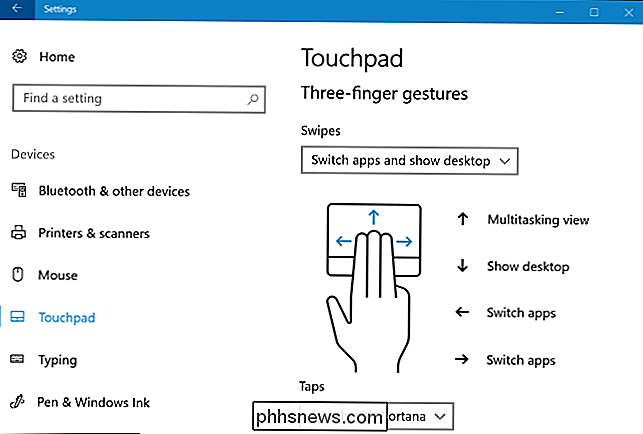
Como ocultar ícones na barra de status do Android
A barra de status do Android pode ser muito rápida, especialmente se você estiver usando uma versão não-armazenada do Android (como em celulares Samsung ou LG) . Felizmente, com as ferramentas certas, você pode limpar essa área sem perder nenhuma funcionalidade. Vamos definir “Barra de status” Primeiras coisas primeiro.

Como fazer o tablet Amazon Fire de US $ 50 mais parecido com o Android Android (sem enraizar)
RELACIONADOS: OS da Amazon contra o Android do Google: Qual é a diferença? Não nos leve a mal: o tablet da Amazon de 7 "não é o melhor tablet do mercado. Sua tela é de resolução muito baixa, não é É muito poderoso, e tem apenas 8GB de armazenamento (embora você possa adicionar um cartão microSD de 64GB muito barato) .



