Como gerenciar partições no Windows sem fazer download de qualquer outro software

Existem milhares de gerenciadores de partição de terceiros para o Windows, mas você sabia que o Windows inclui o seu próprio? A Microsoft fez um bom trabalho ao ocultar a ferramenta Gerenciamento de disco, mas está lá.
RELATED: Iniciante Geek: Partições do disco rígido explicadas
Você pode usar a ferramenta Gerenciamento de disco para redimensionar, criar, excluir e formatar partições e volumes, bem como alterar suas letras de unidade - tudo sem baixar ou pagar por qualquer outro software.
Acessando o Gerenciamento de Disco
A maneira mais rápida de iniciar a ferramenta Gerenciamento de Disco é pressionando Iniciar, digitando “partição” no caixa de pesquisa e, em seguida, clicando em “Criar e formatar partições do disco rígido” opção que aparece.
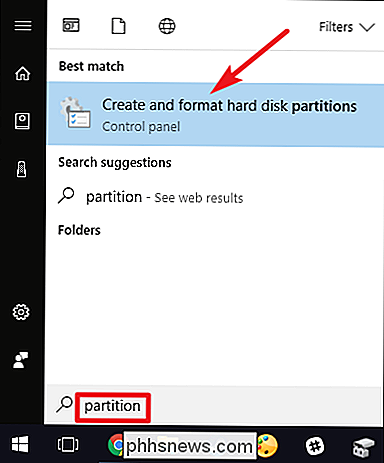
A janela “Gerenciamento de disco” é dividida em dois painéis. O painel superior mostra uma lista de seus volumes. O painel inferior mostra uma representação gráfica de seus discos e os volumes existentes em cada disco. Se você selecionar um volume no painel superior, o painel inferior salta para mostrar o disco que contém esse volume. E se você selecionar um disco ou volume no painel inferior, o painel superior também salta para mostrar o volume correspondente.
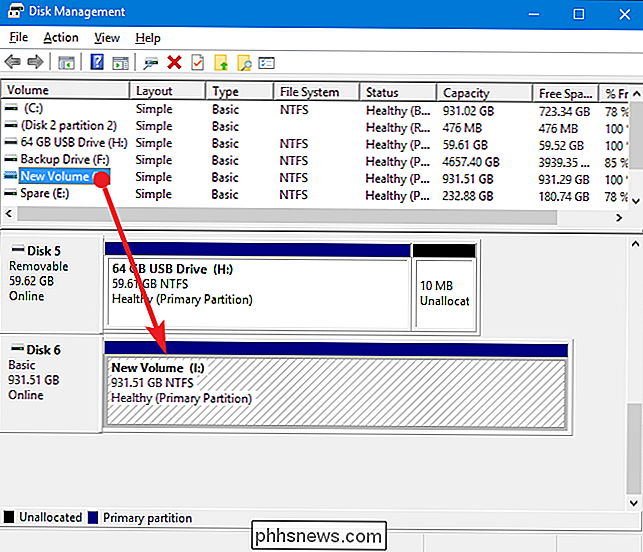
Observação : Tecnicamente falando, volumes e partições são um pouco diferentes. Uma partição é um espaço reservado em um disco separado do outro espaço nesse disco. Um volume é uma partição que foi formatada com um sistema de arquivos. Na maioria das vezes, falaremos sobre volumes neste artigo, embora possamos mencionar partições ou espaço não alocado onde esses termos sejam apropriados.
Como redimensionar um volume
Ocasionalmente, talvez seja necessário redimensionar um volume. Por exemplo, você pode precisar de um disco com um grande volume e decidir que deseja transformá-lo em dois volumes separados. Você pode fazer isso encolhendo o volume existente e, em seguida, usando o espaço liberado para criar um novo volume. Ou talvez seu disco fosse dividido em dois volumes, mas você excluiu um deles. Você poderia estender o volume existente para aquele espaço recém-liberado para fazer um grande volume.
Reduzir um volume
Clique com o botão direito do mouse em um volume no painel e selecione a opção “Reduzir volume”.
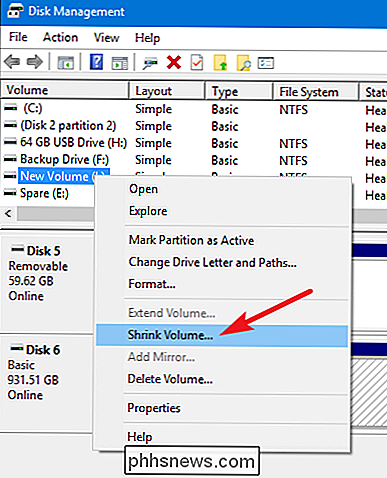
Você só pode encolher um volume se tiver espaço livre suficiente. Por exemplo, digamos que você tenha um disco de 1 TB que contenha um único volume, mas ainda não tenha nada armazenado nele. Você pode diminuir o volume até quase o total de 1 TB.
No exemplo abaixo, estamos encolhendo um volume vazio de 1 TB (sem dados armazenados nele) de cerca de 500 GB. Observe que a janela mostra o tamanho total do volume atual e o espaço disponível que você tem para encolher (o que, no caso de nosso volume vazio, é próximo do tamanho total). A única opção que você tem é quanto você deseja diminuir o volume por outras palavras, a quantidade de espaço não alocado que será deixado após o encolhimento. A janela também mostra o tamanho total novo do volume atual depois que você diminuir o quanto você selecionar.
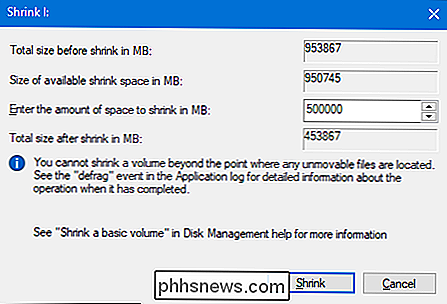
E agora que diminuímos o volume, você pode ver que o disco contém nosso volume encolhido à esquerda e o volume novo espaço não alocado que liberamos à direita

Estender um volume
Você só pode estender um volume se tiver espaço não alocado à direita dele no mesmo disco. O Windows não pode estender uma partição básica para a esquerda - você precisará de um software de terceiros para isso.
Para estender um volume, clique com o botão direito no volume existente (que possui espaço não alocado à direita) e clique em “Estender volume.”
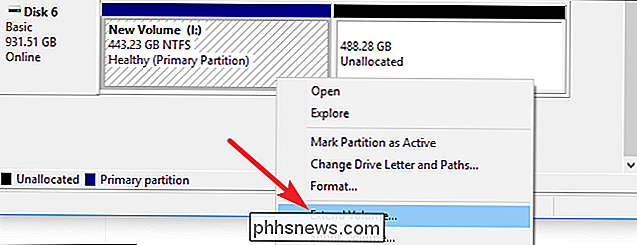
Na janela “Extend Volume Wizard”, clique em “Next”.
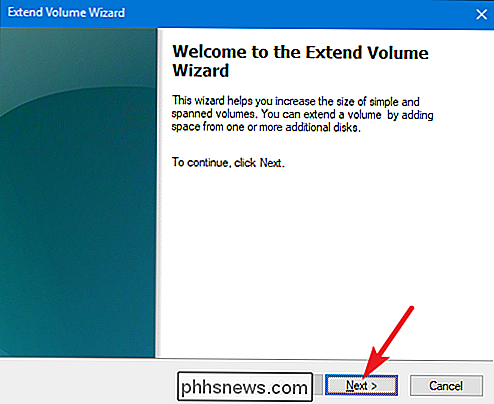
A tela “Select Disks” já terá o disco apropriado selecionado. Ele também mostra o tamanho total do volume e o espaço máximo disponível para estender o volume. Basta selecionar o espaço que você deseja usar e, em seguida, clique no botão “Next”. Aqui, estamos ampliando nosso volume para usar todo o espaço não alocado disponível.
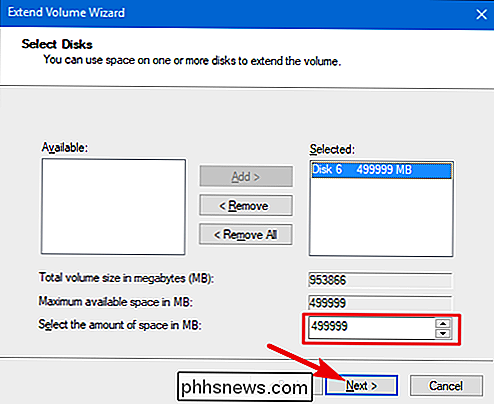
E, finalmente, clique no botão "Concluir" para que o Windows estenda o volume.
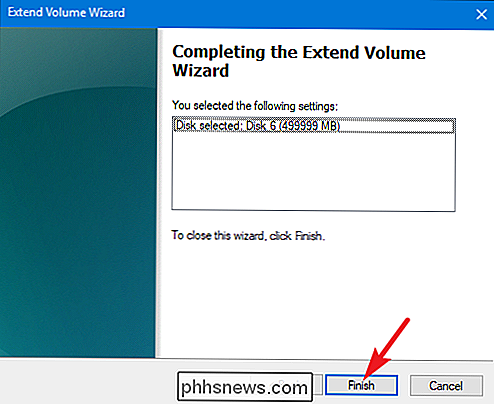
Criar um novo volume
Se você encolher uma partição ou tiver espaço não alocado em um disco por qualquer motivo, poderá usar o espaço livre para criar um volume adicional. Basta clicar com o botão direito dentro do espaço não alocado e selecionar a opção “New Simple Volume”.
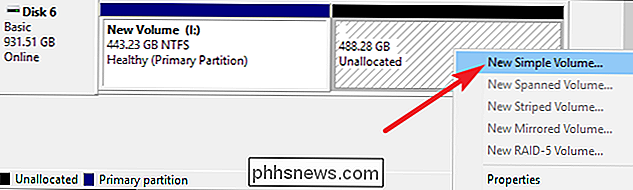
Na janela “New Simple Volume Wizard”, clique em “Next” para começar.
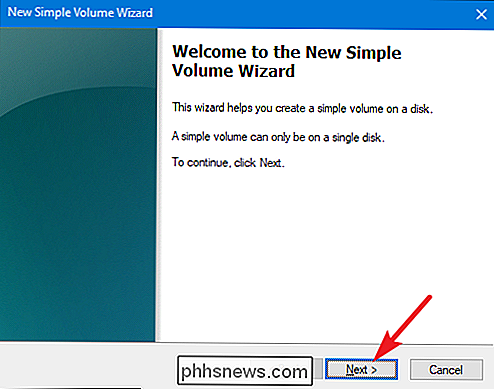
Especifique o tamanho do volume desejado para criar e, em seguida, clique no botão "Next". Aqui, estamos criando um novo volume que usa todo o espaço não alocado disponível no disco.
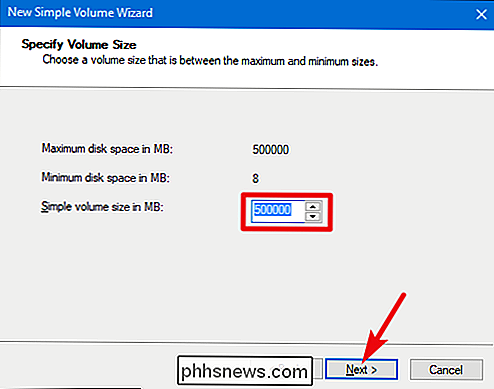
Atribua uma letra de unidade (ou aceite a atribuição padrão) e clique no botão "Avançar".
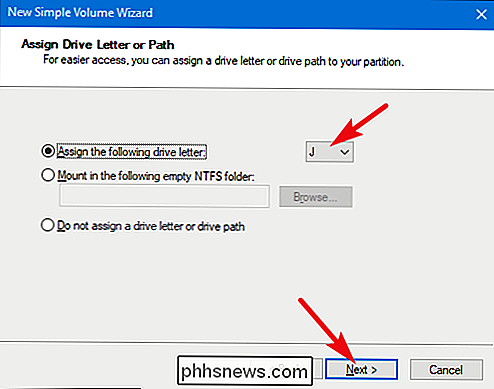
Você pode escolher se ou não avançar e formatar a partição, mas você precisará formatá-la em algum momento antes de poder usá-la. A única razão real pela qual você pode querer formatá-lo imediatamente é se você precisar permitir que outra ferramenta faça a formatação.
Um exemplo disso seria se você estivesse planejando instalar um novo sistema operacional no novo volume, para que você poderia dual-boot seu PC em diferentes sistemas operacionais. Nesse caso, talvez você queira permitir que o novo sistema operacional formate a unidade durante sua instalação.
Caso contrário, vá em frente e formate o disco, escolha um sistema de arquivos a ser usado e atribua um rótulo de volume. Clique em "Avançar" quando estiver pronto.
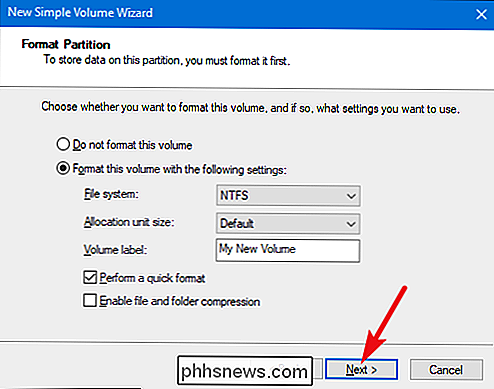
E clique no botão "Concluir" para que o Windows comece a criar o volume e, se você optar por formatá-lo.
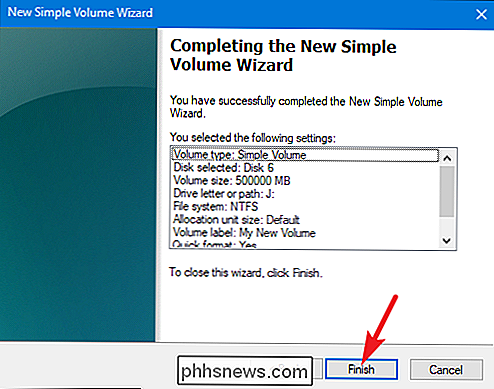
Quando terminar, você verá sua nova partição listada na ferramenta Gerenciamento de disco e você deverá vê-la se abrir também o Gerenciador de arquivos.

Como excluir um volume
Às vezes, talvez seja necessário excluir um volume existente. Uma boa razão para isso é se você não usa mais o volume. Ao excluí-lo, você retorna esse espaço para o conjunto não alocado e, em seguida, pode usá-lo para estender um volume existente. Aviso justo: excluir um volume também exclui todos os dados desse volume, portanto, certifique-se de que ele esteja vazio ou faça backup antes de continuar.
Clique com o botão direito no volume no painel da janela "Gerenciamento de Disco" e selecione a opção "Delete Volume".
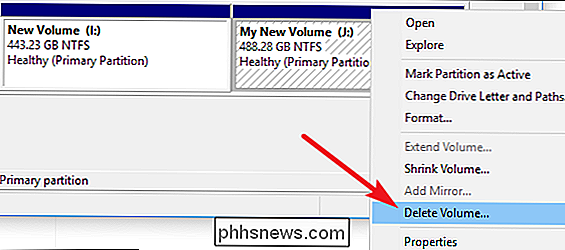
Na janela de aviso que aparece, clique no botão "Sim".
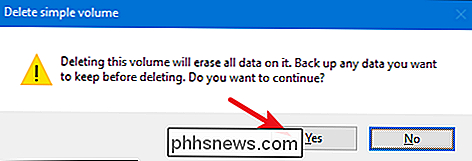
O volume que você apagou se torna espaço não alocado, que você pode usar como quiser.

Alterar a letra de unidade de um volume
Se você já desejou reorganizar as letras de unidade para os vários volumes, a ferramenta Gerenciamento de disco é o lugar certo. Talvez você queira apenas que todos os seus principais discos rígidos sejam agrupados ou talvez queira usar uma letra específica para uma determinada unidade.
Clique com o botão direito em qualquer volume e selecione a opção “Alterar Letra e Caminhos”.
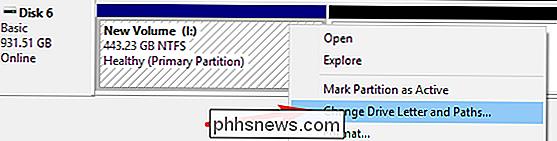
"Alterar letra de unidade e caminhos" janela, clique no botão "Alterar".
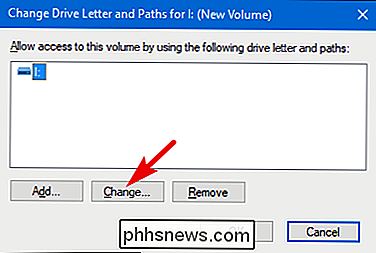
Na lista suspensa à direita da opção "Atribuir a seguinte letra de unidade", selecione uma nova letra de unidade. Observe que apenas as letras ainda não atribuídas aos volumes estão disponíveis na lista suspensa. Se você estiver reorganizando várias letras de unidade, talvez seja necessário alterar algumas outras antes para disponibilizar suas cartas. Quando você tiver selecionado uma letra, clique no botão "OK".
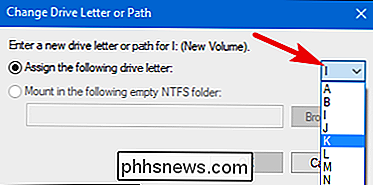
Uma mensagem de aviso informa que alguns aplicativos podem depender de letras de unidade e não serão executados corretamente se você alterar a letra. Normalmente, isso se aplica apenas a aplicativos muito mais antigos, por isso, você deve estar seguro em ir e clicar no botão "Sim". Se você tiver problemas, poderá alterar a letra da unidade de volta.
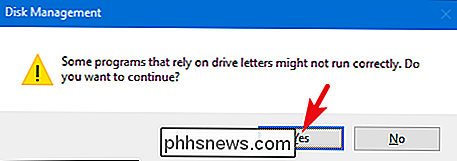
Você também pode usar esse mesmo processo básico para atribuir uma letra de unidade permanente a uma unidade removível ou remover uma letra de unidade de volume e ocultá-la.
Para apagar ou formatar um volume
RELACIONADO: Como gerenciar partições no Windows sem baixar qualquer outro software
Você também pode usar o Gerenciamento de disco para formatar um volume. Usar o Gerenciamento de Disco para fazer isso fornece todas as mesmas opções que a ferramenta de formatação regular que você acessa através do Gerenciador de Arquivos, portanto, o que você deseja usar é com você. Você pode formatar um volume se o volume já foi formatado ou não. Apenas esteja ciente de que você perderá todos os dados ao formatar um volume.
Clique com o botão direito do mouse em um volume e escolha a opção “Format”.
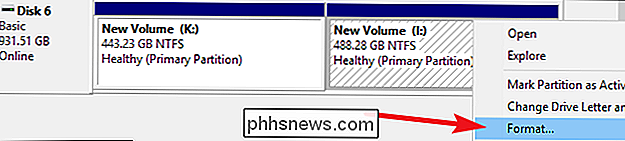
RELATED: Qual é a diferença entre um formato rápido e completo?
Na janela “Format”, digite um rótulo de volume, especifique um arquivo sistema, e escolha se você deseja executar um formato rápido ou não. Quando estiver pronto, clique no botão "OK".
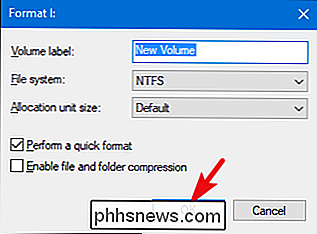
Você está avisado que a formatação irá apagar todos os dados do volume, por isso, se tiver certeza, vá em frente e clique no botão "OK". > A formatação pode levar de alguns segundos a um minuto, dependendo do tamanho do volume. Quando estiver pronto, você estará pronto para colocar o volume em uso.
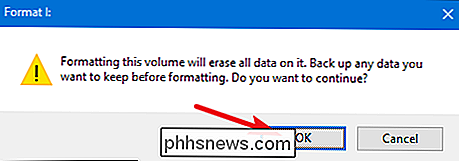
A ferramenta Gerenciamento de disco não é tão chamativa quanto algumas ferramentas de terceiros - na verdade, ainda parece algo do Windows 2000 - mas fica o trabalho feito. Os gerenciadores de partição de terceiros às vezes incluem recursos mais avançados, como a criação de discos inicializáveis, a recuperação de informações de volumes danificados e a capacidade de estender volumes para um espaço não alocado à esquerda do volume. Então, se você precisar de algum desses recursos, talvez valha a pena dar uma olhada. As escolhas populares incluem EaseUS e GParted.

Como iniciar automaticamente o Android Auto com NFC
O Android Auto chegou recentemente aos telefones, eliminando a necessidade de uma unidade principal de US $ 1.000,00 para obter os recursos mais acessíveis. E, embora você possa definir Auto para iniciar automaticamente quando um dispositivo Bluetooth específico (como seu carro) estiver conectado, e quanto àqueles que podem não ter um som estéreo habilitado para Bluetooth?

Como trazer de volta o botão "Visualizar imagem" Na Pesquisa de imagens do Google
O mecanismo de pesquisa baseado em imagem do Google tem sido um marco da Internet há mais de uma década. Mas esta manhã ficou um pouco menos útil: além de tornar a ferramenta de busca de imagens invertidas mais difícil de encontrar, o botão “Show Image” desapareceu. O botão funcionava como um link direto para a imagem em questão, permitindo os usuários ignorem o próprio site de hospedagem.



