Como criar links de download compartilháveis para arquivos no Google Drive

Google Drive é ótimo - você pode acessar seus arquivos de qualquer lugar, em praticamente qualquer dispositivo e sincronizá-los entre seus computadores. Mas também há outro ótimo recurso: compartilhar. Se você tem um arquivo que alguém precisa, é tão fácil quanto alguns cliques (ou toques) para filmar um link de download.
Veja como gerar um link para basicamente qualquer arquivo armazenado em seu Google Drive, bem como como controlar a privacidade do arquivo (e link)
Como gerar um link de compartilhamento no Windows, macOS ou Chrome OS
Se você é usuário do Windows, macOS ou Chrome OS e tem o Google Drive app instalado (que, se você não fizer isso, você realmente deve), gerando um link é super fácil, e pode até mesmo ser feito diretamente do Windows Explorer ou Finder. Vale a pena observar que o aplicativo Drive está integrado ao gerenciador de arquivos do Chrome OS por padrão, portanto, é necessário instalar qualquer outra coisa.
(Se você não estiver usando o aplicativo Drive, vá para a última seção deste guia, que explica como compartilhar arquivos da interface da Web do Drive.)
Primeiro, navegue até o arquivo que você deseja compartilhar. Não importa se é um documento, imagem, executável ou qualquer outro tipo de arquivo, o processo de compartilhamento é o mesmo. Clique com o botão direito do mouse no arquivo e vá até a entrada do Google Drive neste menu.
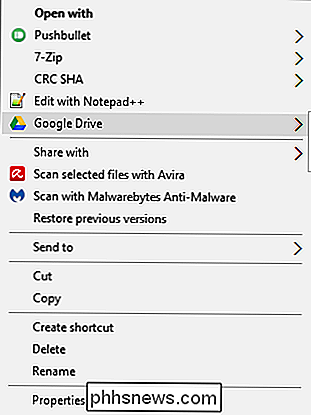
Quando as novas opções do menu saírem, escolha "Compartilhar".
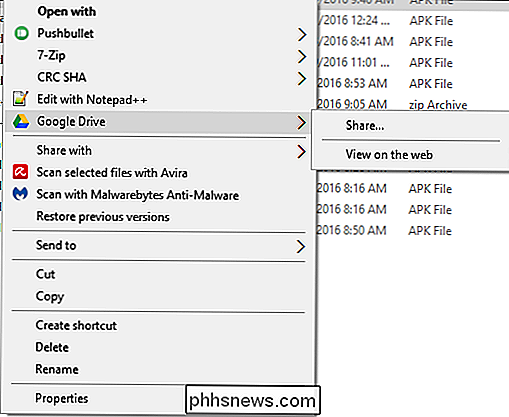
Observação: no macOS e no Chrome OS, não há "Google Drive ", basta selecionar" Compartilhar "(no Chrome OS) ou" Compartilhar usando o Google Drive "(no macOS). A partir daí, tudo o mais é basicamente o mesmo.
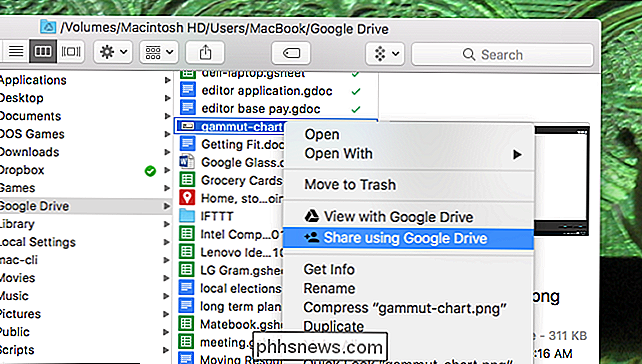
A primeira caixa mostrada permitirá que você envie o link para um endereço de e-mail específico - você pode fazer isso se quiser, mas já que estamos falando em criar links compartilháveis aqui, daremos alguns passos adiante.
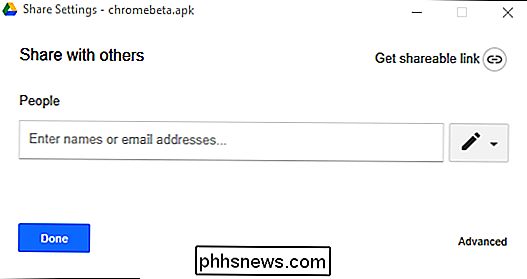
No canto superior direito da caixa de diálogo Configurações de compartilhamento, há um botão que diz "Obter link compartilhável". Clique nele.
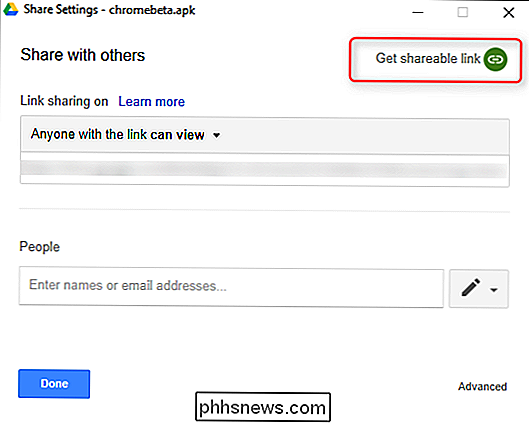
opção está ativada, o link será preenchido. Você pode simplesmente copiá-lo e colá-lo em um email, mensagem de bate-papo ou em qualquer outro lugar.
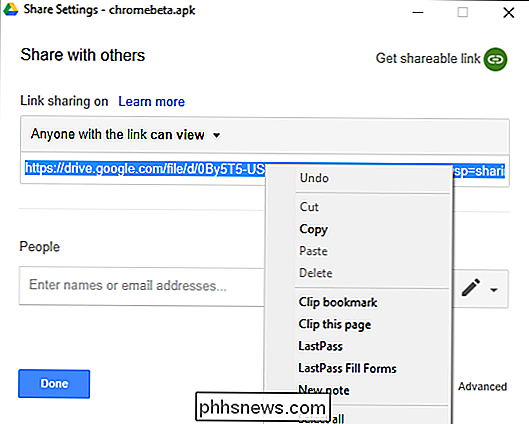
Mas ainda há mais controle aqui. Quando você gera um link de download, ele permite automaticamente que o arquivo seja visualizado por qualquer pessoa com o link. Você pode, no entanto, alterar essa configuração usando o menu suspenso diretamente acima do link.
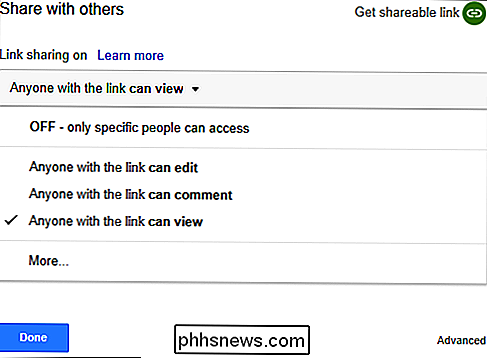
Há várias opções aqui:
- Desativado: Se você acidentalmente compartilhou o arquivo, use essa opção para compartilhá-lo, tornando-o privado novamente.
- Qualquer pessoa com o link pode editar: Isso é mais para documentos e tal, mas isso basicamente dá aos usuários compartilhados acesso total de leitura e gravação. Eles ainda não podem excluí-lo do seu Drive, mas isso é apenas para o conteúdo do arquivo.
- Qualquer pessoa com o link pode comentar: Novamente, isso é principalmente para documentos. Ele permite que os usuários compartilhados deixem comentários, se desejado - isso é ótimo para projetos de equipe.
- Qualquer pessoa com o link pode ver : usuários compartilhados podem simplesmente visualizar o arquivo, mas não podem editá-lo de forma alguma. Esta é a ação padrão quando você compartilha um arquivo, e a melhor opção se você está tentando compartilhar um arquivo para download.
Há também uma opção "Mais" na parte inferior, que permite alterar as configurações gerais de privacidade. para o arquivo:
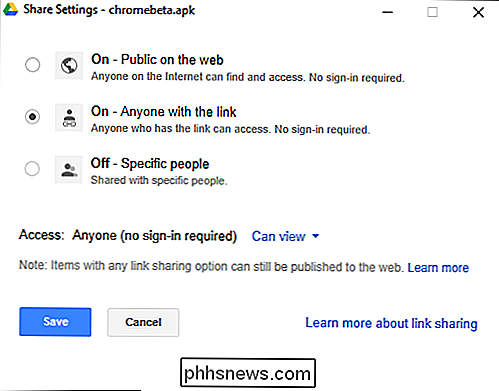
- On (Public): Isso basicamente torna o arquivo público. Qualquer pessoa pode procurar, localizar e baixar o arquivo
- On (Link): Qualquer pessoa com o link pode baixá-lo. Eles não precisam fazer login na conta do Google para fazer isso.
- Desativado: Apenas pessoas específicas podem acessar o arquivo. Assim, o login do Google é necessário.
Sim, é muito mais que isso acontecer quando tudo o que você está fazendo é compartilhar um arquivo simples. A boa notícia é que o Google faz a maior parte do trabalho pesado aqui, e a ação de compartilhamento padrão é bastante privada (seu link pode ser acessado por qualquer pessoa, mas somente se eles souberem o link), para que você possa compartilhar arquivos com rapidez e eficiência. > Como gerar um link de compartilhamento no Android e iOS
Se você precisar criar um link em um dispositivo móvel, o processo será igualmente simples, embora as opções variadas sejam mais ocultas. Por causa disso, vamos dividir isso em algumas seções: gerando o link e controlando o link compartilhado.
Gerando o link
Estou usando um dispositivo Android para este tutorial, mas o aplicativo Drive funciona basicamente da mesma forma no Android e no iOS, por isso você deve ser capaz de acompanhá-lo independentemente da plataforma em que estiver.
Vá em frente e abra o aplicativo Drive e navegue até o arquivo que deseja compartilhar.
Toque no botão de três pontos no arquivo e, em seguida, toque em “Compartilhar link”. No iOS, na verdade, leia “Obter link. ”
É aqui que a única diferença real entre Android e iOS acontece: no iOS, o link é simplesmente copiado para a área de transferência, para que você possa compartilhá-lo. No Android, o menu de compartilhamento será exibido, oferecendo muito mais opções.
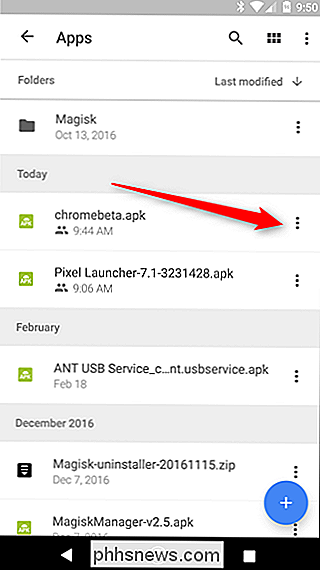
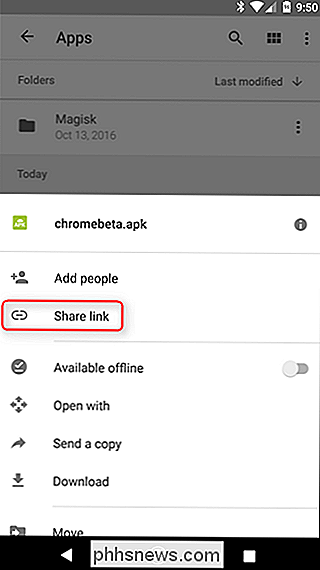
Sua caixa de diálogo Compartilhar provavelmente será diferente da minha, porque é selecionada com base no seu histórico de compartilhamento, aplicativos instalados e assim por diante. Mas você deve ser capaz de sair daqui - basta escolher o aplicativo no qual deseja compartilhar o arquivo. Alternativamente, você pode selecionar a opção “Copiar para a área de transferência” se preferir apenas copiar o link e compartilhá-lo manualmente.
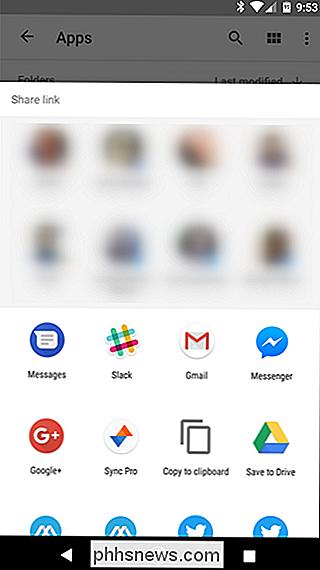
Como Modificar seu Link Compartilhado
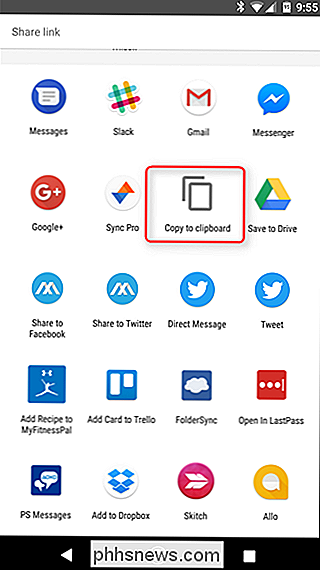
Agora que você tem seu link compartilhado, provavelmente está se perguntando onde estão todas as opções. Ao contrário do Windows ou do Chrome OS, essas opções não estão disponíveis diretamente na caixa de diálogo de compartilhamento. Em vez disso, eles estão escondidos no menu do Drive do arquivo.
Novamente, navegue até o arquivo que você compartilhou e toque novamente no botão de menu de três pontos.
Desta vez, no entanto, toque no botão “i” o lado direito do nome do arquivo. Este é o botão de informações.
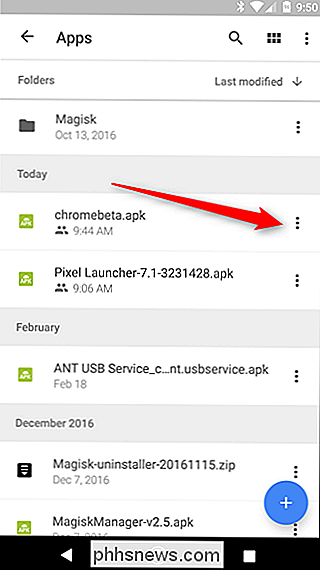
Role para baixo um pouco até ver a primeira subseção após as informações do arquivo. Esta seção, “Quem tem acesso”, é onde você modificará as configurações compartilhadas do arquivo.
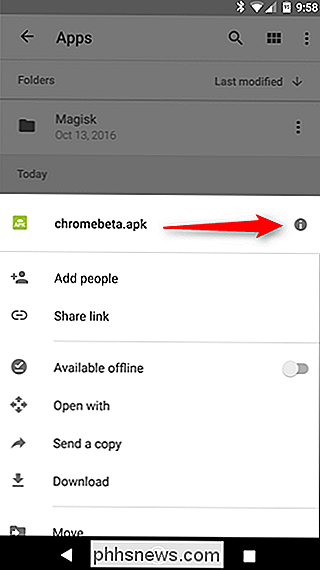
A primeira coisa aqui é o compartilhamento de link - já que você já compartilhou este arquivo, o compartilhamento estará ativado. A privacidade será definida como "Qualquer pessoa com o link pode ver", pois essa é a ação padrão. Se você quiser mudar isso, toque no globo ocular / seta para baixo
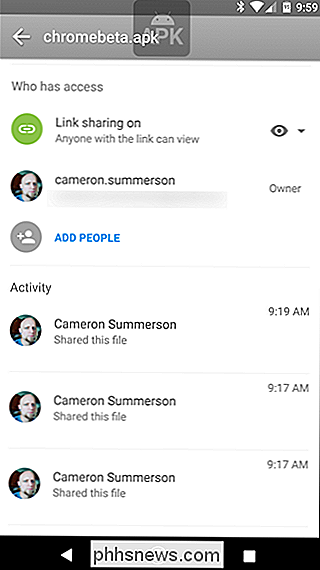
Você pode alterar o status para “Pode Editar”, “Pode Visualizar” ou “Desligar” (para cancelar o compartilhamento do arquivo). Easy peasy.
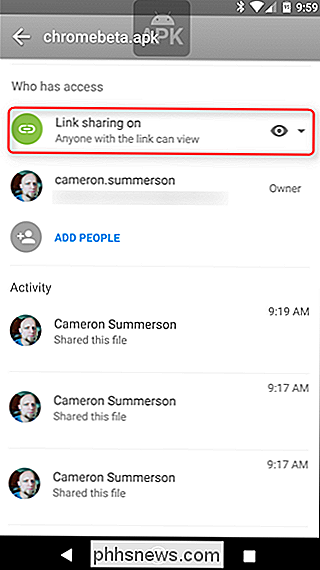
Caso contrário, você também pode adicionar pessoas específicas ao arquivo se quiser compartilhá-lo com usuários individuais. Basta clicar no botão "Adicionar pessoas" sob o "Quem tem acesso" seção.
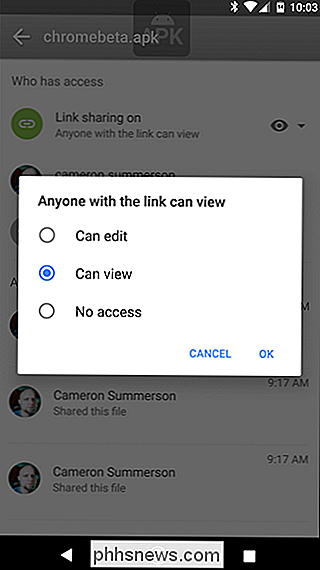
E isso é praticamente tudo que existe para ele.
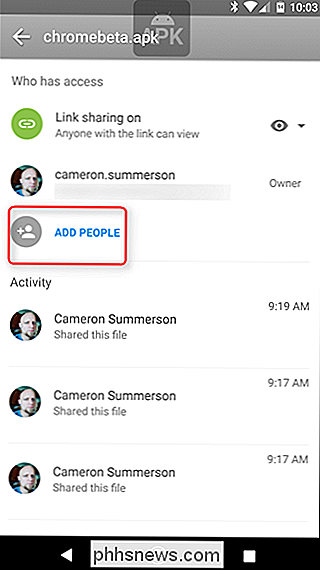
Como gerar um link compartilhado na Web
Se você não estiver Para usar aplicativos integrados (ou simplesmente não tê-los instalados), você também pode compartilhar arquivos diretamente do site do Google Drive. O processo é realmente semelhante aos aplicativos nativos no Windows, macOS e Chrome OS.
No site do Drive, navegue até o arquivo que deseja compartilhar e clique com o botão direito do mouse nele. Eu adoro que a Web moderna suporte coisas como essa.
Na verdade, existem algumas opções que você pode escolher: Compartilhar ou Obter Link Compartilhável. Ambos basicamente fazem a mesma coisa, embora o primeiro ofereça mais opções. O último simplesmente gera o link compartilhável e facilita a cópia. Para esta seção do tutorial, estou usando o método "Share".
Uma vez que você clica no botão Share, um diálogo de compartilhamento irá aparecer. Clique no link "Get shareable link" (Obter link compartilhável) no canto superior direito, que basicamente ativará o recurso compartilhável. A partir daqui, você pode copiar o link, adicionar endereços de e-mail específicos para compartilhar e alterar a privacidade do arquivo.
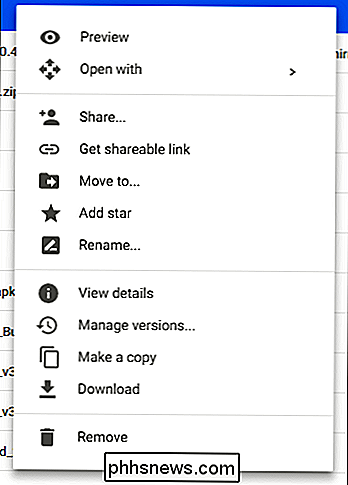
Ao clicar no menu suspenso logo acima do link, você pode editar a quantidade de energia que o (s) usuário (s) compartilhado (s) tem. o arquivo:
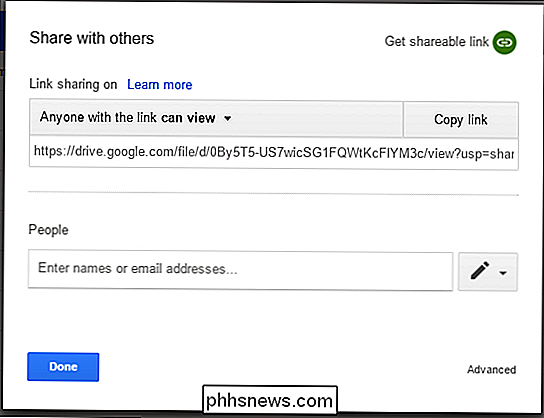
Desligado:
- Se você acidentalmente compartilhou o arquivo, use esta opção para basicamente desfazê-lo, tornando-o privado novamente. Qualquer pessoa com o link pode editar:
- Isto é mais para documentos e tal, mas isso basicamente dá aos usuários compartilhados acesso total de leitura / gravação. Eles ainda não podem excluí-lo do seu Drive, mas isso é apenas para o conteúdo do arquivo. Qualquer pessoa com o link pode comentar:
- Novamente, isso é principalmente para documentos. Ele permite que os usuários compartilhados deixem comentários, se desejado - isso é ótimo para projetos de equipe. Qualquer pessoa com o link pode ver
- : usuários compartilhados podem simplesmente visualizar o arquivo, mas não podem editá-lo de forma alguma. Esta é a ação padrão quando você compartilha um arquivo, e a melhor opção se você está tentando compartilhar um arquivo para download. Há também uma opção "Mais" na parte inferior, que permite alterar as configurações gerais de privacidade do arquivo:
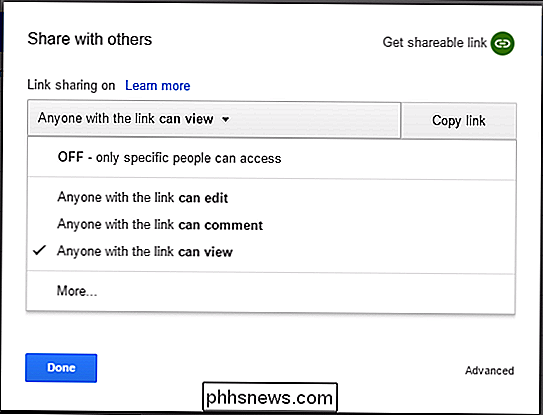
Ativado (Público):
- Isso basicamente torna o arquivo público. Qualquer pessoa pode procurar, localizar e baixar o arquivo On (Link):
- Qualquer pessoa com o link pode baixá-lo. Eles não precisam fazer login na conta do Google para fazer isso. Desativado:
- Apenas pessoas específicas podem acessar o arquivo. Assim, o login do Google é necessário. Depois de definir tudo como você deseja, basta clicar em Salvar (ou Concluir se você não entrou no menu "Mais"). E é isso.
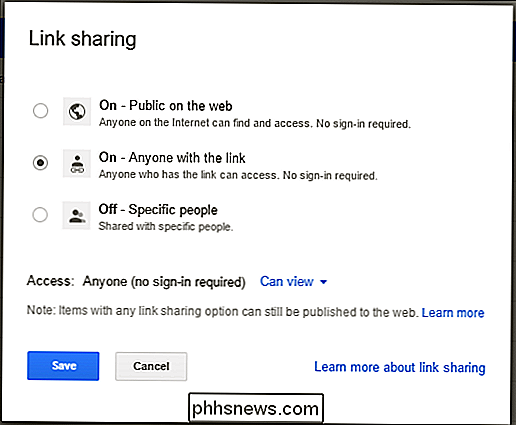
Embora não seja uma solução de compartilhamento de arquivos dedicada, o Drive é ótimo se você quiser compartilhar um arquivo com um colega, membro da família, amigo ou algo semelhante. É um ótimo tipo de solução dois-em-um para armazenar e compartilhar arquivos de maneira rápida e fácil, todos com acesso essencialmente universal.

Como instalar temas personalizados e estilos visuais no Windows
O Windows tem suporte para temas, também conhecidos como “estilos visuais”, desde o Windows XP. Por padrão, o Windows carrega somente temas assinados pela Microsoft, mas você pode contornar essa limitação Esses não são os temas padrão do Windows. Eles modificam a aparência das barras de título, botões e outros elementos visuais da janela Windows 10: Instalar WindowBlinds Você ainda pode fazer isso da maneira antiga no Windows 7 (consulte nossas instruções na próxima seção ), mas não é tão fácil de fazer no Windows 10.

Como fazer a redefinição de fábrica do Hub do SmartThings
Se você decidir vender ou fornecer seu hub do SmartThings para outra pessoa, certifique-se de redefini-lo para os padrões de fábrica, então o novo proprietário pode começar de uma lousa limpa. Veja como fazer isso Lembre-se de que a redefinição de fábrica do seu hub SmartThings apagará tudo, incluindo as conexões de todos os sensores, bem como as tarefas e rotinas de automação que você configurou no aplicativo.



