Como reproduzir arquivos de vídeo e música locais no seu PlayStation 4

Como o Roku e o Chromecast, o PlayStation 4 da Sony pode reproduzir arquivos de vídeo e música de um drive USB ou outro computador na rede. Seu PS4 pode até reproduzir arquivos de música local em segundo plano enquanto você joga.
Isso é graças ao aplicativo “Media Player”, que a Sony adicionou mais de um ano e meio após o lançamento do PS4. Há também um aplicativo Plex agora livre para usar para transmitir vídeos de outro dos seus PCs.
Tipos de arquivos e codecs suportados
Aqui está uma lista de diferentes codecs de vídeo e áudio que o Media Player do PlayStation entende, diretamente de Sony Se você quiser reproduzir um arquivo de mídia em seu PlayStation, ele deve estar nesses formatos de arquivo. Se não for, você precisará transcodificá-lo para um suportado antes que ele funcione no seu PlayStation.
Os arquivos de música podem estar nos formatos MP3 ou AAC (M4A). As fotos podem estar nos formatos JPEG, BMP ou PNG. Os arquivos de vídeo devem estar em um dos seguintes formatos:
MKV
- Visual: Nível de alto perfil H.264 / MPEG-4 AVC4.2
- Áudio: MP3, AAC LC, AC-3 (Dolby Digital)
AVI
- Visual: MPEG4 ASP, H.264 / MPEG-4 Nível AVC de Alto Perfil4.2
- Áudio: MP3, AAC LC, AC-3 (Dolby Digital)
MP4
- Visual : H.264 / MPEG-4 AVC High Profile Nível 4.2
- Áudio: AAC LC, AC-3 (Dolby Digital)
MPEG-2 TS
- Visual: Alto perfil H.264 / MPEG-4 AVC Level4.2, MPEG2
- Áudio: MP2 (MPEG2 Audio Layer 2), AAC LC, AC-3 (Dolby Digital)
- AVCHD: (.m2ts, .mts)
Estes são alguns dos mais comuns tipos de arquivo de vídeo, então você pode não precisar se preocupar com nada.
Use o Sistema de Arquivos Correto na Unidade USB
RELACIONADO: Qual é a diferença entre FAT32, exFAT e NTFS?
Então você tem os arquivos certos - agora é hora de levá-los ao seu PlayStation. Para começar, conecte uma unidade USB ao seu computador. A unidade deve ser formatada com o sistema de arquivos exFAT ou FAT32, pois o PlayStation 4 não pode ler NTFS. Se a sua unidade estiver formatada com o sistema de arquivos NTFS, você verá um erro após conectá-lo ao PlayStation 4. Ele simplesmente não aparecerá ou poderá ser usado.
Para verificar novamente, clique com o botão direito do mouse na unidade. Windows e selecione "Formatar". Formate-o para usar o sistema de arquivos exFAT se estiver usando o NTFS atualmente. Isso apagará todos os arquivos atualmente na unidade, portanto, faça backup de todos os arquivos importantes para você antes de fazer isso.
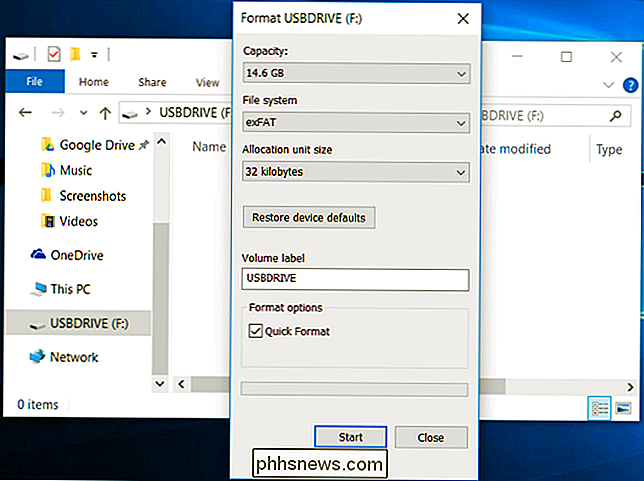
Você deve colocar seus arquivos de mídia em pastas
A Sony não menciona isso em lugar algum, por isso nos deparamos com esse problema nós mesmos. Se você acabou de ter um arquivo de vídeo e despejá-lo na pasta "raiz" do seu drive USB, o PlayStation 4 não vai vê-lo. Seus arquivos devem estar localizados dentro de uma pasta na unidade ou seu PS4 não poderá usá-los.
Os arquivos de áudio devem estar localizados em uma pasta chamada “Music” na unidade para o PS4 detectá-los corretamente. Os arquivos de vídeo podem estar em qualquer pasta, mas precisam estar em uma pasta e não na raiz da unidade. Você pode colocá-los em uma pasta chamada "Vídeos" ou criar pastas separadas para diferentes tipos de vídeos. Da mesma forma, as fotos também devem ser armazenadas em pastas se você quiser visualizá-las, mas qualquer nome de pasta serve.
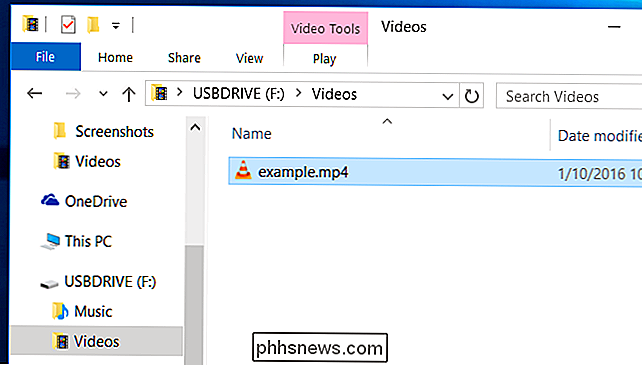
Use o PS4 Media Player
Uma vez feito isso, você pode “remover com segurança” o drive USB de seu computador e conecte-o a uma das portas USB do seu PS4 - existem algumas localizadas na parte frontal que normalmente são usadas para carregar seus controladores. Inicie o aplicativo PS4 Media Player e sua unidade USB aparecerá como uma opção
Você verá o ícone do aplicativo "Media Player" do PS4 na "área de conteúdo" do PS4 - essa faixa de ícones na tela principal. Selecione-o com o seu controlador e inicie-o. Se você ainda não instalou o aplicativo media player, o ícone ainda aparecerá aqui, mas o levará para a PlayStation Store, onde você pode baixar o aplicativo gratuitamente primeiro.

Selecione o seu drive USB, navegue até o música ou vídeos que você deseja reproduzir e use os botões no controle para controlar a reprodução.
Durante a reprodução de um vídeo, você pode pressionar os botões laterais L2 e R2 para retroceder e avançar rapidamente. Pressione o botão “Opções” para abrir um painel de controle de reprodução e pressione o botão triângulo para exibir informações sobre o arquivo.
Ao reproduzir música, você pode manter pressionado o botão PlayStation enquanto estiver em um jogo para acessar os controles rápidos do media player, permitindo pular músicas rapidamente e pausar a reprodução.
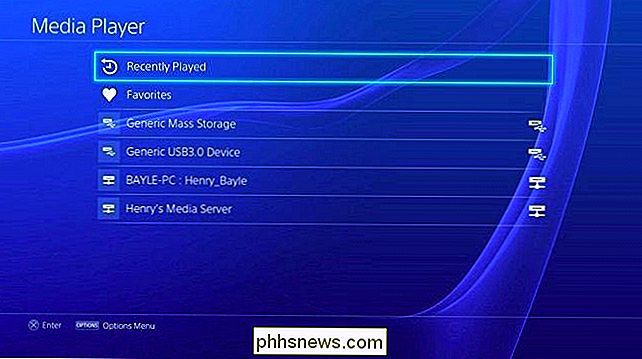
Alternativamente: Use um Servidor DLNA ou Plex
Se você não usa Se você quiser conectar unidades USB diretamente ao seu PS4 e transportar arquivos de mídia dessa forma, poderá transmitir vídeos e músicas de um servidor DLNA para o PlayStation 4. O aplicativo PS4 Media Player detectará servidores DLNA compatíveis na sua rede doméstica e ofereça-os como opções ao lado de quaisquer dispositivos USB conectados quando você abri-lo
Use nosso guia para configurar um servidor de mídia DLNA se quiser seguir esse caminho. No entanto, se você estiver procurando por streaming pela rede, o Plex é uma solução com mais recursos que você pode querer examinar. O Plex recentemente tornou-se livre para usar sem uma assinatura “Plex Pass” no PlayStation 4.
O PlayStation 4 também oferece aplicativos para streaming da Netflix, Hulu, YouTube, Amazon e outros serviços, mas às vezes você só precisa reproduzir alguns arquivos de mídia locais. A Sony levou mais de um ano e meio para adicionar essa opção, mas está aqui agora, então aproveite.
Crédito de imagem: Leon Terra no Flickr, PlayStation Europe no Flickr, PlayStation Europe no Flickr

Como personalizar atalhos de teclado no LibreOffice
Se você usa a alternativa gratuita do Microsoft Office, LibreOffice e gosta de usar atalhos de teclado, pode personalizar os atalhos em cada programa do LibreOffice e para todos os programas do LibreOffice em geral. No entanto, personalizar os atalhos de teclado se não for completamente intuitivo. Então, mostraremos como personalizar os atalhos e salvar e carregar suas configurações de atalho de teclado personalizadas.

Como controlar suas luzes Philips Hue com o antigo aplicativo “Gen 1”
O novo aplicativo Hue da Philips é bastante agradável, mas falta alguns recursos muito úteis do original “Gen 1” aplicativo. Felizmente, o aplicativo Gen 1 ainda está disponível para download, por isso, se você precisar desses recursos antigos, veja como obtê-los. RELACIONADOS: Como configurar as luzes do seu Philips Hue Se você estiver configurando as luzes Hue pela primeira vez, recomendamos usar o aplicativo Gen 2, você pode ver as instruções para configurá-lo em nosso guia Philips Hue.



