Como executar manualmente seu ventilador HVAC usando o termostato Nest

Se você não quiser ligar o A / C em sua casa, mas quiser manter pelo menos o ar fluindo para um pouco para reduzir qualquer obstrução, eis como usar o Termostato Nest para executar manualmente o ventilador do seu sistema HVAC.
A maioria dos termostatos tem uma configuração na qual você pode executar apenas o ventilador HVAC, mas as personalizações são bastante limitadas e provavelmente só pode ligá-lo e desligá-lo. Há também geralmente um modo “auto” que o liga sempre que o A / C ou o calor é ligado. No entanto, o Nest Thermostat vem com muito mais controle quando se trata da ventoinha do sistema: você pode ativá-lo manualmente a partir do seu smartphone, e até mesmo especificar por quanto tempo você quer usá-lo.
Do aplicativo Nest
Abra o aplicativo Nest no seu telefone e selecione seu termostato Nest na tela principal.
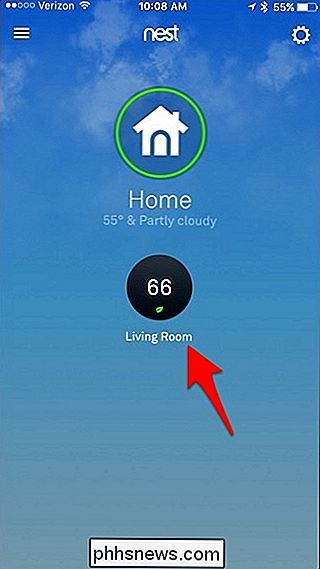
Na parte inferior, toque em "Fan".
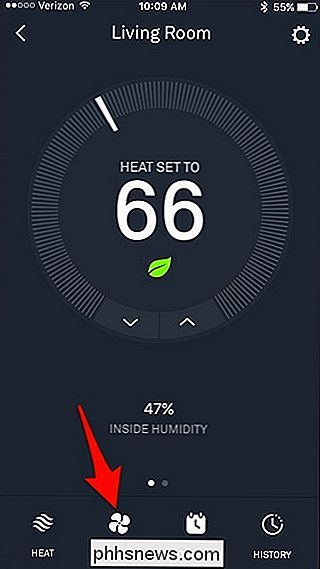
A partir daqui, você pode obter acesso rápido ao cronômetro do ventilador e configurá-lo para uma quantidade específica de tempo para estar. Há intervalos diferentes para escolher e você pode usá-lo por até 12 horas seguidas
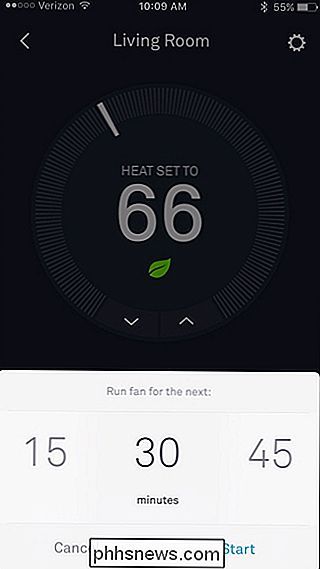
Se você quiser um controle mais preciso do ventilador do sistema, toque no ícone de engrenagem de configurações no canto superior direito da tela.
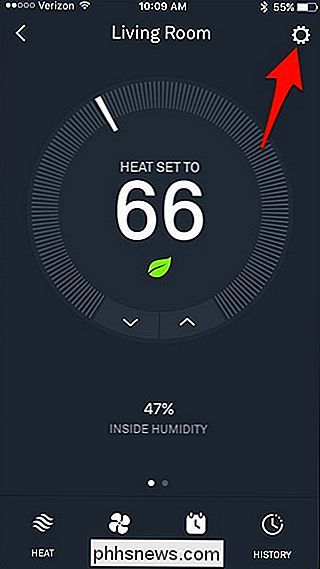
Toque em "Fan".
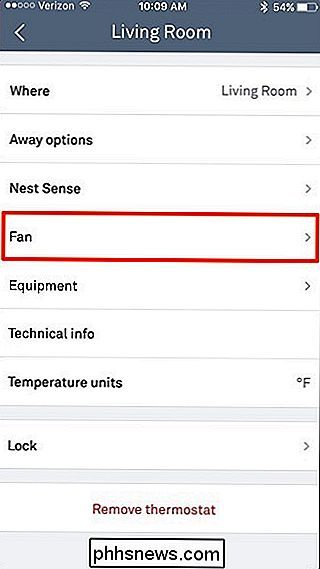
Você terá duas opções para escolher: "Todos os dias" e "Duração do timer".
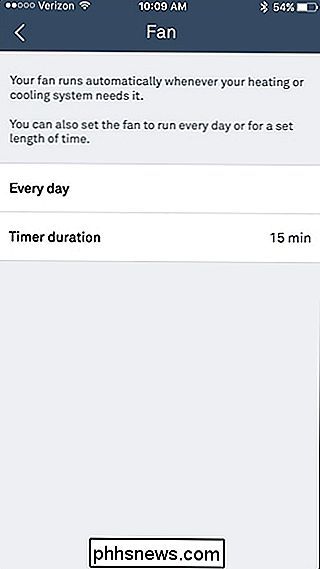
Primeiro, você pode tocar em "Todos os dias", o que permitirá que você para definir um cronograma para o ventilador do sistema. Você pode definir um limite de tempo e uma janela de tempo quando o ventilador for ligado e desligado. Isso acontecerá todos os dias.
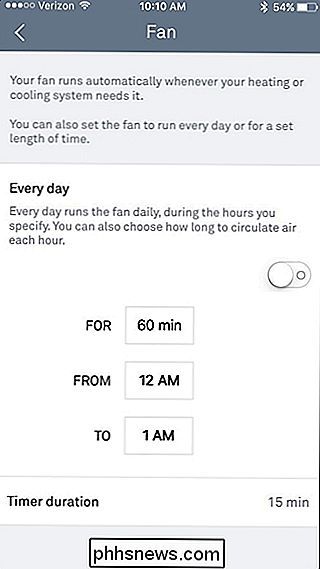
Para "Duração do timer", é na verdade a mesma coisa que o atalho na tela principal, onde você pode ligar o ventilador e desligá-lo automaticamente após um período de tempo especificado.
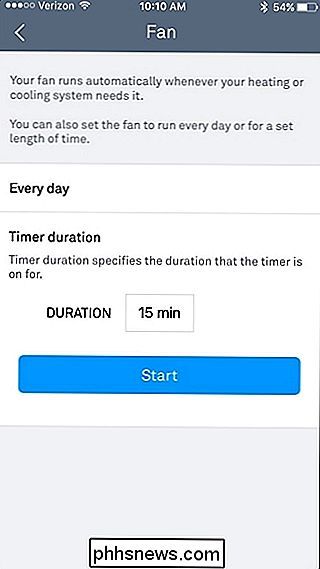
No Termostato Nest
Você pode fazer a mesma coisa no próprio Termostato Nest se não quiser usar o telefone. Comece pressionando a unidade para abrir o menu principal.

Use a roda de rolagem prateada e navegue até “Fan”. Empurre a unidade para selecioná-la

Você terá três opções para escolher: “Automaticamente” (que é o que é definido por padrão), “Todos os dias” e “Iniciar agora”.
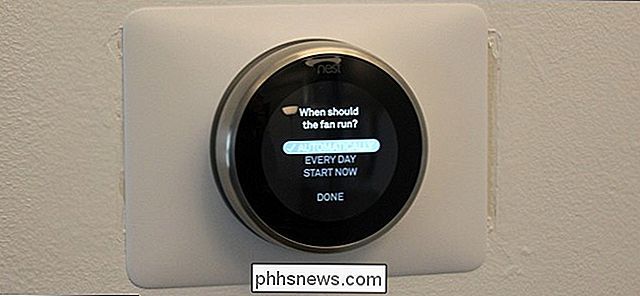
Selecionando "Every Day" fará a mesma coisa que a configuração "Every day" no aplicativo, onde você poderá escolher por quanto tempo o ventilador será executado, bem como selecionar um período de tempo de quando isso acontecerá. Quando terminar, selecione "Concluído".

A partir daí, seu Termostato Nest mostrará quais são as configurações para o ventilador no menu principal.

Com "Iniciar agora", é o mesmo que " "Duração do timer" no aplicativo Nest, portanto, isso permite que você ligue manualmente o ventilador do sistema e faça com que ele seja desligado automaticamente após um período de tempo específico definido para ele. Selecione "Concluído" quando definir um horário e o ventilador será ligado.

Se você definir tudo isso a partir do aplicativo Nest ou da própria unidade do Termostato Nest, as alterações serão exibidas em ambos, para que você possa definir -lo na unidade e alterá-lo dentro do aplicativo e vice-versa.

A luz artificial está destruindo seu sono, e é hora de fazer algo a respeito
Coletivamente, ficamos acordados mais tarde, dormimos menos e temos uma qualidade de sono mais baixa, graças à abundância de distrações eletrônicas e as telas brilhantes que acompanham. Para sua saúde e felicidade, é hora de fazer algo sobre isso Como a luz brilhante destrói seu sono No mundo moderno, fazemos muitas coisas para nós mesmos, no contexto de centenas de milhares de anos existência humana e adaptação, não são exatamente ótimos para nossos corpos.

Como instalar e configurar o Interruptor de luz WeMo da Belkin
A Belkin tem uma linha inteira de dispositivos inteligentes que usam o nome WeMo, incluindo um interruptor de luz inteligente que você pode controlar do seu smartphone , permitindo que você ligue e desligue as luzes (ou qualquer outra coisa conectada a esse switch) diretamente do seu smartphone. Aviso : Este é um projeto para um DIYer confiante.



