Como adicionar o recurso “Quick Look” do OS X ao Windows

Os usuários do Windows podem não querer muito, mas quando se trata do OS X, ainda há alguns itens que podem ser colocados em seus lista de desejos de recursos. Entre elas está a capacidade de obter uma "rápida olhada" em imagens, PDFs e outros documentos pressionando a barra de espaço.
O recurso Quick Look do OS X é suave e transparente. Tudo o que você faz é clicar em algo, por exemplo, uma imagem, e pressionar a barra de espaço, e você terá uma janela simples mostrando uma visualização em tamanho real sem ter que abrir um aplicativo para visualizá-la. É um desses recursos não divulgados que muitas vezes é tido como garantido até você se encontrar usando o Windows, que não o possui.
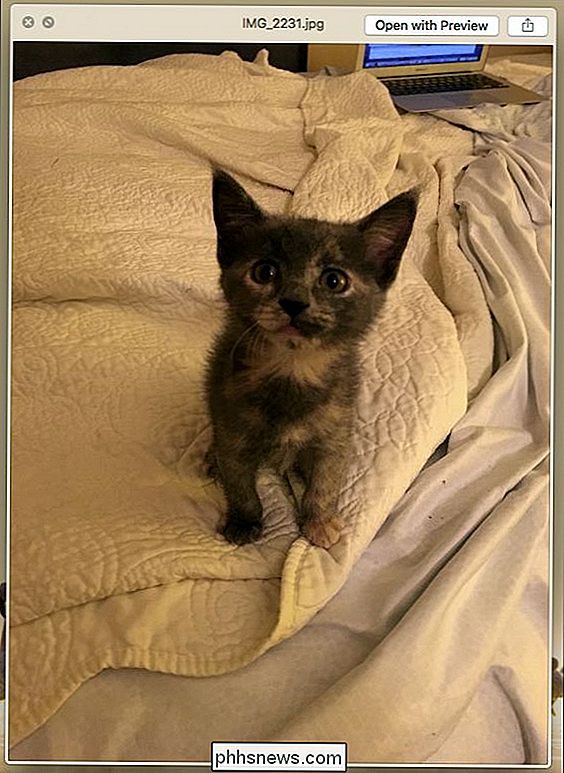
Você pode, no entanto, adicionar recursos de aparência rápida à instalação do Windows usando um aplicativo pequeno e gratuito chamado Vidente. O Seer está disponível para download no Sourceforge e afirma ser “mais poderoso e mais rápido.”
No mínimo, você precisa estar executando o Windows Vista, então se você ainda está esperando pelo XP, você está sem sorte.
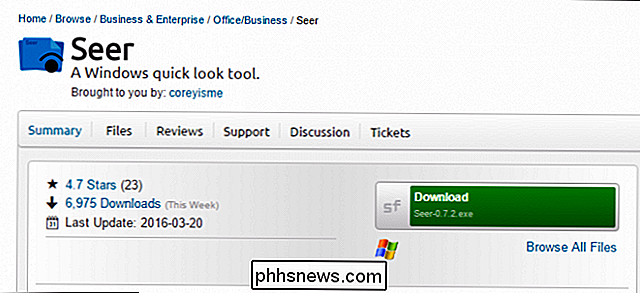
Uma vez que o Seer é instalado e iniciado, ele residirá na bandeja do sistema como um pequeno ícone azul.
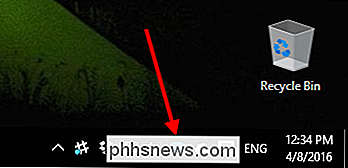
O visualizador funciona de maneira semelhante ao seu equivalente do OS X. Sempre que você quiser olhar rapidamente para uma imagem, arquivo de texto, PDF, arquivo de mídia ou qualquer outro tipo de arquivo compatível, basta selecionar a imagem e pressionar a barra de espaço. No exemplo a seguir, estamos visualizando uma imagem que, de outra forma, precisaríamos abrir em nosso visualizador padrão. Para fechar o Seer, pressione a barra de espaço novamente ou feche-a com o "X".
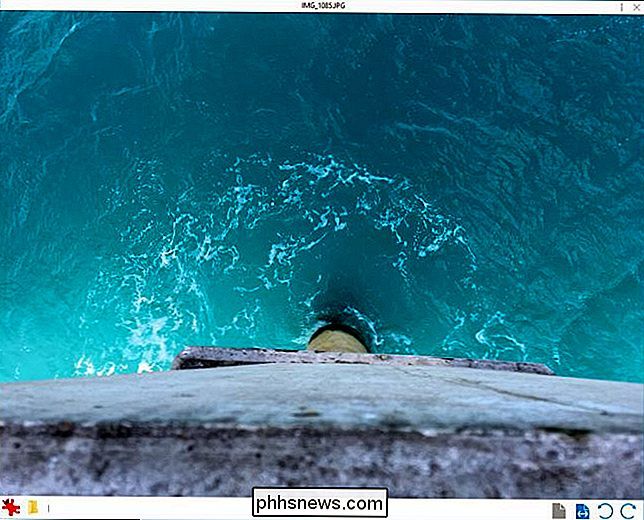
O Seer adiciona alguns recursos que a versão do OS X não possui. Além de poder abrir o arquivo em seu aplicativo padrão, você também pode clicar no botão Revelar no Explorer para abrir o local onde o arquivo reside.
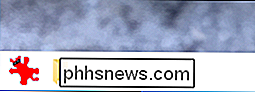
Além disso, existem controles que permitem aumentar e diminuir o zoom, e gire o item para a esquerda ou para a direita.
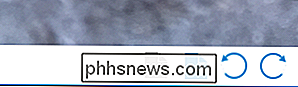
Clique no "i" no canto superior direito para ver rapidamente as informações do arquivo, como nome, tamanho, data de criação e muito mais.
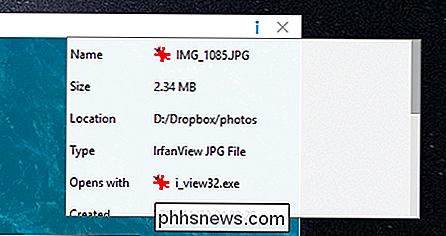
Clique com o botão direito do mouse no ícone da bandeja para abrir as Configurações.
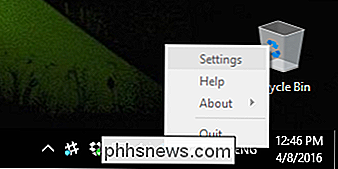
As configurações são bastante extensas para uma aplicação tão simples. A única opção que você pode considerar, que não está habilitada por padrão, é executar o Seer quando o Windows for iniciado. Como esse é o tipo de recurso que você deseja que esteja disponível o tempo todo, é uma boa ideia ir em frente e verificar apenas este.
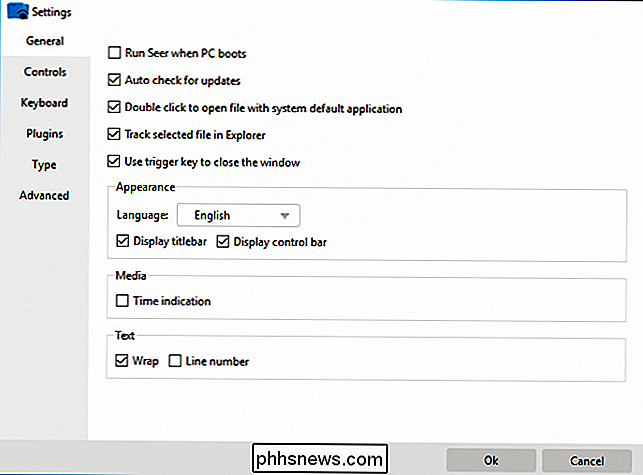
Outra parte das configurações que você pode querer considerar de perto são os atalhos de teclado. Você pode personalizá-los para qualquer coisa que desejar. Além dos disparadores, há muitos outros atalhos que você pode usar, incluindo controles de pasta, imagem e mídia. O
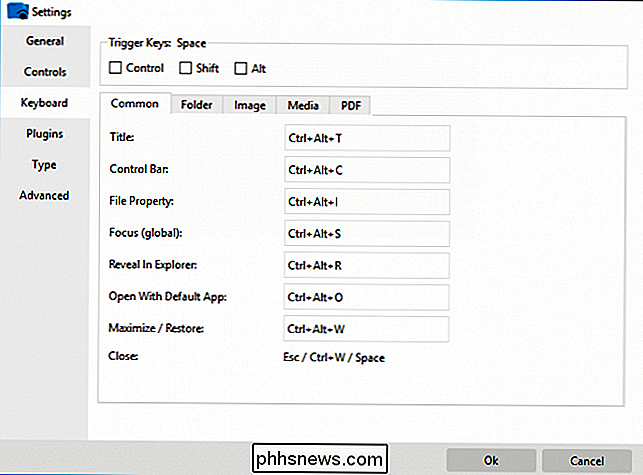
Seer também permite instalar plug-ins. Isso é especialmente útil se você deseja examinar arquivos que o Seer não suporta por padrão, principalmente arquivos do Microsoft Office, como documentos do Word, planilhas do Excel e apresentações do PowerPoint.
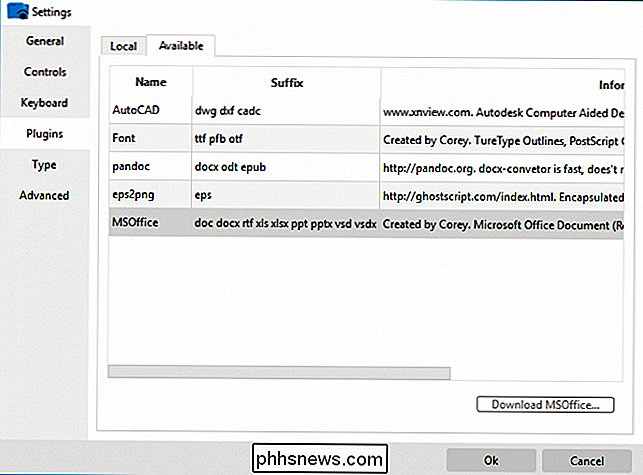
Para ter uma ideia dos tipos de arquivos suporta, clique nas configurações de "Tipo". Observe que, se houver algum tipo de arquivo de texto que você queira adicionar ou remover, você poderá fazê-lo. Outros tipos de arquivos, como imagens, mídia e arquivos compactados, não podem ser configurados, mas se você não vir algo compatível, poderá sempre procurar um plug-in.
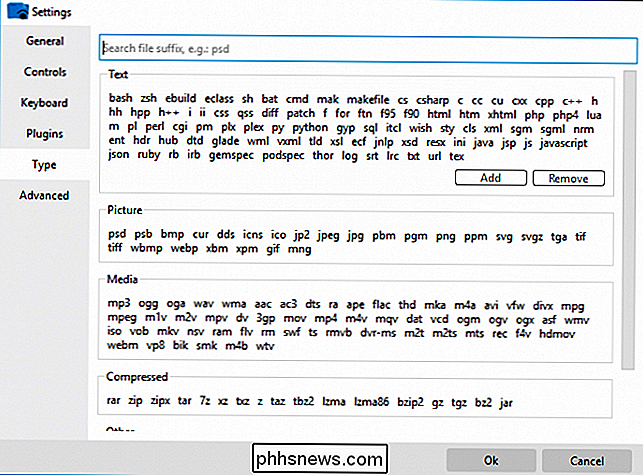
Embora seja discutível que o Seer seja realmente mais rápido que o Quick Look do OS X. , não há dúvida de que é muito mais poderoso. O grande número de opções supera a versão para Mac, e é provável que se torne rapidamente um complemento indispensável que você usa o tempo todo, ou até que a Microsoft finalmente seja sábia e a adicione a uma versão futura do Windows 10.
você sempre quis ter recursos de visualização rápida no seu PC ou está apenas descobrindo o potencial, definitivamente confira Seer.

Cinco maneiras de automatizar sua casa, sem gastar muito dinheiro
Nem todo mundo pode se dar ao luxo de gastar suas casas com luzes, tomadas e controle de voz Wi-Fi. Mas isso não significa necessariamente que sua casa tem que ser burra. Aqui estão algumas maneiras de tornar sua casa um bit mais inteligente, sem gastar muito dinheiro. Concedido, essas soluções mais baratas não oferecem a capacidade de controlar as coisas do seu smartphone, e elas não não se conecte à sua rede doméstica.

Como adicionar um controlador de jogos de terceiros ao seu Apple TV
Vamos enfrentá-lo, jogar com um controle remoto é principalmente uma novidade e frustrante para qualquer coisa mais complexa que jogos simples. Se você deseja desbloquear o potencial de jogo da sua nova Apple TV brilhante, você precisa emparelhar um controlador de jogo real. Continue lendo enquanto mostramos como.



