Como visualizar o histórico de uso do seu termostato Ecobee

Os termostatos inteligentes são conhecidos por sua eficiência energética, mas se você quiser ter uma visão detalhada de quanto dinheiro eles economizaram em você suas contas, o Ecobee permite que você dê uma olhada em todos os tipos de informações de uso.
O Termostato Nest permite que você visualize seu histórico de uso, mas não é tão detalhado quanto o histórico de uso do Ecobee. Ecobee chama sua ferramenta de monitoramento de uso Home IQ, e é o lugar onde você encontrará tudo que precisa quando se trata de ver o quão eficiente é o seu HVAC. Veja como acessar todas essas informações.
Para começar, acesse o site da Ecobee em qualquer computador e clique em “Login” no topo. Infelizmente, a única maneira de visualizar o histórico de uso e os relatórios da sua Ecobee é através da interface da Web.
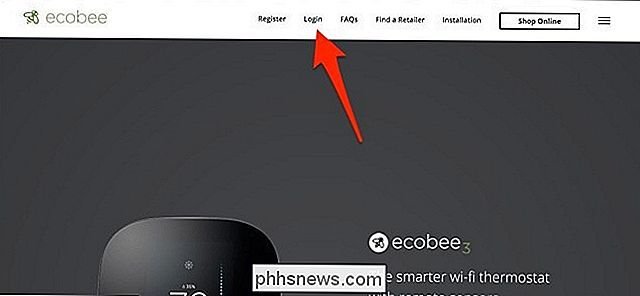
Digite seu nome de usuário e senha e clique em “Entrar”.
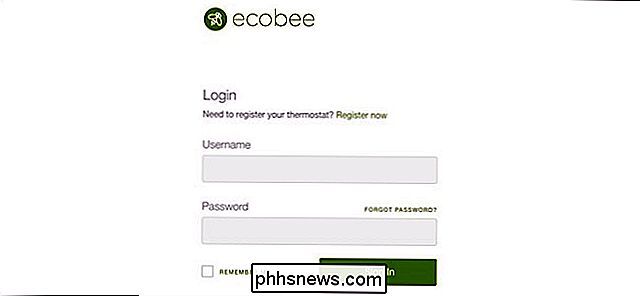
Clique em “Home IQ”.
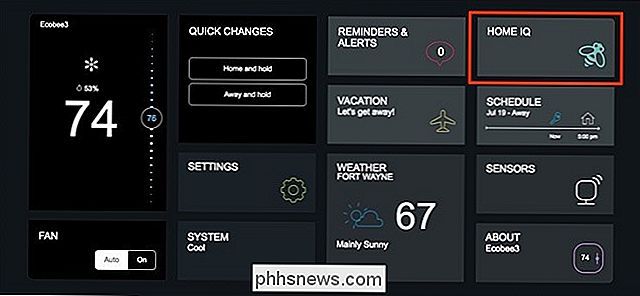
Se você vir a tela abaixo, isso significa que sua Ecobee não está em uso há tempo suficiente. Ele precisa de um mês inteiro antes de começar a fornecer o histórico de uso e outras informações.
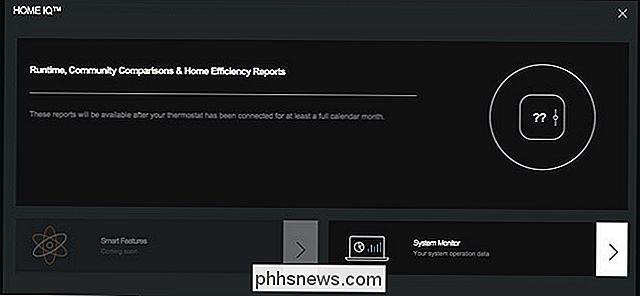
No entanto, se você abrir o Home IQ e houver várias seções para escolher, então você está pronto para ir. Na extrema esquerda, você tem o tempo total de execução do mês anterior. No meio, há a comparação da comunidade, que compara o tempo de execução do seu HVAC com outras casas em seu estado. No canto superior direito está a Home Efficiency, que compara quão bem a sua casa retém energia térmica em comparação com outras residências do seu estado usando dados de outros proprietários da Ecobee. E no canto inferior direito está o Monitor do Sistema, que mostra a que horas o seu sistema HVAC funcionava, a que temperatura estava definida e qual era a temperatura exterior no momento.
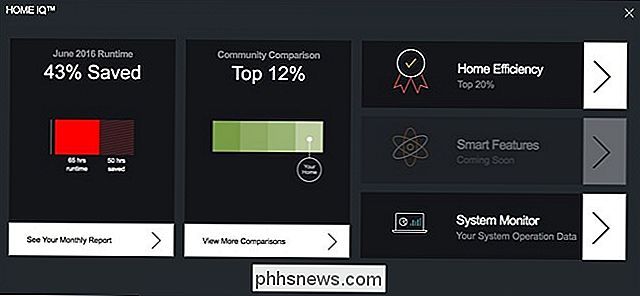
Clique em “Veja o seu Relatório Mensal” no lado esquerdo. Isso abrirá a tela de tempo de execução total.
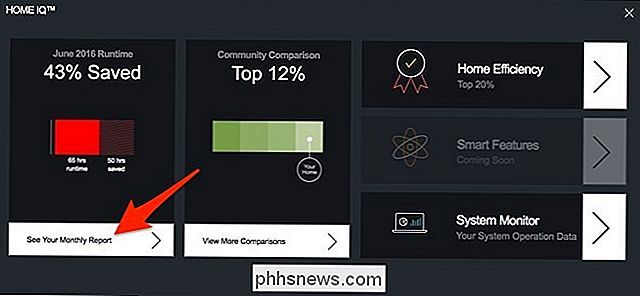
A barra vermelha mostra o tempo total de execução do seu sistema HVAC durante o mês anterior, e a barra laranja acima é uma estimativa do tempo total se você manteve a temperatura interna definida como 72 graus. Com base nessas informações, a Ecobee informa quanto você economiza a cada mês no lado direito.
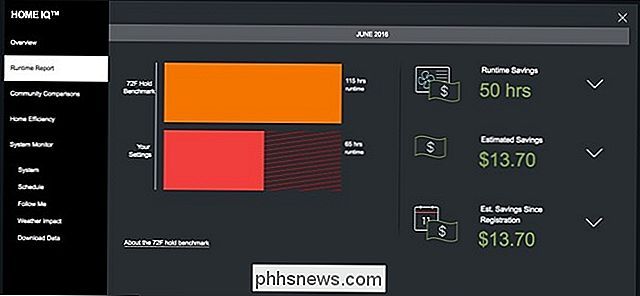
Em seguida, clique em Comparações de comunidades na barra lateral no lado esquerdo.
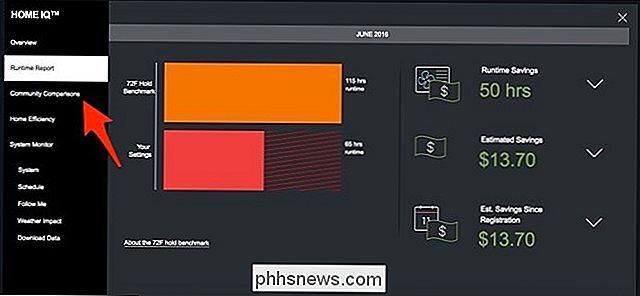
Nesta página, você verá sua economia total em tempo de execução em comparação com a economia média em seu estado. Abaixo disso, você pode ver um detalhamento mais descritivo baseado em suas diferentes Configurações de Conforto, e quais estão economizando mais ou menos.
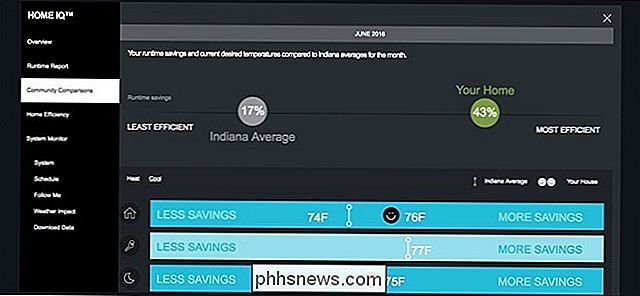
Depois disso, clique em “Eficiência Residencial” na barra lateral esquerda.
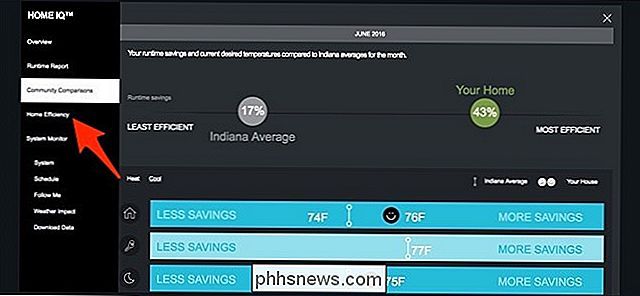
é uma tela simples que mostra a eficiência da sua casa em comparação com outras residências do seu estado. Basicamente, mostra quão bem sua casa mantém sua energia térmica. Se a sua casa faz isso bem, o seu sistema HVAC não precisa trabalhar tanto para atingir a temperatura interna desejada.
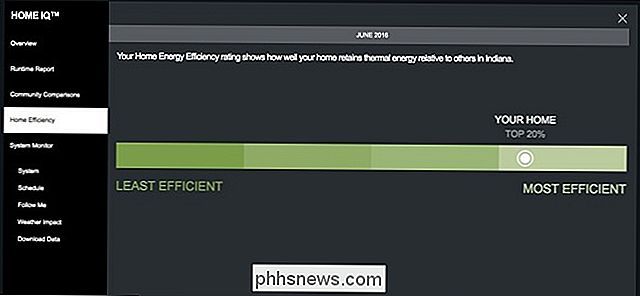
Em seguida, clique em System Monitor na barra lateral do lado esquerdo.
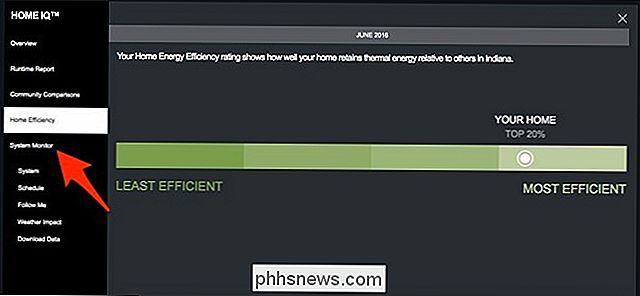
É provável que você olhe mais. O Monitor do Sistema mostra quando o seu sistema de HVAC é ligado e desligado, e também mostra a temperatura definida, a temperatura real da casa e a temperatura externa para comparar tudo um com o outro. Para a nossa casa, o HVAC só vem à noite e o A / C aumenta um pouco quando vamos dormir, para que seja agradável e fresco no nosso quarto.
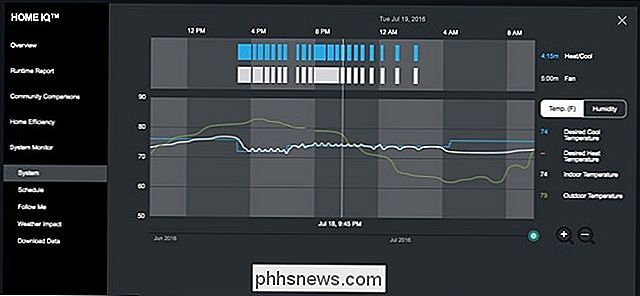
Outra característica interessante do histórico de uso do Ecobee é “Impacto no Clima ”, Que você pode clicar na parte inferior da barra lateral.

Isso mostra o quanto o tempo afeta o tempo de execução do seu sistema HVAC em um determinado dia. Quanto mais altas as barras azuis, mais seu aquecimento ou resfriamento funcionou para esse dia.
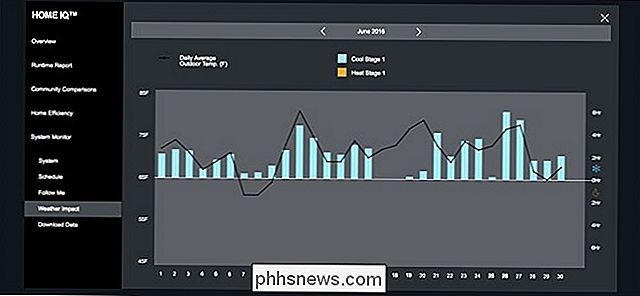
No geral, o Ecobee o expulsa do parque com seu histórico de uso e vários outros dados de tempo de execução. O histórico de uso do Nest Thermostat, apesar de bonito, é bastante básico e não fornece muitos outros detalhes além do tempo de execução total.

6 Tipos de erros do navegador durante o carregamento de páginas da Web e o que significam
É Garantido que você tropeça em uma página de erro ocasional enquanto navega na Web. Este guia ajudará você a entender exatamente o que cada página de erro significa e o que fazer quando as vir. Observe que cada navegador exibe e exibe palavras com erro em suas páginas de maneira diferente. Um erro de certificado ou aviso de malware parece diferente em cada navegador diferente, mas os diferentes tipos de páginas de erro significam a mesma coisa Erro de certificado Erro de certificado SSL ou erro de certificado de segurança indica um problema com criptografia HTTPS.

O que você pode encontrar em um cabeçalho de e-mail?
Sempre que você recebe um e-mail, há muito mais do que pode parecer. Enquanto você normalmente só presta atenção ao endereço de saída, linha de assunto e corpo da mensagem, há muitas outras informações disponíveis "sob o capô" de cada e-mail que podem fornecer uma riqueza de informações adicionais. um cabeçalho de email?



