Como usar o Gerenciador de senhas do Google para sincronizar suas senhas em todos os lugares

Você sabia que o Google tem seu próprio gerenciador de senhas dedicado? É mais do que apenas sincronização de senhas embutida no navegador Chrome - a solução do Google também oferece um aplicativo web, aplicativos móveis, integração profunda com Android e geração automática de senhas fortes.
Poucas pessoas notaram isso, o que não é surpreendente - este recurso cresceu a partir de uma simples parte do navegador Chrome para escapar e fornecer um gerenciador de senhas de plataforma cruzada maior.
Todas as maneiras de acessar suas senhas
RELACIONADAS: Por que você deve usar um Password Manager e Como Começar
Suas senhas salvas podem ser acessadas de várias formas:
- Chrome no Windows, Mac, Chrome OS e Linux : o gerenciador de senhas sincroniza com o navegador Chrome , para que possa ser usado no Google Chrome em qualquer plataforma de desktop ou laptop
- Chrome para Android, iPhone e iPad : os aplicativos móveis do Google Chrome também podem sincronizar suas senhas para que você possa acessá-los nos aplicativos do Chrome Android, iPhone e iPad. Não há integração do Safari no iOS - você terá que usar o aplicativo do navegador Chrome.
- Na Web : o Google oferece uma interface baseada na Web para suas senhas em //passwords.google.com. Você pode fazer login em qualquer lugar com sua Conta do Google para acessá-lo.
- Na Web para dispositivos móveis : essa também é uma página da Web responsiva, o que significa que você pode acessá-la por meio de um smartphone. Você pode até adicionar o site à senhas iniciais de seus smartphones, copiar e colar senhas em //passwords.google.com sempre que precisar fazer login em um aplicativo.
- Em aplicativos Android : o Google adicionou recentemente um recurso chamado "Smart Lock for Passwords" para quase todos os dispositivos Android como parte de uma atualização dos Serviços do Google Play. Esse recurso integra-se ao gerenciador de senhas do Google para fazer login automaticamente em aplicativos que o suportam. Por exemplo, digamos que você faça login no Netflix no Chrome na área de trabalho e salve a senha do Netflix no gerenciador de senhas do Chrome. Mais tarde, você poderá abrir o Netflix no seu smartphone ou tablet Android e o Android fornecerá suas credenciais Netflix ao aplicativo, registrando-o automaticamente. Esse comportamento pode ser desativado ou ajustado se você não gostar dele.
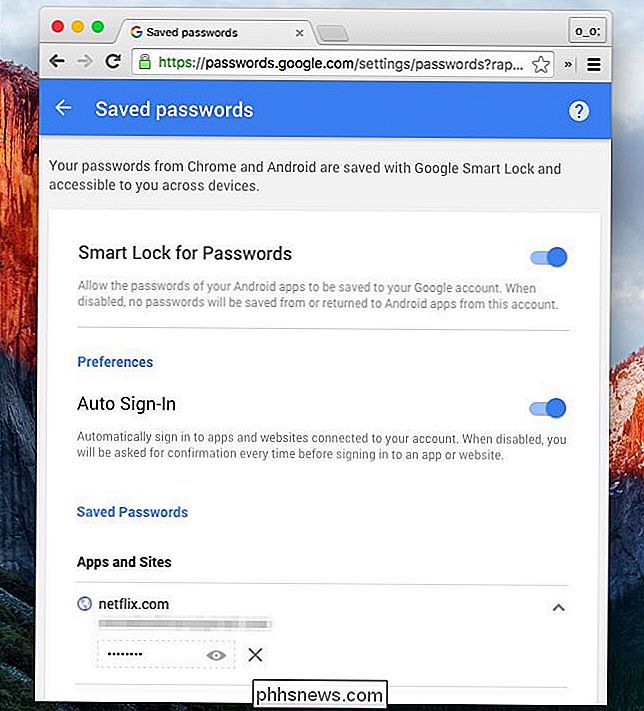
Como começar a usar o Google Password Manager
Para começar a usar o gerenciador de senhas do Google, basta usar o Google Chrome no seu computador, smartphone ou tablet. Assine o Chrome com sua conta do Google. Nas Configurações do Google Chrome, clique no botão "Configurações avançadas de sincronização" e verifique se o Google Chrome está configurado para sincronizar senhas.
(Se você optar por criptografar suas senhas com "sua própria senha longa de sincronização", não será possível acesse suas senhas na Web. O Smart Lock para senhas no Android também não funcionará.)
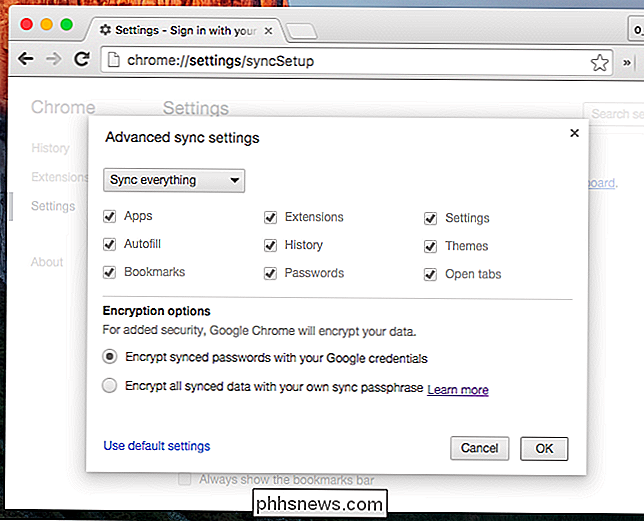
Você também deve garantir que o Chrome esteja configurado para oferecer a opção de salvar suas senhas. Na tela Configurações do Chrome, pesquise por "senhas" e certifique-se de que "Oferecer para salvar senhas da web" esteja ativado em "Preenchimento automático e formulários".
Você também pode "Ativar o preenchimento automático para preencher formulários da Web com um único clique". oferece um recurso de preenchimento automático, como o encontrado em gerenciadores de senhas populares. Ele pode até preencher automaticamente os detalhes do pagamento com cartão de crédito e seu endereço de informações armazenadas na Carteira virtual do Google, se desejar.
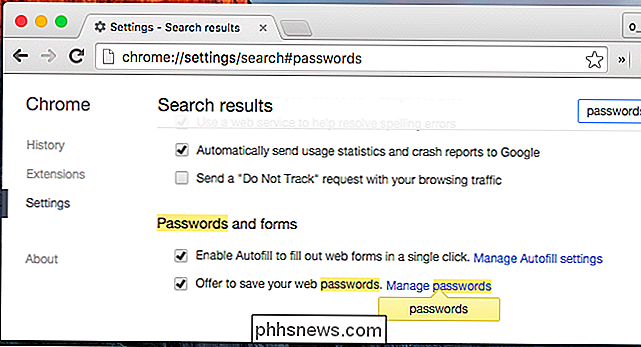
Você pode depois clicar no link "Gerenciar senhas" aqui ou siga para chrome: // settings / passwords no Chrome, para acessar, gerenciar e visualizar uma lista de suas senhas salvas.
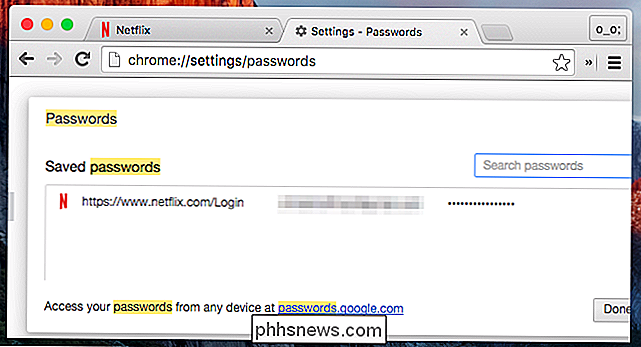
Para salvar uma senha, vá para um site e faça login normalmente. O Chrome perguntará se você deseja salvar o nome de usuário e a senha que usou no site, e você pode concordar.
Na próxima vez que você visitar a página de login do site, o Chrome preencherá automaticamente seu nome de usuário e senha. Gerar Senhas Fortes
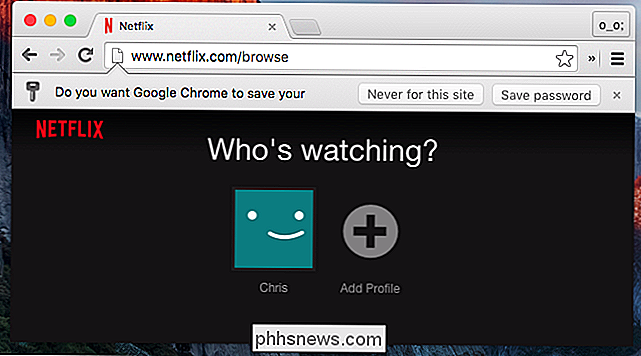
O Google Chrome também contém um recurso que gerará novas senhas aleatórias para você e as salvará no seu cofre. Muitos gerenciadores de senhas dedicados - incluindo LastPass, 1Password e Dashlane - oferecem esse recurso.
No entanto, esse recurso não está ativado por padrão - é um sinalizador oculto. Conecte chrome: // flags na barra de endereços do Chrome e pressione Enter para acessar a lista de sinalizadores. Localize o sinalizador "Ativar geração de senha" e defina-o como "Ativado".
Na próxima vez que você criar uma senha, o Chrome detectará que você está usando uma página de criação de conta e se oferecerá para preencher e salvar automaticamente senha para você.

Você também pode modificar outros sinalizadores que podem tornar o gerenciador de senhas mais útil - por exemplo, os desenvolvedores de sites podem marcar determinados campos de senha com a opção "não lembrar", o que não ofereceria o Chrome para lembrar a senha. Há um sinalizador "Ativar a economia de força de senhas" que fará com que o Chrome ignore isso, permitindo que ele se lembre de qualquer senha.
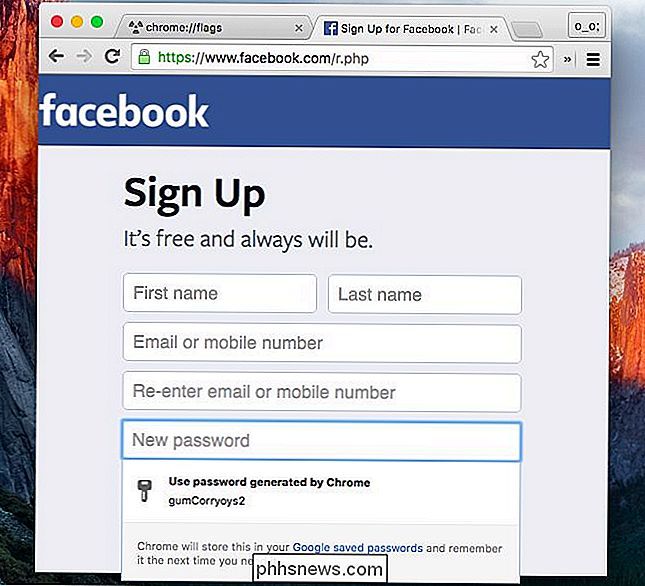
O gerenciador de senhas do Google não é tão cheio de recursos quanto aplicativos gerenciadores de senhas dedicados, mas o Google vem adicionando regularmente características. Está vinculada à sua conta do Google e as contas do Google são bastante seguras - elas podem até ser protegidas com todos os tipos de autenticação em duas etapas. O foco do Google é fornecer um gerenciador de senhas fácil que funcione automaticamente com recursos como o Smart Lock para senhas. , então as pessoas que procuram uma interface mais poderosa podem querer usar outro gerenciador de senhas.
Crédito da imagem: @sage_solar on Flickr

Como desabilitar a tela de bloqueio no Windows 8 sem usar a diretiva de grupo
A tela de bloqueio do Windows 8 ou 10 fica em casa em um tablet, mas adiciona uma tecla adicional ao processo de login em um desktop ou laptop. Você pode desabilitar a tela de bloqueio com uma rápida invasão do registro Nós já fornecemos instruções para desativar a tela de bloqueio, mas isso exigia o editor de política de grupo.

6 Tipos de erros do navegador durante o carregamento de páginas da Web e o que significam
É Garantido que você tropeça em uma página de erro ocasional enquanto navega na Web. Este guia ajudará você a entender exatamente o que cada página de erro significa e o que fazer quando as vir. Observe que cada navegador exibe e exibe palavras com erro em suas páginas de maneira diferente. Um erro de certificado ou aviso de malware parece diferente em cada navegador diferente, mas os diferentes tipos de páginas de erro significam a mesma coisa Erro de certificado Erro de certificado SSL ou erro de certificado de segurança indica um problema com criptografia HTTPS.



