Como personalizar o teclado e o touchpad do seu Chromebook

Os Chromebooks são conhecidos por sua simplicidade e design exclusivo, mas o teclado e o trackpad podem levar algum tempo para novos usuários. Os Chromebooks não têm os mesmos layouts encontrados em um laptop normal do Windows ou do OS X, com vários botões diferentes exclusivos do sistema operacional do Google.
Este guia ensinará como personalizar o teclado e o touchpad de um Chromebook para tire o máximo proveito de sua navegação diária na Web e torne toda a experiência um pouco mais familiar.
Para começar, abra a janela Configurações clicando no seu retrato no canto inferior direito da barra de tarefas e selecionando a opção “ Opções "com o ícone de roda dentada ao lado.
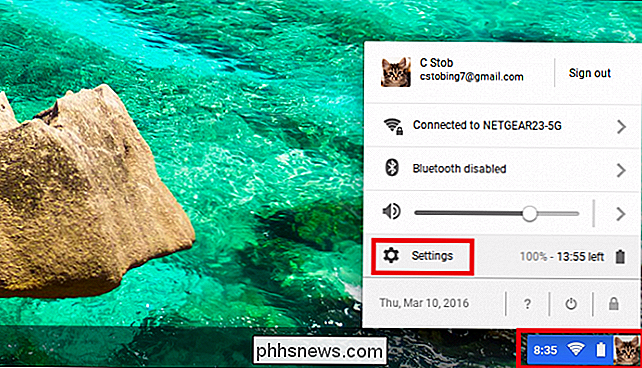
Após a abertura da janela Configurações, procure a seção" Dispositivo ", destacada abaixo.
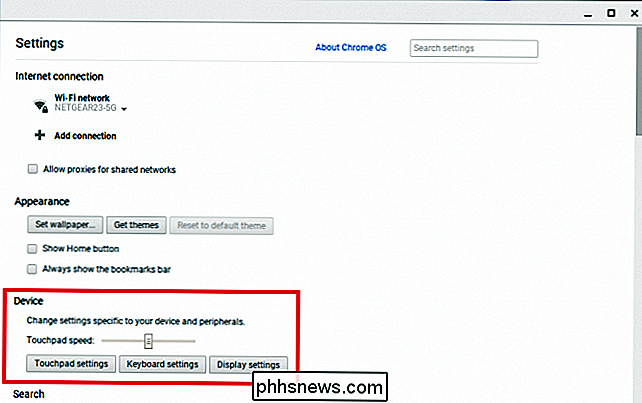
Alterar a sensibilidade do Touchpad e a direção de rolagem
A seção" Dispositivo " é onde você encontrará a opção de alterar as configurações do touchpad, bem como o controle deslizante que ajusta a sensibilidade do seu touchpad. O controle deslizante de sensibilidade funciona da esquerda para a direita: se você deslizá-lo para a esquerda, o touchpad ficará menos sensível à direita e a sensibilidade aumentará.
Os Chromebooks nunca foram realmente conhecidos por sua natureza "aberta" , e isso não é mais aparente do que nas opções limitadas para personalizar o trackpad.
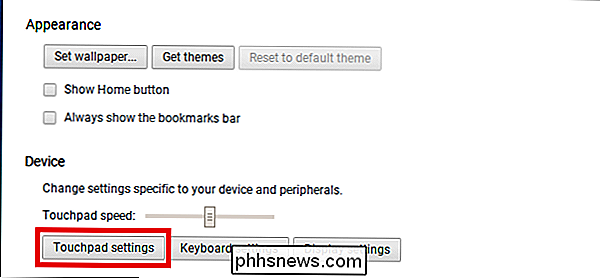
Para abrir o menu de configuração, clique no botão “Configurações do touchpad”, destacado acima. Aqui você encontrará apenas duas opções: ativar tocar para clicar e ajustar a direção da rolagem da janela.
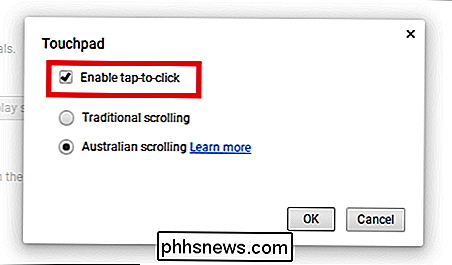
Um ativa a configuração de tocar para clicar, o que permite que o Chromebook reconheça toques rápidos no touchpad como um clique completo. Isso é preferível para algumas pessoas que não querem empurrar o trackpad inteiro para registrar um clique, e torna mais fácil para as pessoas com túnel do carpo ou artrite navegar em sites sem se cansarem. (Alguns, no entanto, podem achar que isso causa muitos cliques acidentais, então você deve tentar ambos para ver de que você gosta mais.)
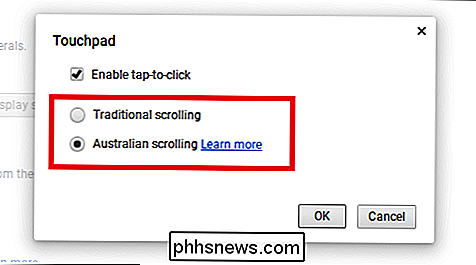
Em seguida, há a opção entre rolagem tradicional e rolagem “australiana”. Ao segurar dois dedos no trackpad, você pode empurrá-los para cima ou para baixo para percorrer páginas da Web ou documentos. Na rolagem tradicional, essa ação é traduzida diretamente: os dedos sobem, a janela sobe. Os dedos descem, a janela desce.
Na rolagem australiana, essa ação é invertida: se você puxar o touchpad para baixo, a janela rolará para cima e vice-versa. Isso é semelhante a como os laptops da Apple rolam para fora da caixa.
Alterar o layout do teclado e exibir a configuração de atalho
Em seguida, há a opção de definir as configurações do teclado clicando no botão realçado na seção Dispositivo :
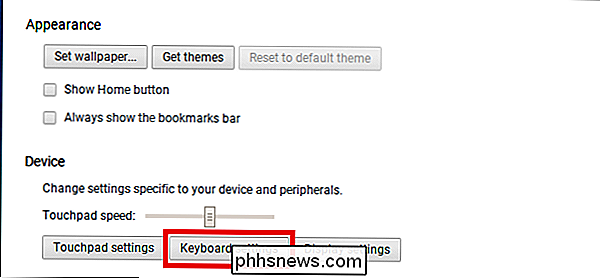
É aqui que você configura como determinadas teclas são executadas quando pressionadas, se a linha superior do teclado responde aos comandos de função e a sensibilidade do recurso de repetição automática.
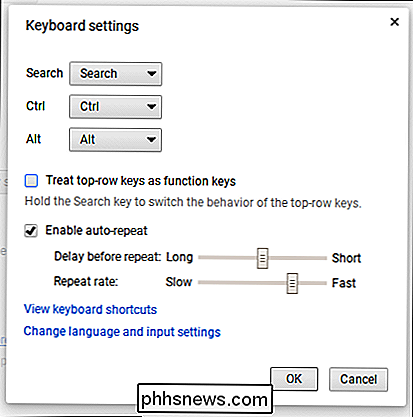
Para alterar o modo de pesquisa, Ctrl ou Os botões Alt se comportam, clique nos menus suspensos para cada um para ver as opções disponíveis.
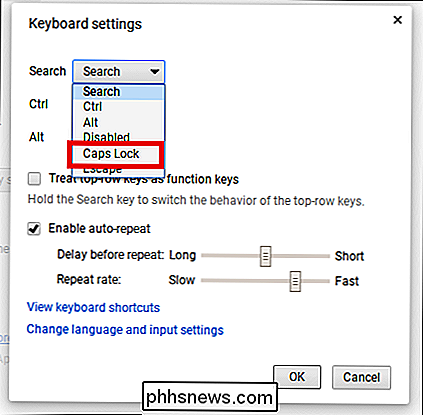
RELACIONADO: Master Chrome OS com esses atalhos de teclado do Chromebook
Muitas pessoas ficam surpresas na primeira vez que abrem um Chromebook para veja uma pequena lupa na tecla que normalmente alterna a função Caps Lock na maioria dos outros computadores. Essa é a chave "Pesquisar" do Google, que abre uma pesquisa do Google em uma nova janela do navegador sempre que é pressionada. Se você quiser a função de capitalização de volta, selecione a opção Caps Lock no menu acima
Há também a opção de desativar qualquer um dos três botões de comando inteiramente selecionando “Disabled” no mesmo menu drop-down.
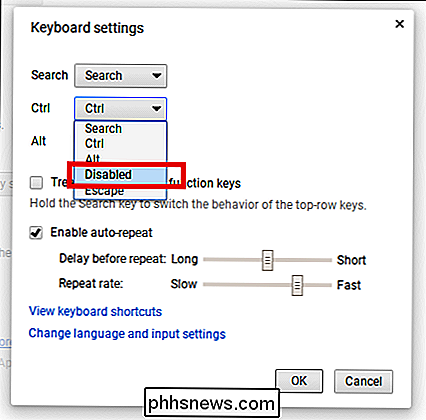
Você também notará que não há teclas de função ao longo da linha superior do teclado. Em vez disso, os Chromebooks têm um conjunto de chaves que alteram configurações como o volume do sistema ou o brilho da tela.
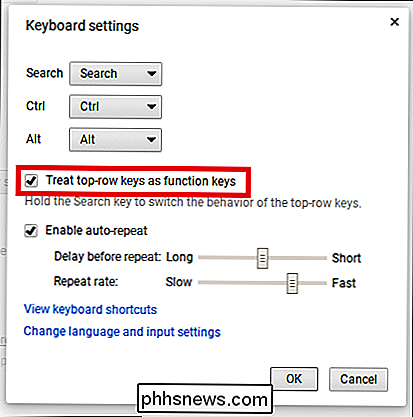
Se você perder a configuração antiga do F1-F10, selecione a opção "Tratar as principais teclas como teclas de função" para que o Chromebook reconheça eles como comandos tradicionais de funções. Ou, você também pode manter pressionada a tecla "Pesquisar" enquanto pressiona a respectiva função de linha superior para obter o mesmo efeito desejado.
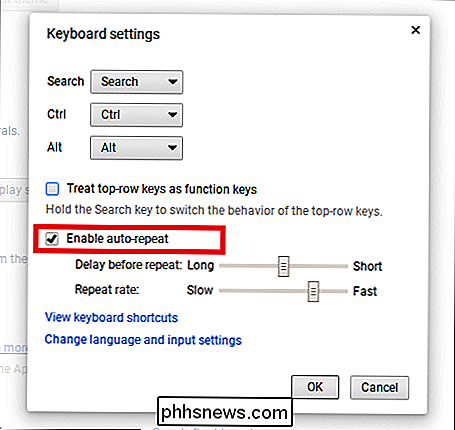
A função de repetição automática controla quanto tempo o Chromebook aguardará após você pressionar uma tecla para começar a repeti-la e com que rapidez a mesma será repetida a partir de então. Mova os controles deslizantes e experimente o equilíbrio ideal.
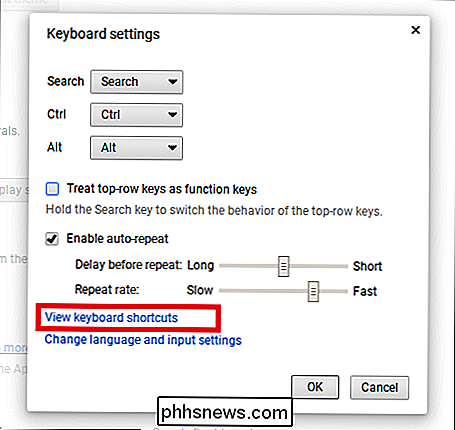
Por fim, se você ainda estiver curioso sobre as dezenas de atalhos de teclado diferentes usados pelos Chromebooks, clique no link "Exibir atalhos de teclado" para ver todos eles açao. Aqui você pode pressionar as teclas modificadoras como Ctrl, Shift e Alt para ver o que elas mudam individualmente, ou pressioná-las todas juntas para ver como são os outros atalhos de combinação.

Infelizmente não há como alterar o comportamento desses modificadores de atalho. ou personalizar quais teclas podem ser pressionadas para criar um novo atalho.
Configurar a correção automática e o teclado na tela
Por fim, você tem a opção de configurar o funcionamento correto da correção automática no seu Chromebook. como o teclado na tela se comporta. Para fazer isso, clique no botão “Configurar”, que pode ser encontrado indo em Alterar Idioma e Configurações de Entrada → Configurar.
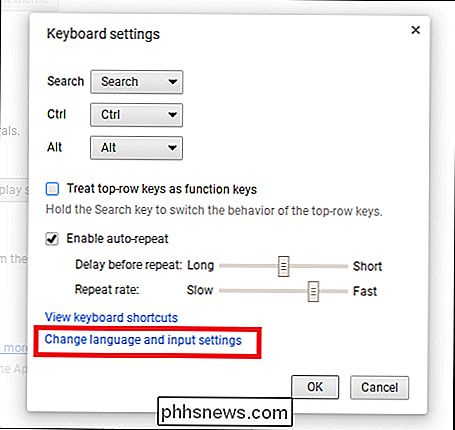
Também é onde você encontrará a opção de adicionar layouts de idioma extras ao seu teclado, o que são úteis se houver pessoas que não falam inglês usando o laptop ou se você estiver conversando com a família em outra parte do mundo.
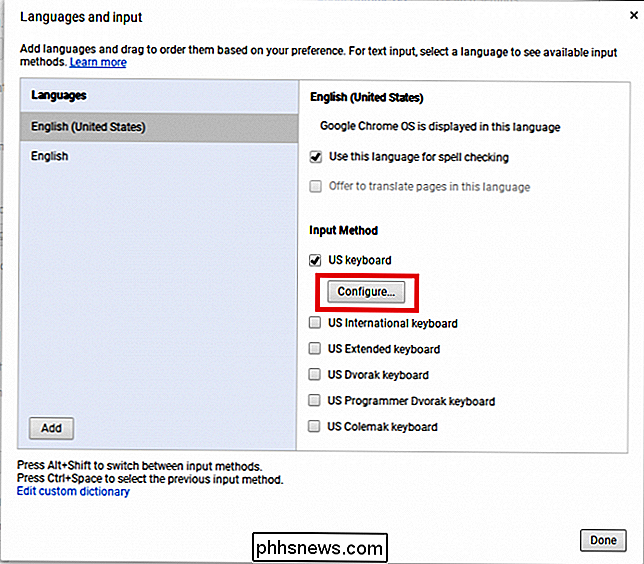
Como o navegador padrão Chrome, o Chrome OS tem a opção de ativar um recurso global de correção automática que pode corrigir automaticamente seus erros de digitação enquanto você digita em tempo real.
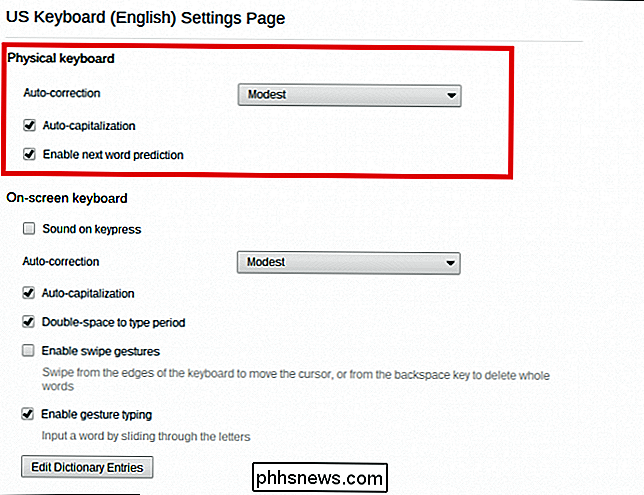
Mas é claro que, como qualquer um que já usou correção automática antes já sabe, os resultados podem ser frustrantes. Para evitar que a correção automática ultrapasse o limite, configure a intensidade de correção entre duas opções: Modesto ou Agressivo.
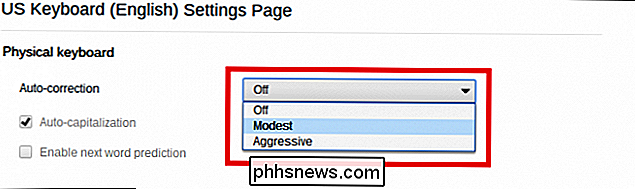
RELACIONADO: Como melhorar a correção automática no teclado do Google para Android
O Google não divulgou nenhuma diretriz que dite como cada configuração se comporta, de modo a reduzi-la, criar um documento e começar a digitar como você normalmente veria primeiro.
Como alternativa, você pode adicionar palavras que você usa regularmente (que o Google talvez não saiba) no Chromebook. dicionário interno. Para fazer isso, clique no botão "Editar entradas do dicionário" na parte inferior da página de configuração auto-correta.
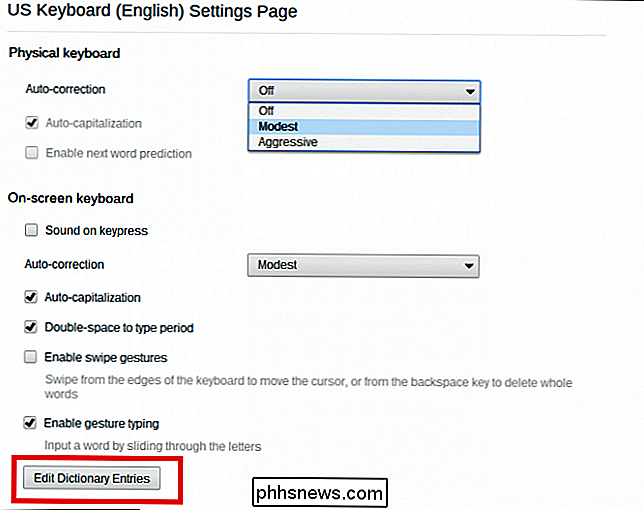
Adicione quantas palavras quiser digitando-as neste prompt e pressionando "Enter" no final de cada uma.
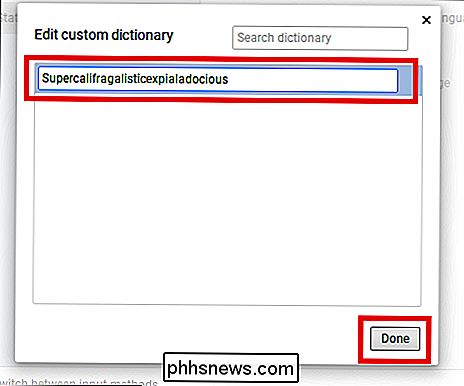
Dessa forma, na próxima vez que qualquer uma dessas palavras surgir em um bate-papo, documento ou pesquisa na Web, o Chromebook as deixará em paz.
Abaixo dessas configurações, você encontrará opções para teclado na tela que aparece nos dispositivos de toque. O teclado na tela também tem sua própria função de correção automática, bem como a opção de ativar capitalização automática e um recurso que cria um período em que a barra de espaço é pressionada duas vezes.
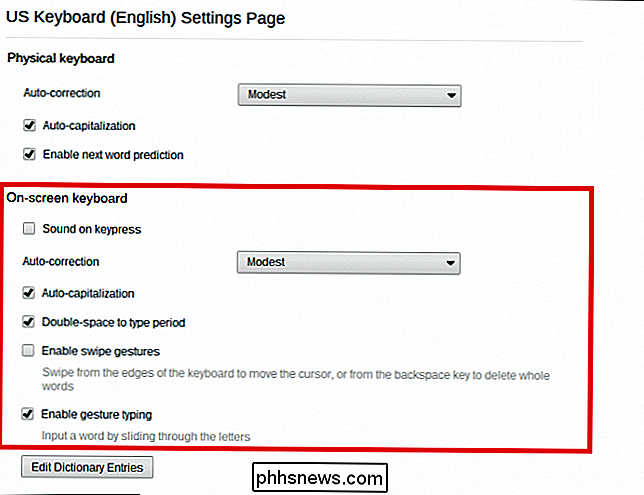
Os gestos de deslize e a digitação por gestos facilitam para quem possui um Chromebook com tela sensível ao toque para usar o teclado na tela. O primeiro permite a fácil troca entre o teclado e o cursor do mouse, enquanto o segundo funciona muito como um teclado “Swype”, onde as palavras são digitadas quando o usuário passa o dedo da tecla para digitar um movimento fluido.
A maneira como o teclado e o trackpad do Chromebook podem ser confusos no início, mas com essas configurações você pode personalizá-los para melhor se adaptar ao seu estilo de digitação e navegação pela Web.

Como mover as notas de “No meu iPhone” para o iCloud
RELATED: Como instalar e usar o Apple iCloud em computadores com Windows Por exemplo, talvez você tenha um iPad em um ponto e tenha sido seu único dispositivo iOS em A Hora. Talvez você tenha pensado que não precisa ativar o iCloud porque não tem outros dispositivos da Apple com os quais sincronizar.

Quais são as etapas para encontrar o endereço IP público de um computador?
Ser capaz de acessar um serviço para aprender seu endereço IP público pode ser muito útil, mas como o processo funciona? A postagem de perguntas e respostas do SuperUser de hoje tem a resposta para a pergunta de um curioso leitor. A sessão de Perguntas e Respostas vem para nós, cortesia da SuperUser - uma subdivisão do Stack Exchange, um agrupamento de sites de perguntas e respostas.



