Como instalar o Ubuntu Linux no seu Chromebook com o Crouton

Os Chromebooks não são “apenas um navegador” - são laptops Linux. Você pode instalar facilmente uma área de trabalho Linux completa junto com o Chrome OS e alternar instantaneamente entre as duas com uma tecla de atalho, sem necessidade de reinicialização.
Executamos esse processo com o Chromebook Samsung Series 3, o Chromebook Pixel original e a ASUS. Chromebook Flip, mas as etapas abaixo devem funcionar em qualquer Chromebook disponível.
Crouton vs. ChrUbuntu
RELACIONADOS: Vivendo com um Chromebook: você pode sobreviver apenas com um navegador Chrome?
Instalando o Ubuntu Linux no seu Chromebook não é tão simples quanto instalar o sistema padrão do Ubuntu - pelo menos não no momento. Você precisará escolher um projeto desenvolvido especialmente para Chromebooks. Existem duas opções populares:
- ChrUbuntu : ChrUbuntu é um sistema Ubuntu construído para Chromebooks. Funciona como um sistema tradicional de inicialização dupla. Você pode reiniciar seu Chromebook e escolher entre o Chrome OS e o Ubuntu no momento da inicialização. O ChrUbuntu pode ser instalado no armazenamento interno do seu Chromebook ou em um dispositivo USB ou cartão SD.
- Crouton : O Crouton na verdade usa um ambiente “chroot” para executar o Chrome OS e o Ubuntu ao mesmo tempo. O Ubuntu funciona junto com o Chrome OS, portanto, você pode alternar entre o Chrome OS e seu ambiente de área de trabalho padrão do Linux com um atalho de teclado. Isso permite aproveitar os dois ambientes sem necessidade de reinicialização. O Crouton permite que você use o Chrome OS ao mesmo tempo em que possui um ambiente Linux padrão com todas as suas ferramentas de linha de comando e aplicativos de área de trabalho a algumas teclas.
Usaremos o Crouton para isso. Ele aproveita o sistema Linux subjacente ao Chrome OS para executar ambos os ambientes de uma só vez e é uma experiência muito mais fluida do que a tradicional dupla inicialização. O Crouton também usa os drivers padrão do Chrome OS para o hardware do seu Chromebook, portanto, você não deve se deparar com problemas com o touchpad ou outro hardware. O Crouton foi criado pelo funcionário do Google Dave Schneider.
Quando você usa o Crouton, na verdade você está apenas executando um sistema operacional: o Linux. No entanto, você está executando dois ambientes no SO OS Chrome e em um desktop Linux tradicional.
Etapa 1: Ativar o modo de desenvolvedor
Antes de fazer qualquer tipo de invasão, é necessário ativar o "Desenvolvedor Mode ”no seu Chromebook. Os Chromebooks normalmente são bloqueados por segurança, apenas inicializando sistemas operacionais devidamente assinados, verificando-os quanto à adulteração e impedindo que usuários e aplicativos modifiquem o sistema operacional subjacente. O Modo de Desenvolvedor permite que você desabilite todos esses recursos de segurança, oferecendo a você um laptop que você pode mexer e brincar com o conteúdo do seu coração.
Depois de ativar o Modo Desenvolvedor, você poderá acessar um terminal Linux de dentro do Chrome OS e o que você quiser.
Para ativar o modo de desenvolvedor em Chromebooks modernos, mantenha pressionadas as teclas Esc e Atualizar e toque no botão Liga / Desliga para entrar no modo de recuperação. Os Chromebooks mais antigos têm opções de desenvolvedor físico que você precisará alternar.
Na tela de recuperação, pressione Ctrl + D, concorde com o prompt e inicie no modo de desenvolvedor.
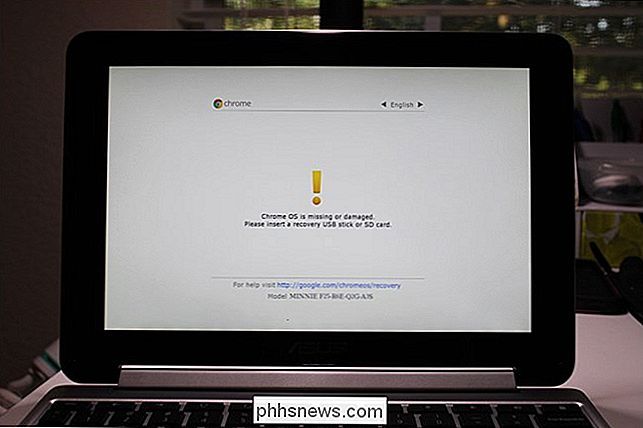
Ao fazer a transição para o desenvolvedor No modo, os dados locais do seu Chromebook serão apagados (como quando você desbloqueia um dispositivo Android Nexus). Esse processo levou cerca de 15 minutos em nosso sistema.
A partir de agora, sempre que você inicializar seu Chromebook, verá uma tela de aviso. Você precisará pressionar Ctrl + D ou aguardar 30 segundos para continuar a inicialização.
Essa tela de aviso existe para alertar você de que um Chromebook está no modo de desenvolvedor e as precauções de segurança normais não se aplicam. Por exemplo, se você estivesse usando o Chromebook de outra pessoa, normalmente poderia fazer login com sua Conta do Google sem medo. Se estiver no modo de desenvolvedor, é possível que o software que está sendo executado em segundo plano possa gravar suas teclas e monitorar seu uso. É por isso que o Google facilita saber se um Chromebook está no modo de desenvolvedor e não permite desativar permanentemente essa tela de aviso.
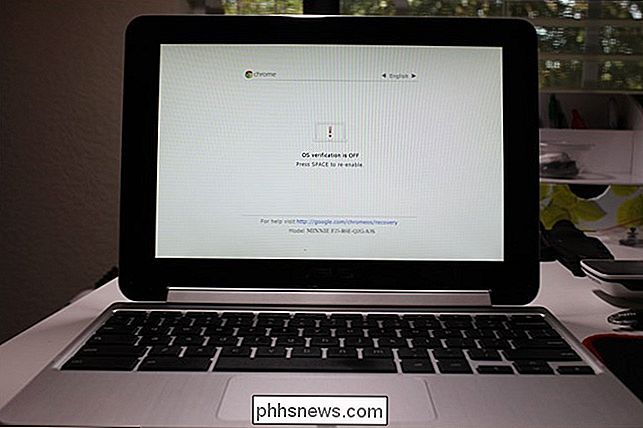
Passo Dois: Baixe e instale o Crouton
Em seguida, é hora de fazer o download do Crouton. Aqui está um download direto para a última versão do Crouton: clique nele do seu Chromebook para obtê-lo.
Depois de baixar o Crouton, pressione Ctrl + Alt + T no Chrome OS para abrir o terminal crosh.
shellno terminal e pressione Enter para entrar no modo shell do Linux. Este comando só funciona se o Modo de Desenvolvedor estiver habilitado.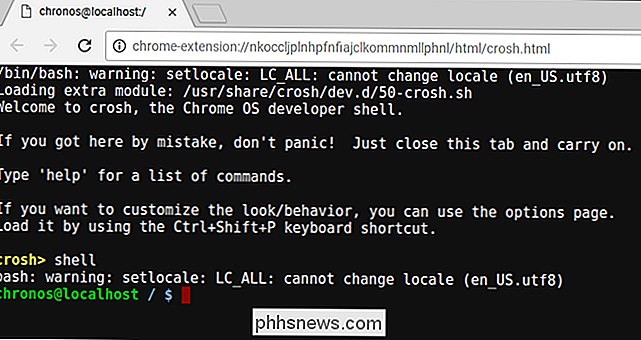
Para instalar o Crouton de forma fácil, tudo o que você precisa fazer é executar o comando abaixo. Isso instala o Crouton com a área de trabalho Xfce e um chroot criptografado para segurança.
sudo sh ~ / Downloads / crouton -e -t xfce
O processo de instalação real levará algum tempo enquanto o software apropriado é baixado e instalado. demoramos cerca de meia hora em nosso sistema - mas o processo é amplamente automático.
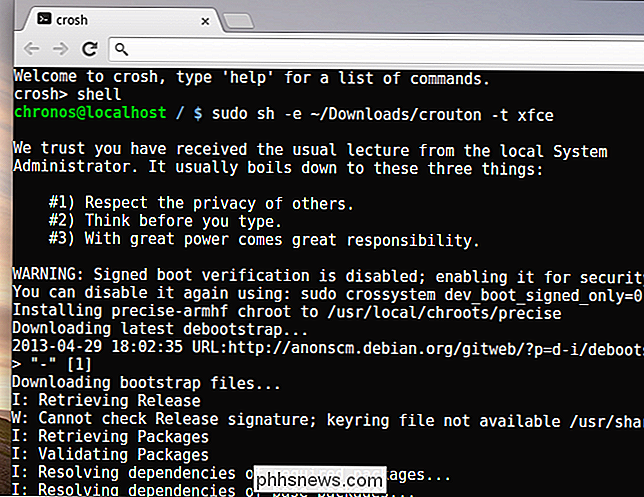
Se você preferir instalar o desktop Unity do Ubuntu, use-t unityao invés de-t xfceno comando acima. Vale a pena notar que o Unity não funcionará tão bem na maioria dos hardwares dos Chromebooks. Você pode executar o seguinte comando para ver uma lista de tipos de instalação, incluindo instalações sem uma área de trabalho gráfica:
sh -e ~ / Downloads / crouton
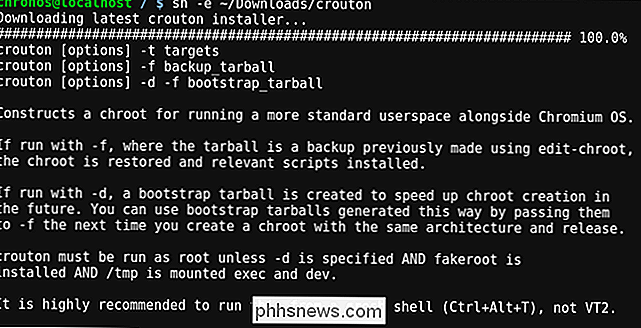
Depois de passar pelo processo de instalação, você pode executar um dos seguintes comandos para entrar na sessão Crouton (supondo que você instalou o Crouton com o Xfce):
sudo enter-chroot startxfce4
sudo startxfce4
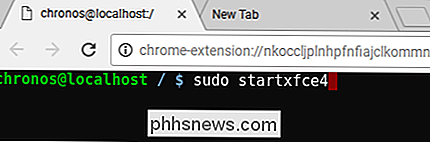
Como alternar entre ambientes
Para alternar entre o Chrome OS e a área de trabalho do Linux use os seguintes atalhos de teclado:
- Se você tiver um ARM Chromebook (que é a maioria dos Chromebooks) : Ctrl + Alt + Shift + Voltar e Ctrl + Alt + Shift + Reduzir. Observação: isso usa os botões de navegação do navegador para trás e para frente na linha superior, não as teclas de seta.
- Se você tiver um Chromebook Intel x86 / AMD64 : Ctrl + Alt + Voltar e Ctrl + Alt + Reduzir + Ctrl + Alt + Refresh
Se você quiser sair do chroot, faça logout (usando a opção “log out”) da área de trabalho Xfce (ou da área de trabalho Unity, se você estiver usando isso) -não use o comando “shut down”, pois isso irá realmente desligar o Chromebook. Você precisará então executar o comandosudo startxfce4acima para entrar no chroot novamente.
O que você pode fazer com o Linux
RELACIONADO: Como usar o Apt-Get para instalar programas no Ubuntu a partir da linha de comando
Agora você tem um desktop Linux tradicional rodando ao lado do Chrome OS. Todo esse software Linux tradicional é apenas um apt-get away nos repositórios de software do Ubuntu. Utilitários gráficos como editores locais de imagens, editores de texto, suítes de escritório, ferramentas de desenvolvimento, todos os utilitários de terminal do Linux que você desejar - tudo é fácil de instalar.
Você pode até compartilhar arquivos entre o Chrome OS e seu sistema Linux. Basta usar o diretório Downloads na sua pasta pessoal. Todos os arquivos no diretório Downloads aparecem no aplicativo Arquivos no Chrome OS.
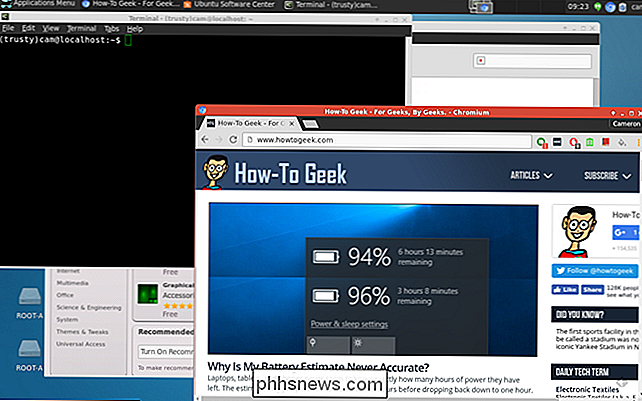
Há um problema, no entanto. Nos Chromebooks ARM, você é um pouco limitado no que pode fazer. Alguns programas não rodam basicamente no ARM, você não poderá rodar aplicativos de código fechado que não foram compilados para o ARM Linux. Você tem acesso a uma variedade de ferramentas de código aberto e aplicativos de desktop que podem ser recompilados para o ARM, mas a maioria dos aplicativos de código fechado não funciona nessas máquinas.
Em um Chromebook Intel, você tem muito mais liberdade. Você pode instalar o Steam para Linux, Minecraft, Dropbox e todos os aplicativos típicos que funcionam na área de trabalho do Linux, usando-os junto com o Chrome OS. Isso significa que você pode instalar o Steam para Linux em um Chromebook Pixel e obter acesso a todo um outro ecossistema de jogos.
Como remover o Crouton e restaurar seu Chromebook
Se você concluir que está pronto com o Linux, Livre-se da assustadora tela de inicialização e recupere seu espaço de armazenamento interno.
Basta reiniciar o Chromebook normalmente para voltar à tela de aviso durante a inicialização. Siga as instruções na tela (toque na barra de espaço e pressione Enter) para desativar o modo de desenvolvedor. Quando você desativa o Modo de desenvolvedor, seu Chromebook limpará tudo, restaurando você em um sistema Chrome OS limpo e seguro e substituindo todas as alterações feitas no software do seu Chromebook.
Se você está procurando por informações mais detalhadas sobre como instalar e configurar o Crouton, não deixe de conferir o leia-me do Crouton.

Como instalar e usar o ZFS no Ubuntu (e por que você deseja)
O suporte oficial ao sistema de arquivos ZFS é um dos grandes recursos do Ubuntu 16.04. Ele não está instalado e ativado por padrão, mas é oficialmente suportado e oferecido nos repositórios de software do Ubuntu. Quando você pode querer usar o ZFS RELACIONADO: Uma Introdução ao ZFS (ZFS) para Linux O ZFS é um sistema de arquivos avançado originalmente criado pela Sun Microsystems para o sistema operacional Solaris.

Como Obter Notificações do Outlook para Somente E-mails Importantes
A Microsoft achou que estavam sendo úteis quando configuraram notificações para novos e-mails. No entanto, uma barragem constante de notificações também pode atrapalhar sua linha de pensamento. Você pode desativar as notificações completamente ou, melhor ainda, configurar o Outlook para notificá-lo apenas sobre emails importantes.



