Como definir uma senha em seu arquivo de dados do Outlook

Se você estiver preocupado em proteger seu email no Outlook de olhares indiscretos, especialmente se você compartilha um computador com outras pessoas, você pode proteger a senha. email em cada conta do Outlook, bem como os itens de calendário, tarefas, etc., definindo uma senha em cada arquivo de dados do Outlook (.pst).
RELATED: Como criar uma nova conta de usuário local no Windows 10
Há algumas coisas que você deve saber sobre como proteger seu email no Outlook. Primeiro, você não pode definir uma senha de login para acessar o próprio Outlook. A senha que vamos mostrar a você como definir é para uma única conta ou arquivo de dados no Outlook. Qualquer pessoa que tenha acesso ao seu computador pode abrir e usar o Outlook; eles simplesmente não poderão acessar nenhuma conta de email à qual você tenha aplicado uma senha. No entanto, isso não garante a segurança dos seus dados contra os verdadeiros vilões. O uso de uma conta protegida por senha no Windows adicionará outra camada de segurança se você estiver compartilhando o computador com outras pessoas.
Além disso, quando você define uma senha para um arquivo de dados do Outlook, ela se aplica a toda a conta ou arquivo de dados. Você não pode proteger por senha pastas individuais na conta.
Para definir uma senha em uma conta no Outlook, clique com o botão direito do mouse no nome da conta no painel esquerdo e selecione “Data File Properties” no menu pop-up.
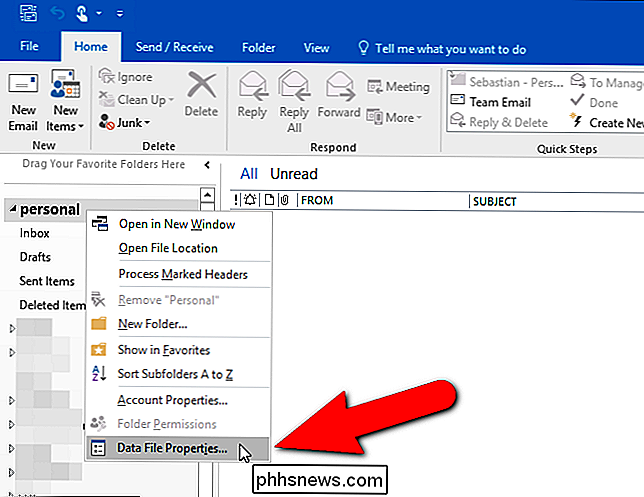
A caixa de diálogo Propriedades Pessoais é exibida. Na guia Geral, clique em "Avançado".
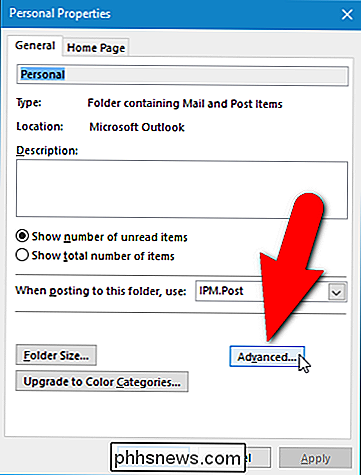
Na caixa de diálogo Arquivo de dados do Outlook, clique em "Alterar senha".
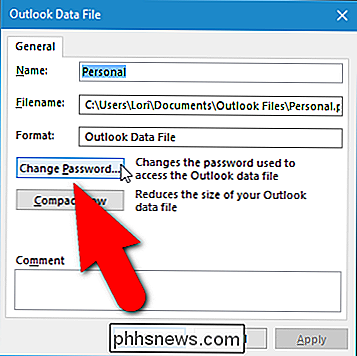
RELATED: Como criar uma senha forte (e lembrá-la)
Se Se você atribuiu anteriormente uma senha ao arquivo de dados do Outlook selecionado, insira essa senha na caixa de edição "Senha antiga". Neste exemplo, estamos atribuindo uma senha a esse arquivo de dados pela primeira vez, portanto, inserimos uma nova senha na caixa de edição "Nova senha" e novamente na caixa de edição "Verificar senha". Certifique-se de usar senhas fortes para proteger adequadamente seus arquivos de dados do Outlook.
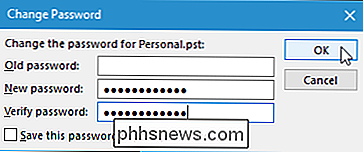
Se você não quiser digitar a senha toda vez, marque a caixa de seleção "Salvar esta senha em sua lista de senhas" para que haja uma marca de verificação a Caixa. No entanto, se você compartilhar um computador com outras pessoas, isso não é recomendado. Se você não compartilhar seu computador e tiver uma conta de usuário do Windows protegida por senha, poderá ativar essa opção para evitar a inserção de sua senha toda vez que abrir o Outlook. Isso pode parecer que vence a finalidade de atribuir uma senha ao seu arquivo de dados do Outlook, mas se você fizer backup do arquivo .pst em uma unidade externa ou em um serviço em nuvem, o arquivo será protegido de alguém que o acesse e tente abri-lo no Outlook.
Clique em “OK” quando terminar. Em seguida, clique em "OK" na caixa de diálogo Arquivo de dados do Outlook para fechá-lo e clique em "OK" para fechar a caixa de diálogo Propriedades particulares depois disso.
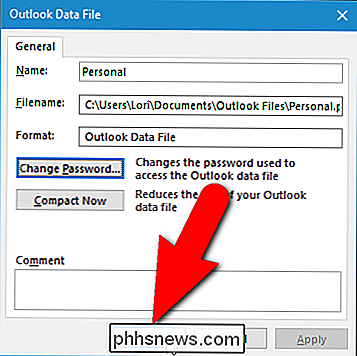
Na próxima vez em que abrir o Outlook, a senha do arquivo de dados do Outlook será exibida. insira sua senha antes de poder acessar sua conta.
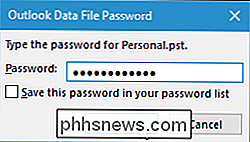
Se você decidir que não deseja digitar uma senha para sua conta toda vez que abrir o Outlook, ou apenas quiser alterar a senha, acesse a caixa de diálogo Alterar senha caixa usando as etapas que descrevemos acima. Digite sua senha atual na caixa de edição "Senha antiga". Para remover a senha, deixe as caixas de edição "Nova senha" e "Verificar senha" em branco. Para alterar a senha, insira uma nova senha em ambas as caixas de edição.
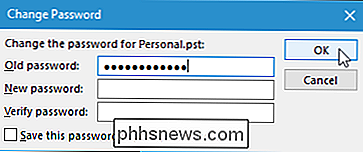
A aplicação de uma senha aos arquivos de dados do Outlook também ajuda a protegê-los quando você arquiva e faz backup dos arquivos de dados, armazenando-os em mídia externa ou na nuvem

Por que você não deve usar um assassino de tarefas no Android
Algumas pessoas acham que os matadores de tarefas são importantes no Android. Ao fechar os aplicativos em segundo plano, você obterá melhor desempenho e maior duração da bateria - essa é a ideia, de qualquer forma. Na realidade, os matadores de tarefas podem reduzir seu desempenho e a vida útil da bateria Os usuários que matam tarefas podem forçar o encerramento de aplicativos em execução, removendo-os da memória.

Por que os iPhones são mais seguros que os telefones Android
Eis um segredo sujo: a maioria dos dispositivos Android nunca recebe atualizações de segurança. Noventa e cinco por cento dos dispositivos Android agora podem ser comprometidos por meio de uma mensagem MMS, e esse é apenas o bug de mais alto perfil. O Google não tem como aplicar patches de segurança a esses dispositivos, e fabricantes e operadoras simplesmente não se importam.


