Como mover as notas de “No meu iPhone” para o iCloud

RELATED:
Como instalar e usar o Apple iCloud em computadores com Windows Por exemplo, talvez você tenha um iPad em um ponto e tenha sido seu único dispositivo iOS em A Hora. Talvez você tenha pensado que não precisa ativar o iCloud porque não tem outros dispositivos da Apple com os quais sincronizar. Então, você tem um iPhone e, eventualmente, um Mac. Agora, você deseja sincronizar suas anotações entre todos os seus dispositivos Apple. Mostraremos como você pode facilmente mover suas anotações armazenadas localmente para a sua conta do iCloud para que elas fiquem disponíveis em seu iPhone, iPad e Mac, e até mesmo em um PC Windows.
Primeiro, se você não usa Para ver uma seção do iCloud em seu aplicativo do Notes, você precisará ativar o Notes na sua conta do iCloud. Para fazer isso, na tela inicial, vá para Configurações> iCloud e certifique-se de que o Notes esteja ativado (o botão deslizante deve estar verde).
Em seguida, abra o aplicativo “Observações” na tela inicial, onde faremos o movimento real
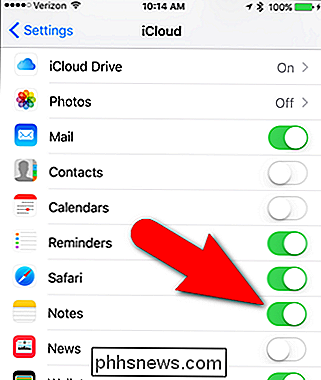
Todas as notas listadas em “No meu iPhone” (ou “No meu iPad”) são armazenadas localmente no seu dispositivo. Para mover qualquer uma dessas notas para o iCloud, toque em “Notas” ou em outra pasta em “No meu iPhone” que contém notas que você deseja mover.
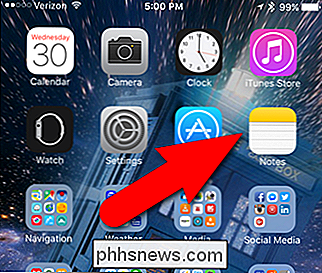
Quando estiver em uma das pastas em “No meu iPhone” , clique em “Editar” no canto superior direito da tela.
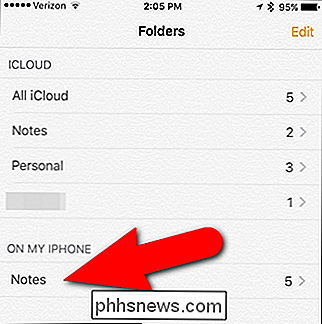
Uma bolha de seleção é exibida antes de cada uma das notas. Toque nas bolhas de seleção para as notas que você deseja mover para o iCloud.
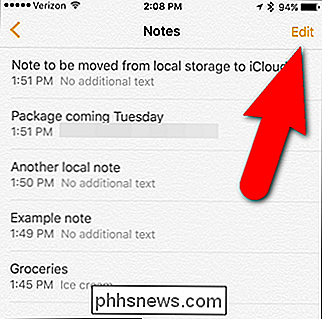
Em seguida, toque em "Mover para" no canto inferior esquerdo da tela.
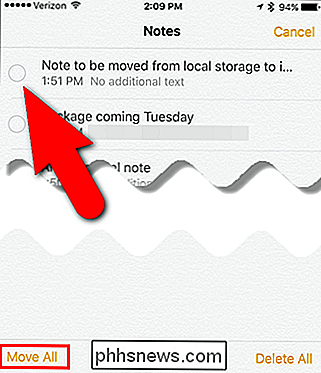
OBSERVAÇÃO: Se você só estiver movendo uma nota, poderá mova rapidamente a nota deslizando-a para a esquerda e tocando em “Mover”. Você também pode excluir rapidamente uma nota dessa maneira.
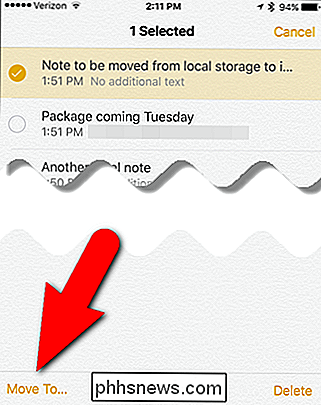
Depois de selecionar a nota a ser movida, a tela Pastas é exibida. Selecione a pasta no iCloud para a qual você deseja mover a nota selecionada.
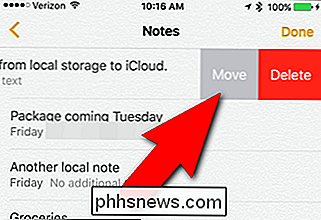
A nota é movida para fora da pasta local…
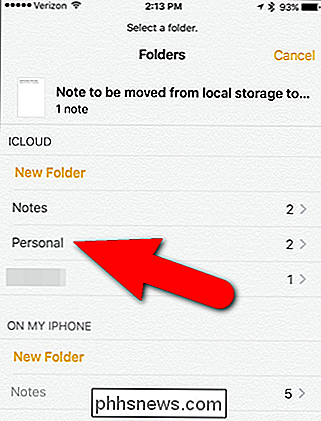
… e para a pasta do iCloud. Observe que o número de notas na pasta do iCloud é aumentado pelo número de notas que você moveu. No entanto, o número de notas na pasta original em “No meu iPhone” pode não diminuir imediatamente. Este é um bug menor que tem uma solução fácil.
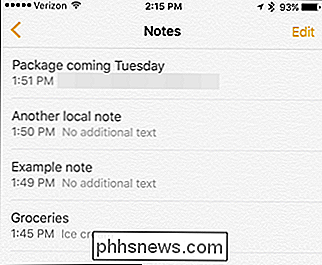
Pressione duas vezes o botão Início no telefone e deslize para cima na visualização do aplicativo do Notes. Isso força o aplicativo a fechar.
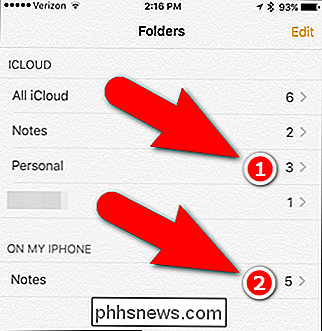
Agora, abra o aplicativo do Notes novamente. O número de notas na pasta em “No meu iPhone” agora deve estar correto.
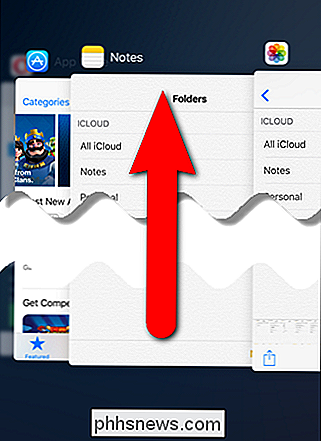
Você pode usar o mesmo procedimento para mover anotações de qualquer pasta sob a conta On My iPhone ou sua conta do iCloud para qualquer outra pasta sob esses dois contas. Leia mais sobre como usar o Notes no iOS e no Mac para organizar seus pensamentos.
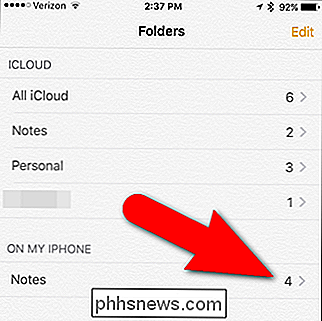

Carteira virtual do Google versus pagamento da Apple: o que você precisa saber
Da Apple Pay é brilhante, novo e recebe muita publicidade. Mas os usuários do Android têm seu próprio sistema de pagamento semelhante há anos: o Google Wallet. O Google Wallet não está limitado a um pequeno número de telefones. O uso da Carteira Goole está aumentando, o que não é surpresa. Os pagamentos móveis estão ficando cada vez mais populares e os terminais de ponto de venda que oferecem suporte a pagamentos sem contato estão surgindo em mais lugares.

O que é RFID, e é realmente uma preocupação de segurança?
RFID é uma tecnologia que nos rodeia todos os dias. Está em nossos cartões de crédito, passaportes e alguns dos produtos que compramos. Até mesmo muitos dos nossos animais de estimação têm chips RFID! O RFID é essencialmente uma forma de tag de barra eletrônica - que pode ser muito menor. Um leitor próximo pode usar ondas de rádio para ler a etiqueta RFID sem qualquer contato visual Como funciona o RFID RELACIONADO: O que é NFC e para que eu posso usá-lo RFID significa rádio- identificação de freqüência.



