Como criar arquivos ZIP em seu iPhone ou iPad com o Bundler

Desde o iOS 7, os dispositivos da Apple têm suporte limitado para abrir arquivos ZIP em Mensagens e E-mail, enquanto alguns outros terceiros aplicativos fornecem métodos para abrir arquivos ZIP. Mas e se você estiver do outro lado e quiser compartilhar vários arquivos com alguém em um arquivo compactado?
RELACIONADO: Como abrir arquivos Zip em um iPhone ou iPad
O Bundler é um aplicativo gratuito que permite agrupar arquivos do seu dispositivo iOS em "pacotes" e compartilhar cada pacote como um arquivo ZIP por meio do AirDrop, iMessages, e-mail e outros serviços na nuvem. Talvez você tenha algumas fotos tiradas e queira enviá-las para um amigo. Ou talvez você precise compartilhar um grupo de documentos que você tem em seu telefone com um colega de trabalho.
Você pode adicionar arquivos, mídia, links de páginas da Web, contatos, mapas, anotações e itens da maioria dos aplicativos que permitem salve arquivos localmente em seu dispositivo (em oposição a, ou além de, armazenamento em nuvem) em pacotes.
Como exemplo, mostraremos como adicionar algumas fotos a um pacote, renomear e excluir o pacote e o pacote. arquivos dentro do pacote e compartilhe o pacote compactado. Antes de começar, instale o Bundler no seu dispositivo iOS - é grátis
Como adicionar arquivos a um novo pacote
Para adicionar arquivos a um novo pacote, abra o aplicativo Fotos e abra o álbum que contém as fotos (s ) você deseja adicionar. Em seguida, toque em "Selecionar" na parte superior da tela.
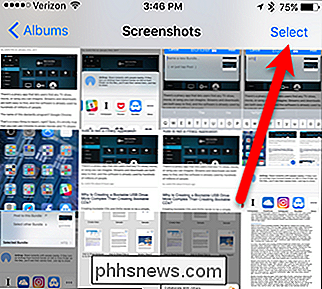
Em seguida, toque nas fotos que você deseja adicionar ao pacote e toque no botão "Compartilhar" no canto inferior esquerdo da tela.
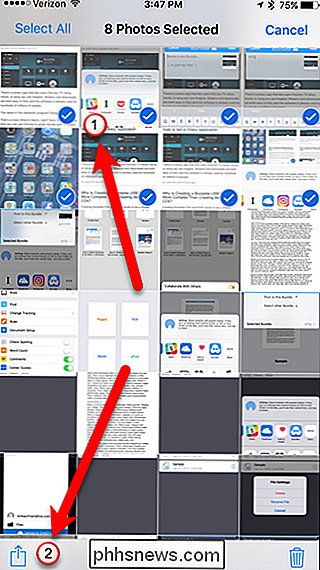
RELACIONADO : Como personalizar o menu de compartilhamento do iOS
Quando você instalou o Bundler, ele foi automaticamente adicionado à planilha de compartilhamento. Se você não vir o ícone do Bundler na planilha de compartilhamento, poderá adicioná-lo. Depois de ver o ícone do Bundler na folha de compartilhamento, toque nele.
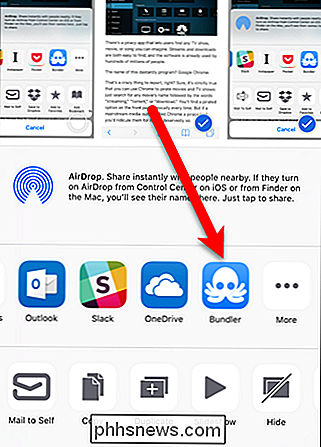
Uma caixa de diálogo pop-up é exibida. Como ainda não criamos nenhum pacote, uma caixa de diálogo é exibida solicitando o nome de um novo pacote ou apenas "Enviar" no canto superior direito da caixa de diálogo. Se você tocar em "Publicar" sem nomear um novo pacote, o Bundler criará automaticamente um novo pacote chamado "Meu Bundle" e adicionará os arquivos a ele. Mostraremos como renomear um pacote posteriormente.
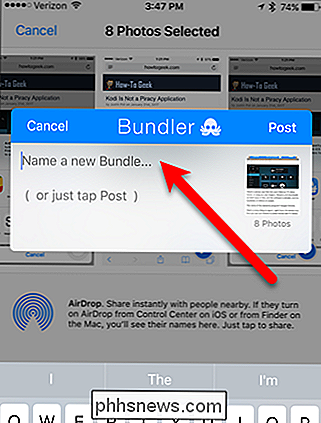
Se você já tiver pelo menos um pacote, o último pacote adicionado aos itens será listado como o Pacote Selecionado. Você pode tocar em "Pacote Selecionado" para escolher um pacote diferente.
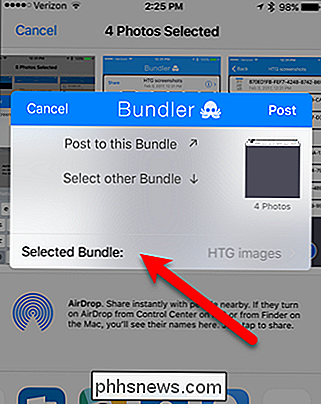
Digite um nome para o novo pacote e toque em "Postar" no canto superior direito da caixa de diálogo.
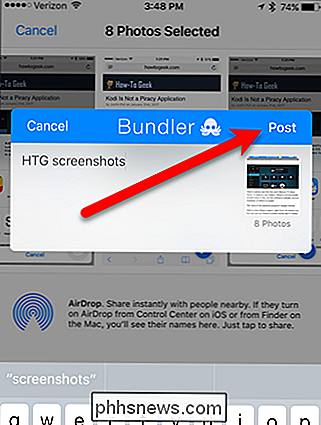
Repita este processo para qualquer outro arquivo. você deseja adicionar, a partir de qualquer aplicativo em que esses arquivos residam.
Como exibir, renomear e excluir arquivos e bundles
Depois de adicionar arquivos a um pacote, você pode exibir, renomear e excluir esses arquivos diretamente em Bundler. Abra o Bundler tocando no ícone na tela inicial.
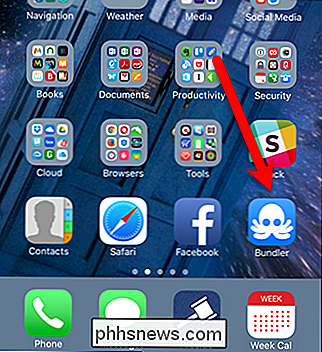
Nós vemos nosso pacote com as fotos que adicionamos a ele. Todos os nomes nas fotos são um monte de letras e números aleatórios, por isso queremos dar-lhes nomes melhores. Para renomear qualquer uma das fotos no pacote, toque no ícone "i" no canto superior direito da caixa do pacote.
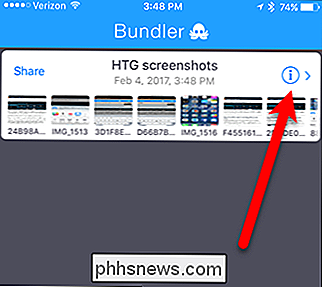
Antes de renomear uma foto, convém visualizá-la primeiro para verificar o que é. Você pode tocar em uma foto no pacote para visualizá-la diretamente no Bundler, para que você possa ver a foto antes de nomeá-la. Para ver uma foto no Bundler, toque no arquivo do pacote.
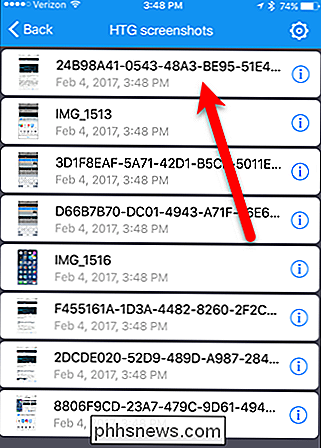
Clique em “Concluído” na tela de visualização para retornar ao pacote.
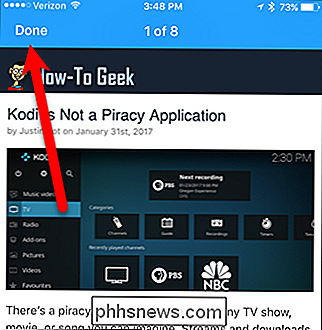
Agora, para renomear um arquivo de foto no seu pacote, toque em “i "Íon no lado direito da caixa da foto.
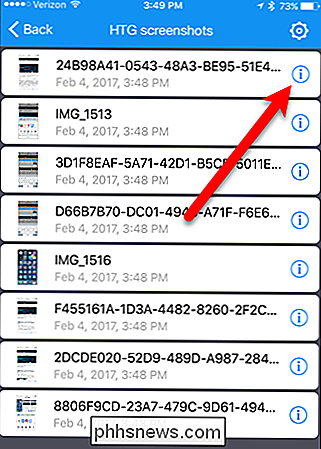
Toque em" Renomear Arquivo "na caixa de diálogo Configurações de Arquivo.
Você também pode usar a caixa de diálogo para excluir o arquivo selecionado. Quando você exclui um arquivo, não há caixa de diálogo de confirmação, portanto, certifique-se de excluir o arquivo. A exclusão de um arquivo em um bundle não exclui o arquivo original.
NOTA: Você não pode ter um bundle sem arquivos, portanto, ao excluir o último arquivo de um bundle, ele também será excluído.
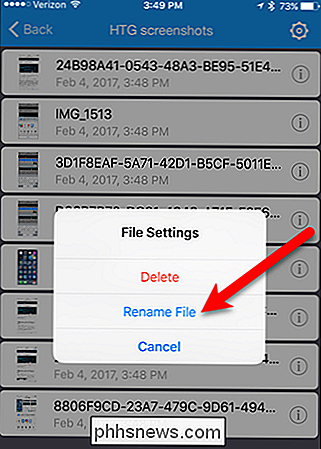
Para renomear o arquivo. arquivo, digite um novo nome na caixa. Em seguida, toque no botão "Renomear".
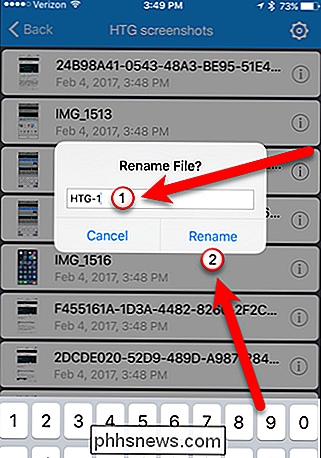
Para renomear ou excluir um pacote, o procedimento é semelhante. Digamos que queremos renomear o pacote para "imagens HTG" para indicar que esse pacote é mais do que apenas capturas de tela. Para renomear um pacote, verifique se o pacote está aberto e toque no ícone de engrenagem no canto superior direito da tela.
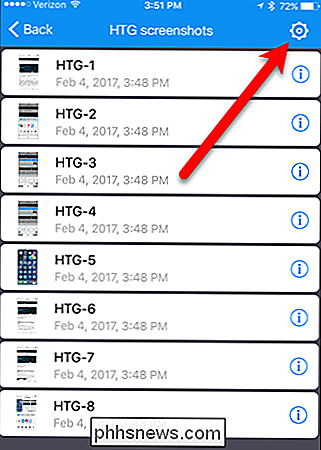
Toque em "Renomear" na caixa de diálogo Configurações do pacote.
Você também pode excluir o pacote aqui tocando em "Excluir". Assim como quando você exclui um arquivo em um pacote, não há caixa de diálogo de confirmação quando você exclui um pacote. Portanto, certifique-se de excluir o pacote. A exclusão de um bundle não exclui os arquivos originais que você adicionou ao bundle.
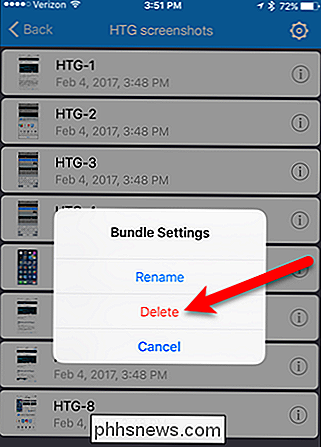
Digite um novo nome para o bundle e toque no botão "OK".
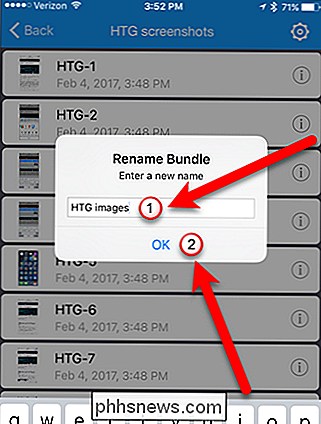
Para voltar para a lista principal de bundles, toque em "Voltar" no canto superior esquerdo da tela.
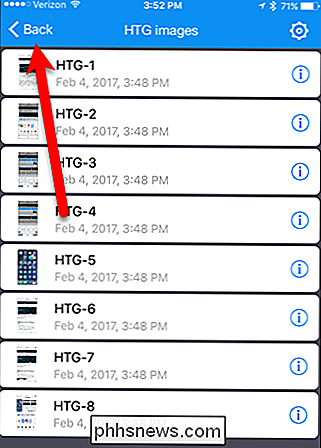
Como compartilhar um bundle como um arquivo ZIP
Você pode compartilhar bundles com outras pessoas ou com você mesmo, para poder acessar os arquivos em outros dispositivos. Você pode enviá-lo para um serviço em nuvem, anexá-lo a um e-mail ou enviá-lo em uma mensagem de texto. Você pode até adicioná-lo ao aplicativo do Notes como anexo.
Vamos carregar nosso pacote no OneDrive para que possamos acessá-lo em nosso PC. Toque no link "Compartilhar" no canto superior esquerdo da caixa do pacote. Pode demorar um pouco para a planilha de compartilhamento ser exibida, dependendo de quantos arquivos estão no seu pacote. O Bundler coleta os arquivos em um arquivo .ZIP que pode ser aberto em qualquer PC.
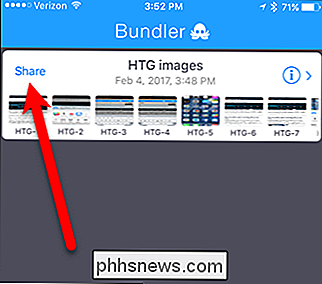
Toque em "OneDrive" (ou no método de compartilhamento escolhido) na planilha de compartilhamento.
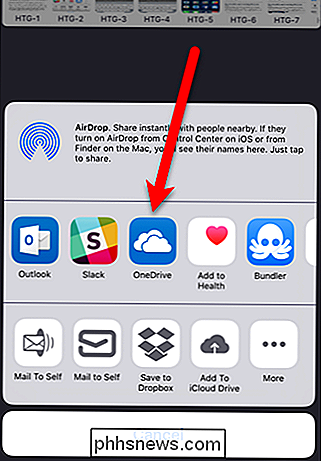
Para adicionar o pacote à nossa conta do OneDrive, Tocamos em "Carregar para o OneDrive" na caixa de diálogo exibida. Nós o salvamos na pasta raiz, que é o padrão. No entanto, podemos tocar em "Arquivos" e selecionar uma pasta em nossa conta e salvá-la lá.
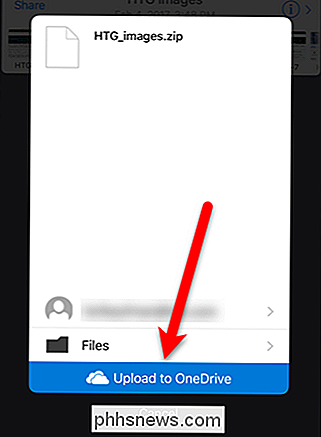
Fazer upload de um pacote para o OneDrive (ou outro serviço na nuvem) ou enviar o pacote por e-mail é apenas um par de métodos disponíveis para compartilhar pacotes. Há muitos outros métodos na planilha de compartilhamento que você pode usar para compartilhar seu pacote e o procedimento, uma vez escolhido o método de compartilhamento, será diferente dependendo do serviço ou aplicativo escolhido.
RELACIONADO: AirDrop 101: Facilmente Enviar conteúdo entre iPhones, iPads e Macs próximos
O arquivo ZIP resultante que você compartilhou é um arquivo .zip normal que você pode extrair em qualquer máquina Windows, Mac ou Linux usando suas ferramentas internas. Depois de extrair os arquivos do arquivo .zip, você pode simplesmente abrir esses arquivos em seus aplicativos nativos em seu computador. Você também pode compartilhar arquivos Bundler com outros dispositivos iOS usando o AirDrop.

Como usar o HomePod com o seu Apple TV
O HomePod da Apple é um ótimo alto-falante, e enquanto você pode tocar músicas do AirPlay a partir do seu iPhone, você também pode conectá-lo sem fio Apple TV através do AirPlay. Veja como fazer isso Uma Palavra de Aviso Primeiro Antes de começar a usar seu HomePod como sua nova configuração de alto-falantes de home theater, é importante saber que usar o HomePod dessa forma não é exatamente o propósito pretendido.

O CCleaner foi invadido: O que você precisa saber
O CCleaner, o incrivelmente popular utilitário de manutenção de PCs, foi invadido para incluir malware. Veja como saber se você foi afetado e o que deve ser feito. RELACIONADO: O que o CCleaner faz e deve usá-lo? O ataque foi descrito dessa forma por pesquisadores da Cisco Talos: A versão assinada legítima do CCleaner 5.



