Como instalar e configurar o sistema de segurança da Nest Secure

da Nest começou originalmente com apenas um termostato inteligente, mas a empresa cresceu bastante ao longo dos anos. E agora, eles têm seu próprio sistema de segurança chamado Nest Secure. Veja como instalá-lo e configurá-lo.
RELATED: Nest Termostato E vs. Termostato Nest: Qual é a diferença?
Na caixa, o Nest Secure vem com duas etiquetas keychain (para armar e desarme seu sistema sem digitar uma senha), dois sensores (que podem atuar como um sensor de movimento e um sensor de abertura / fechamento para portas e janelas), e a unidade principal que atua como teclado, alarme e outro sensor de movimento.
Além disso, você pode integrar seus outros produtos Nest (como um Nest Cam) - bem como um punhado de outros equipamentos inteligentes - no sistema Nest Secure para uma configuração ainda mais robusta. Por enquanto, porém, vamos mostrar como instalar e configurar o Nest Secure para que ele funcione.
Se você já possui um produto Nest, provavelmente já tem o aplicativo Nest instalado em seu computador. telefone, mas se este for seu primeiro produto da Nest, você precisará fazer o download do aplicativo (disponível para dispositivos iOS e Android) e tocar em "Inscreva-se" para criar uma conta Nest.
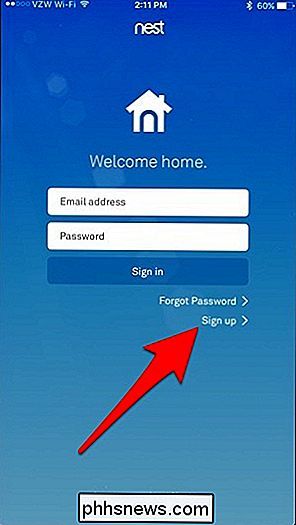
Continue esse processo até você chegar à tela inicial principal do aplicativo. Agora você está pronto para configurar o sistema de segurança.
Configurando o Nest Guard
O Nest Guard é a unidade principal do sistema e você configurará isso primeiro. Toque no grande botão "+" para começar.
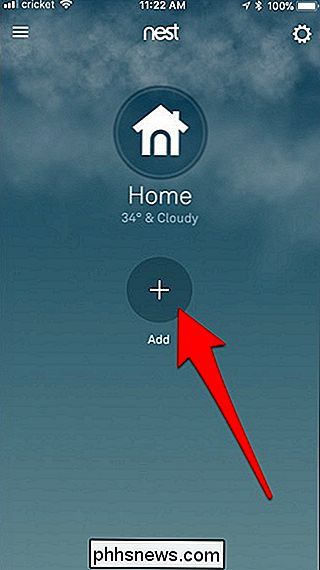
O aplicativo permite que você escaneie um código QR na parte de trás do dispositivo que você está configurando, para permitir que ele acesse sua câmera e use-a para escanear o código .
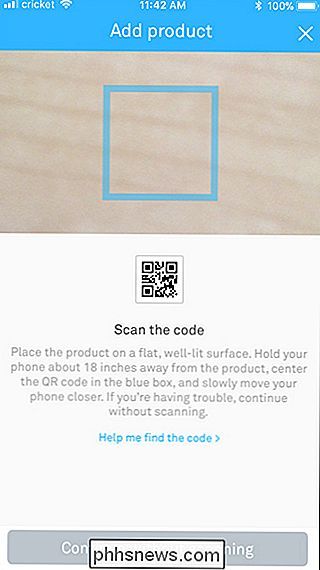
Isso detectará automaticamente o produto que você está configurando. Neste caso, é o Nest Guard. Na próxima tela, o aplicativo discutirá o que o dispositivo faz. Pressione “Next” na parte inferior para continuar.
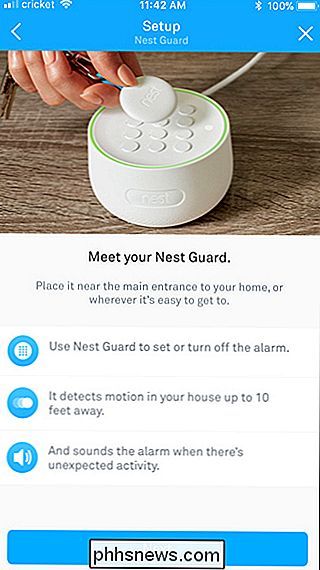
Conecte o Nest Guard usando o cabo e o adaptador de energia incluídos. Em seguida, clique em "Avançar" no aplicativo.

O dispositivo acabará por emitir um ruído sonoro e uma voz irá guiá-lo através do processo de conexão. Em seguida, você conectará o dispositivo à sua rede Wi-Fi, portanto, selecione sua rede na lista.
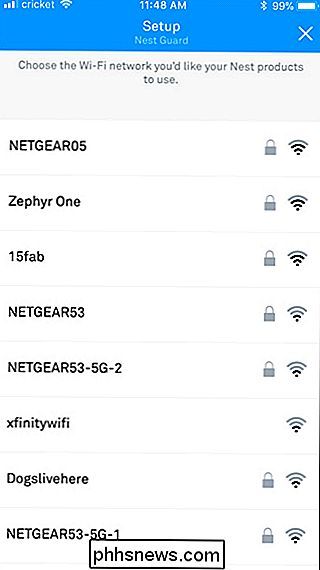
Digite a senha da sua rede Wi-Fi e clique em "Avançar".
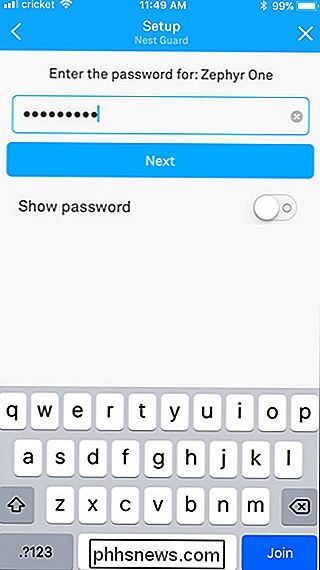
Aguarde alguns instantes para conectar-se. para o seu Wi-Fi. Quando terminar, toque em “Next” na parte inferior.
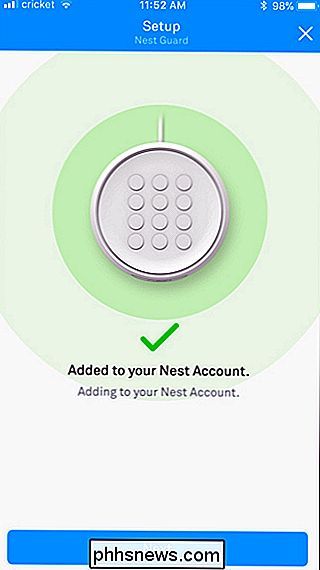
Experimente o sensor de movimento embutido do Next Guard andando na frente dele. Acende-se sempre que detecta movimento. No aplicativo, você pode ativar a "Sensibilidade reduzida" se tiver animais de estimação pequenos que provavelmente o desativariam de outra forma. Clique em “Next” para continuar.
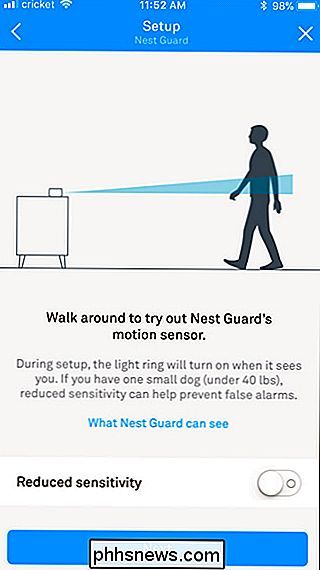
Na próxima tela, selecione onde você colocará o Nest Guard em sua casa.
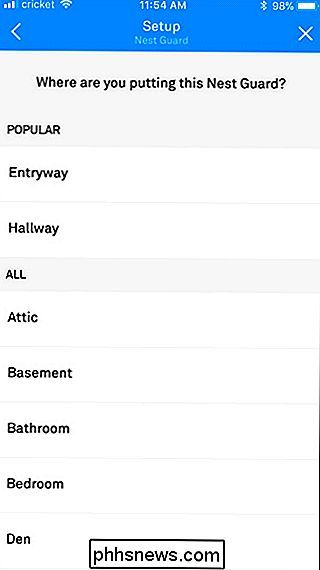
Agora é hora de criar senhas, que são usadas para armar e desarmar o sistema de segurança. a partir do teclado, bem como desligar o alarme se soar. Clique em "Avançar" no aplicativo para continuar.
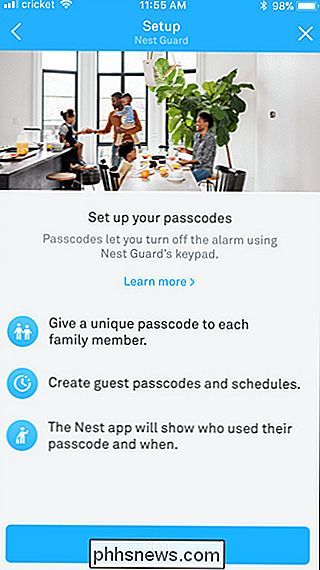
O aplicativo lhe dará uma senha gerada para usar, mas você pode tocar em "Alterar a senha" na parte inferior para alterá-lo, se quiser. Caso contrário, toque em "Manter este código".
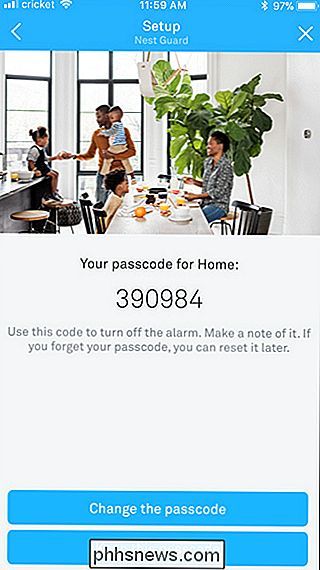
O Nest enviará automaticamente para todos que estiverem na conta da família do seu Nest um código exclusivo, mas você também pode adicionar mais pessoas.
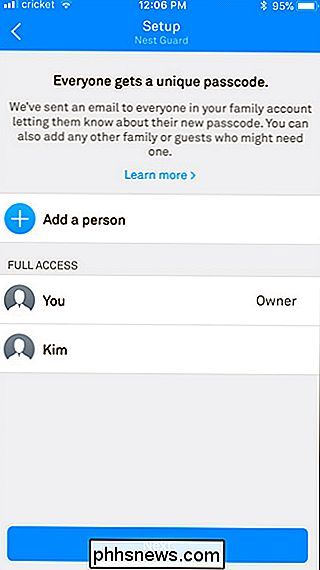
O Nest Guard está pronto e pronto . Tecnicamente, você poderia usar esse dispositivo para proteger sua casa, mas se tiver vários pontos de entrada, você precisará configurar os outros sensores que vieram incluídos no sistema. Vamos fazer isso agora
Configurando os sensores de detecção de ninho
Toque em “Adicionar outro produto” no aplicativo
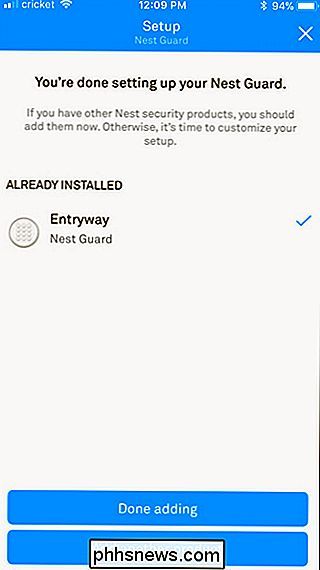
Assim como com o Nest Guard, há um código QR conectado ao sensor que você pode escanear . Uma vez digitalizado, clique em "Avançar" no aplicativo para começar a configurar os sensores.
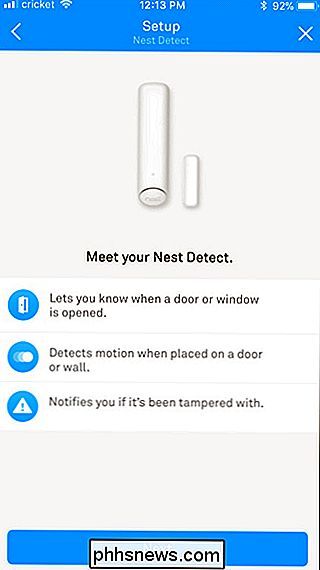
Retire a guia do código QR e espere a luz do sensor brilhar em azul. Se isso não acontecer, pressione o botão “Nest” no sensor para ligá-lo. Clique em "Avançar" no aplicativo para continuar para a próxima etapa.
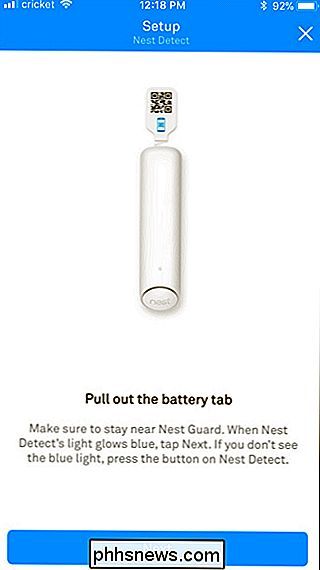
Aguarde até que o sensor emparelhe com o Nest Guard. Quando terminar, toque em "Continue to Installation" no aplicativo.
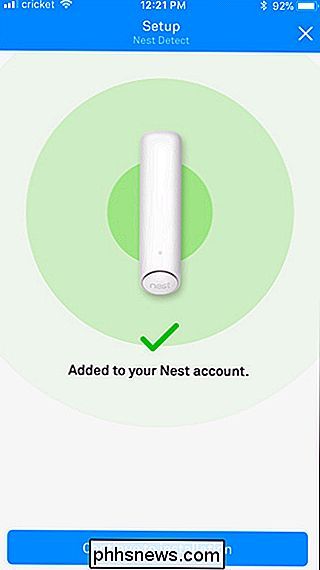
Em seguida, selecione onde você planeja colocar o sensor, seja em uma porta, parede ou janela. A escolha de um determinará quais atividades o sensor pode detectar e se você precisará ou não do ímã de abertura / fechamento. Vou escolher “Wall” e depois clicar em “Next”.
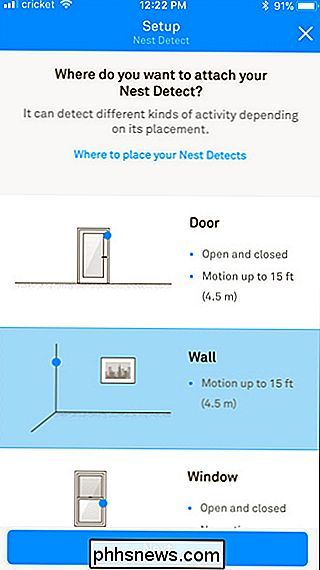
Depois disso, vou escolher exatamente onde estou colocando o sensor, seja em um canto ou diretamente na parede em algum lugar. Clique em "Próximo" depois de escolher um.
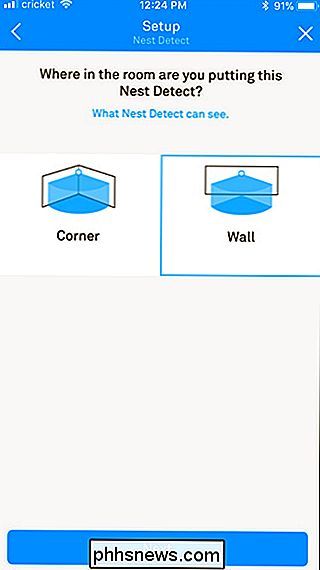
Em seguida, escolha onde o sensor será colocado em sua casa.
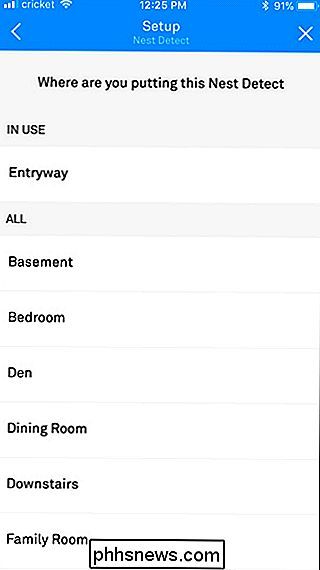
Depois disso, ele informará o que você precisa para instalar o sensor e orientá-lo, incluindo como alta para instalá-lo para a detecção de movimento mais precisa. Quando detecta movimento, um LED branco se acende no sensor, que também funciona como uma espécie de luz noturna quando você está abrindo caminho pela sua casa à noite, quando as luzes estão apagadas.
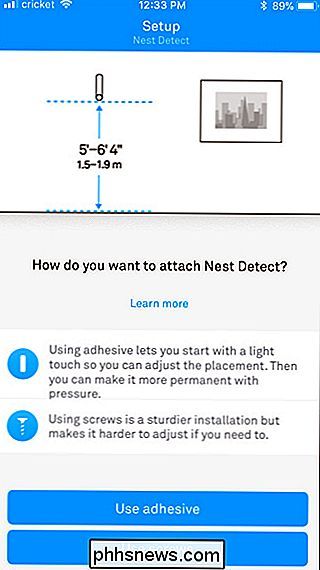
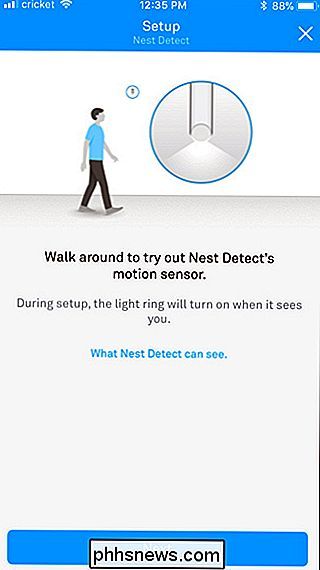
Depois disso, você pode continue adicionando mais sensores, mas vamos passar para configurar a Tag Nest por causa deste guia
Configurando as Tags Nest
Toque em “Adicionar Outro Produto” para começar a configurar uma ou mais Ambos os Tags Nest que vieram com o sistema
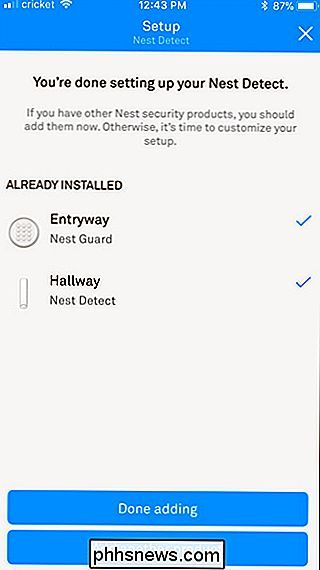
Novamente, digitalize o código QR na parte de trás da tag e, em seguida, clique em “Avançar” no aplicativo.
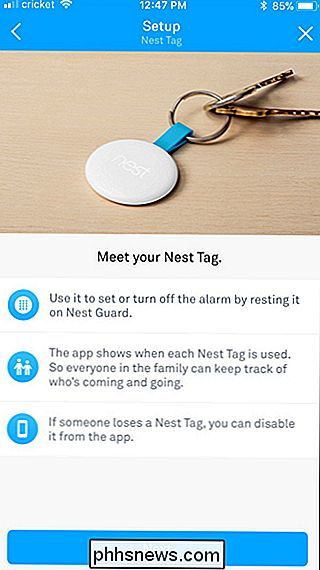
Atribua a tag a alguém em sua conta da família Nest e aperte "Próximo".
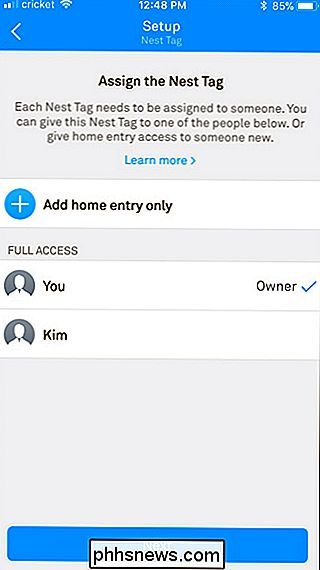
Dê um nome à tag (se quiser) e toque em "Próximo" na parte inferior.
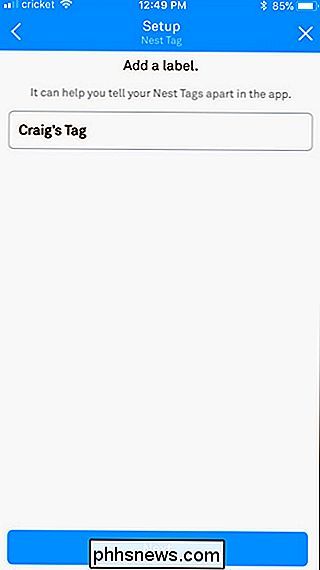
Toque em "Próximo" novamente quando a tag estiver conectada à sua conta Nest.
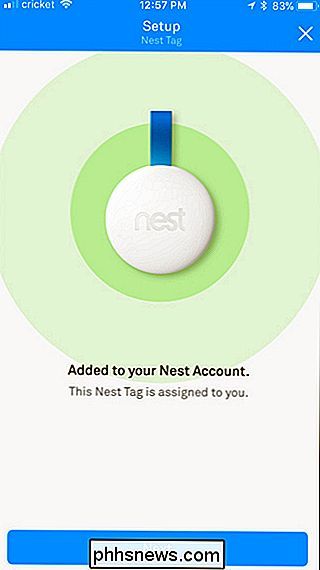
Experimente a tag, colocando-o perto do Nest Guard. Se funcionar, fará um som de campainha e a luz ficará verde. Clique em "Avançar" no aplicativo.
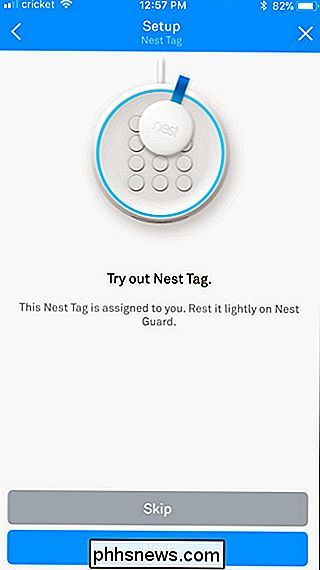
Clique em "Avançar" novamente para completar a configuração.
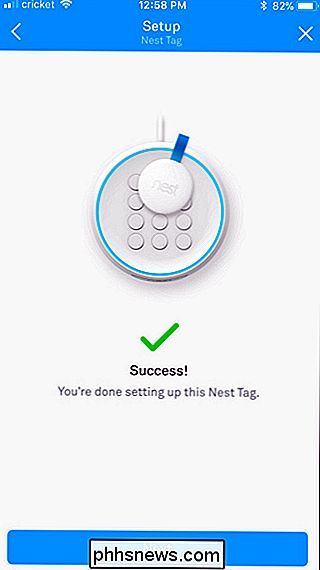
Depois de ter tudo configurado e adicionado ao seu sistema Nest Secure, toque em "Concluído" na parte inferior. > Na próxima tela, você pode assistir a um vídeo mostrando os diferentes recursos do sistema. Em seguida, clique em "Avançar".
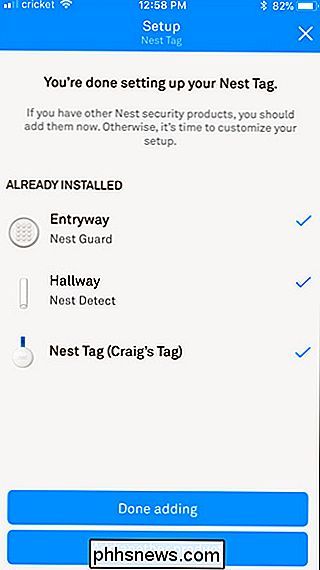
Se você quiser personalizar várias configurações do seu sistema Nest Secure, toque em "Configurações". Caso contrário, clique em "Concluído". Você pode acessar essas mesmas configurações a qualquer momento.
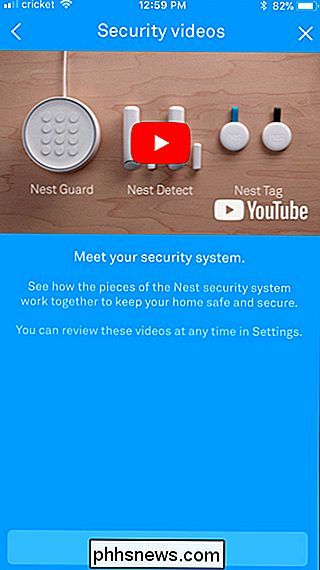
Agora você verá seu sistema de segurança na tela inicial principal do aplicativo Nest. Você pode tocar nele para armar ou desarmar o sistema.
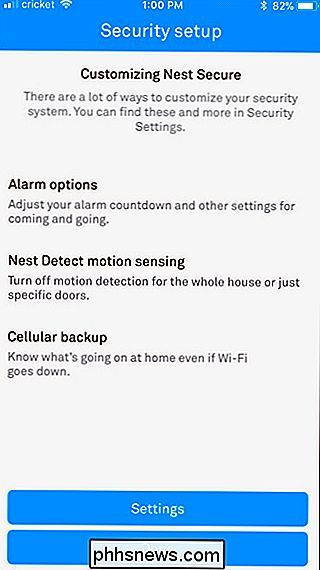
Existem três configurações de armar / desarmar para escolher: Desativado, Início e Ausente. Home (aka Home and Guarding) armará o sistema e soará um alarme, mas somente para portas e janelas que o movimento aberto é isento dessa configuração. Away (também conhecido como Away and Guarding) é semelhante ao cenário anterior, mas também inclui movimento. Sempre que você configurá-lo para Ausente, você terá 60 segundos antes de oficialmente armas, mas este limite de tempo é personalizável nas configurações.
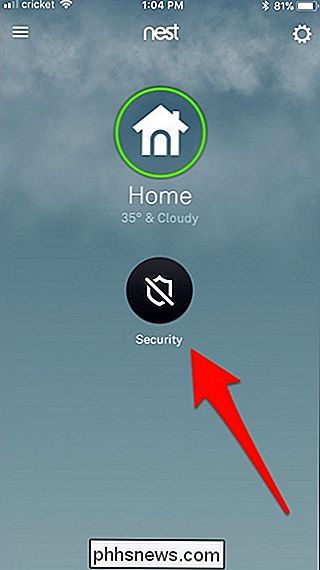
Você também pode usar o teclado do Nest Guard para armar e desarmar o sistema, bem use a sua tag Nest. No entanto, o uso da sua Tag Nest só permitirá alternar entre Off e Away
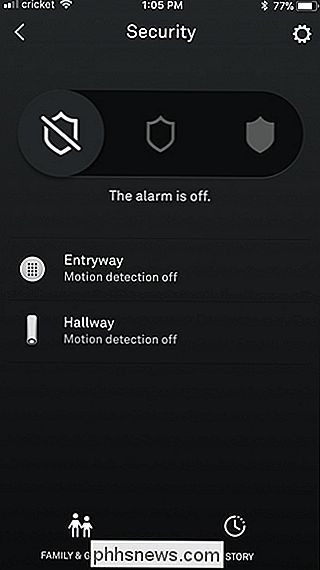
Neste ponto, você está pronto para ir! Não deixe de explorar as diferentes opções e configurações do aplicativo para se familiarizar com todos os recursos.

Como impedir o Microsoft Word de sublinhar as contrações como erros
O Microsoft Word marca as contrações como "eu sou", "não" e "não", como erros gramaticais , mostrando essa linha tracejada sob eles. Para documentos mais casuais, isso pode ser chato. Em certos locais de trabalho muito formais, ou sob guias de estilo muito formais, as contrações podem ser consideradas inadequadas e muito informais.

Como funciona o modo de cabeceira no Apple Watch
Você sabia que o seu Apple Watch pode funcionar como um relógio de cabeceira enquanto está carregando? Chama-se modo Nightstand, mas há algumas advertências que você deve saber antes de se livrar do despertador tradicional. O que é o modo Nightstand? Quando você coloca o Apple Watch em seu carregador e o coloca na posição vertical, entrará automaticamente no Modo Noturno, que alterna a tela do seu mostrador normal para um grande relógio digital que ocupa toda a tela.


