Introdução ao Garageband no OS X

A ferramenta pré-empacotada da Apple para edição de áudio e composição de músicas não é difícil de operar, mesmo com experiência mínima com a composição musical. Garageband é surpreendentemente poderoso por ser tão leve e pode ser usado para tudo, desde simples edição de áudio até um estúdio de compositor completo.
Nota: este é um guia para Garageband no OS X. O aplicativo para iOS é semelhante, mas carece de muitos recursos presentes na versão desktop
Instalando e iniciando o Garageband
Muitos Macs vêm com o Garageband como parte do pacote iLife, mas caso você não o tenha, ele é gratuito na Mac App Store.
A primeira vez que você iniciar o Garageband, ele deverá solicitar o download de um pacote de loops e amostras. Isso pode levar de alguns minutos a um tempo, dependendo da sua conexão com a Internet. Esses loops fazem parte dos efeitos sonoros integrados da Apple que você pode misturar e combinar no Garageband.
Configurando um projeto
Após o Garageband concluir o download e instalar todos os loops exigidos, você deverá ser saudado pela nova janela do projeto
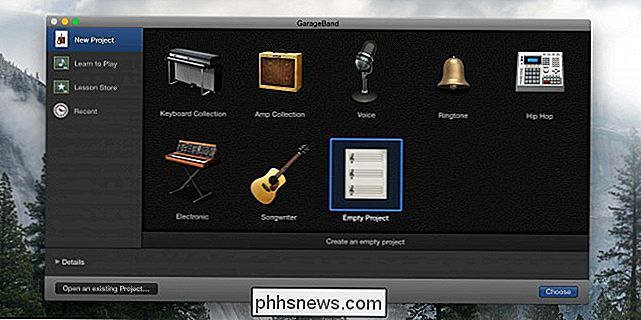
A partir daqui, você pode escolher entre vários modelos para o seu projeto, muitos dos quais vêm com instrumentos pré-configurados. Por exemplo, o modelo “Eletrônico” cria um novo projeto com sintetizadores e blocos pré-configurados. A menos que você tenha algo em mente, “Projeto Vazio” geralmente é o melhor ponto de partida.
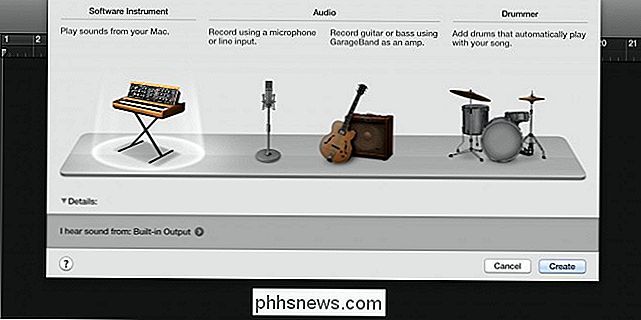
Depois de criar um projeto vazio, a janela completa do Garageband será aberta e pedirá que você adicione um instrumento. Existem três opções, “Software Instrument”, que usa teclados eletrônicos e outros sons gerados por computador; “Audio”, que você pode gravar de um instrumento real; ou "Drummer", que adiciona uma bateria eletrônica à sua música.
O instrumento de software é a escolha mais fácil para começar. Depois de adicionar um instrumento de software, a configuração do seu projeto deve estar completa, e você pode continuar a fazer música.

Interface do Garageband
A interface do Garageband pode parecer um pouco confusa no início, mas é realmente simples.
A primeira coisa que você deve ver é o teclado de Digitação Musical. Caso contrário, você pode pressionar Command-K a qualquer momento para ativá-lo. Pressione qualquer uma das teclas na tela ou no teclado e você deverá ouvir os sons de um piano. Este teclado é útil para experimentar novos sons e novas combinações de acordes. Como alternativa, se você tiver um controlador USB MIDI, poderá usá-lo com o Garageband para controlar o teclado de Digitação Musical, que é preferível ao uso do teclado do computador.

A barra lateral esquerda contém a biblioteca de instrumentos. O instrumento padrão é um piano, mas você pode usar essa barra lateral para alterá-lo para uma grande variedade de instrumentos diferentes.
Ao lado da barra lateral está a lista de faixas, que exibe todas as informações de cada instrumento em seu projeto.
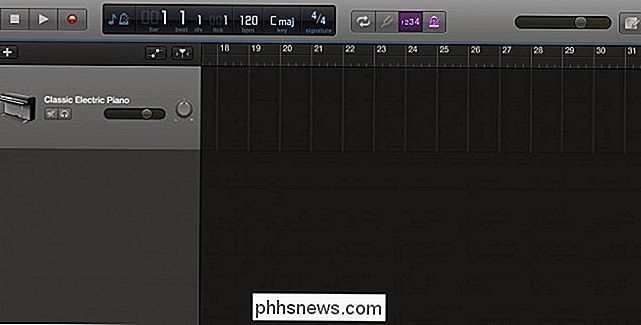
O grande espaço cinza escuro que rola para a direita e para a esquerda é a maior parte do seu projeto. Aqui é onde vão os loops e samples, e onde você pode fazer toda a sua edição e tempo.
A barra de menu no topo contém controles para tocar e gravar música, assim como um display com informações úteis sobre o seu projeto, incluindo o key, BPM, e time
Making a Beat
Geralmente é mais fácil começar uma música com uma batida de bateria, e de lá ir. A Apple inclui uma bateria eletrônica integrada no Garageband que tocará automaticamente com sua música e oferece um grau razoável de personalização.
Comece clicando no botão “+” no canto superior direito da lista de faixas. Este botão adiciona uma nova faixa ao seu projeto. Para esta faixa, selecione "Drummer".

Você deve ver uma nova faixa amarela para bateria. A bateria padrão para a bateria Rock básica, mas você pode mudar o gênero clicando na região do tambor, que vai puxar para cima as configurações
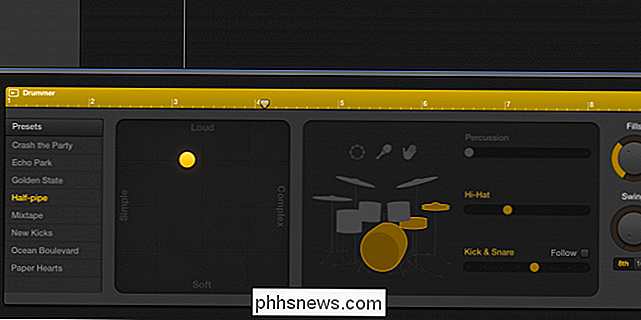
A partir daqui, você pode ajustar as configurações para a bateria. Você pode mudar o baterista, alterar a complexidade e a intensidade dos tambores e algumas configurações para as partes individuais da bateria. A maioria das baterias são automáticas e, embora haja uma maneira de fazer sua própria batida de bateria, isso não é recomendado. Se você tem uma melodia ou uma linha de baixo que você quer que a bateria siga, clique na caixa de seleção “Follow” e selecione qual faixa você quer que a bateria siga.
Criando músicas
Há três maneiras principais de fazer música no GarageBand: criar músicas de samples da Apple, escrever partituras ou gravar instrumentos reais. Vamos começar com o mais fácil, misturando com as amostras da Apple. Clique no botão circular “loop” no canto superior direito, o que trará o compartimento dos loops. A partir daqui, você pode clicar em qualquer categoria para exibir apenas loops dessa categoria. Você também pode clicar em várias categorias para refinar ainda mais seus termos de pesquisa. Por exemplo, você pode clicar em “All Drums” e depois em “Electronic” para exibir apenas batidas de tambor adequadas para música eletrônica.
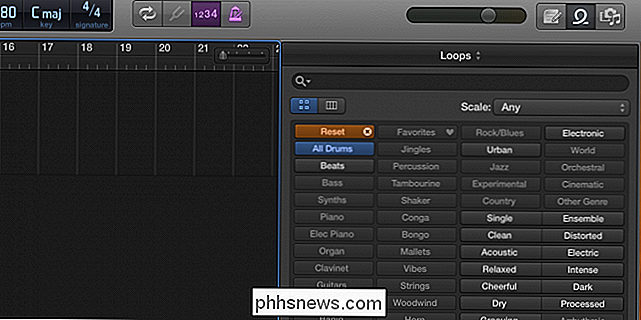
Você pode clicar em qualquer loop da lista para ouvi-la antes de adicioná-la ao seu projeto. Depois de encontrar o que você gosta, você pode arrastá-lo para o seu projeto. É provável que crie uma nova faixa que seja usada somente para loops e amostras da Apple.
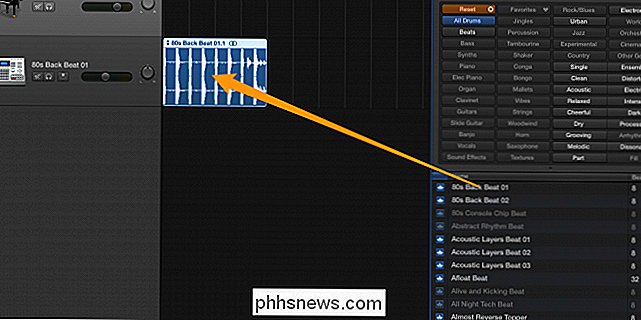
Se você não quiser usar os loops da Apple e não tiver nenhum instrumento real, poderá escrever seus próprios loops com o recurso interno. editor. Comece pressionando o comando e clicando em qualquer lugar da pista para criar um novo loop vazio. Você pode alterar o comprimento do loop arrastando-o de baixo para a direita e pode percorrê-lo arrastando-o do canto superior direito. Clique duas vezes no loop para abrir o editor de notas
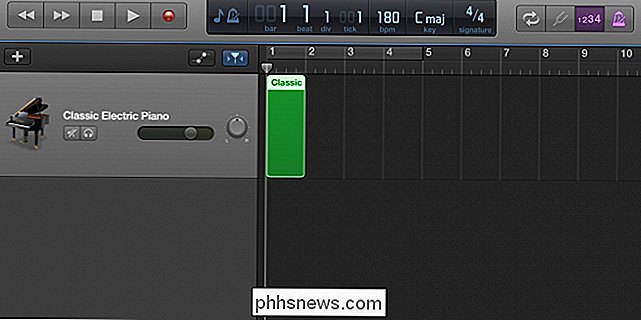
Você pode manter pressionado o comando e clicar para criar anotações no editor. Fazer uma melodia pode ser difícil, mas há muitos tutoriais no Youtube que podem ajudar a aprender como construir melodias e acordes de trabalho. Se você não quiser colocar cada nota individualmente, pode apertar o botão de gravação e tocar as notas no teclado de Digitação Musical. Isso também funciona muito bem se você tiver um teclado MIDI.
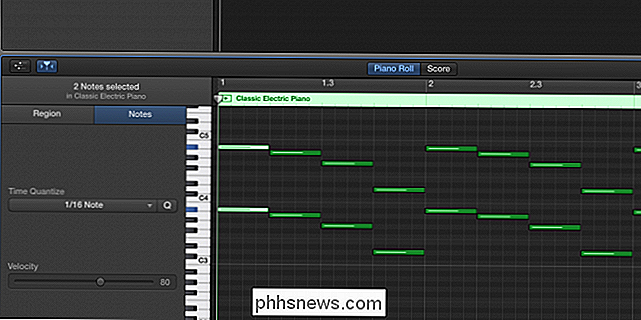
Como alternativa, se você tiver instrumentos reais, poderá reproduzi-los e gravá-los com o microfone do seu Mac ou com qualquer microfone de terceiros compatível com o seu Mac. Esta é também a maneira que você pode gravar sua voz.
Tweaking Your Sound
Uma das ferramentas mais poderosas do GarageBand é o equalizador. Clique duas vezes em qualquer instrumento e clique em "EQ" para exibir o equalizador visual. Ajuda a ligar o "Analyzer" na parte inferior.
O objetivo básico do equalizador é acalmar sons que você não quer e trazer sons que você faz. Por exemplo, você não quer que a sua melodia de chumbo afete os graves, então você reduziria a seção de baixos no equalizador.
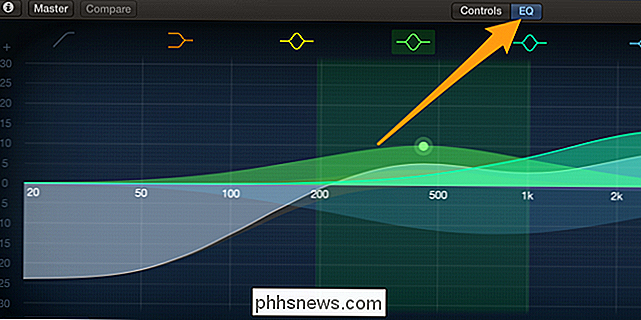
O Garageband também oferece controles para cada instrumento individual, que controlam diferentes aspectos do som do instrumento.

No geral, o Garageband é fácil de aprender e leva muito tempo para dominar. Garageband é na verdade enganosamente simples; Há muitos recursos poderosos escondidos nas configurações, e abaixo da superfície simples encontra-se um estúdio de música cheio de recursos.

Como forçar a saída de um aplicativo na sua Apple TV
Assim como os aplicativos podem se comportar mal no telefone e no tablet, os aplicativos podem se comportar mal na Apple TV. Continue lendo enquanto mostramos como forçar a saída de um aplicativo fora de linha no seu Apple TV. Observação: Este tutorial se aplica à atualização de hardware do Apple TV de quarta geração de 2015 e às atualizações subsequentes que executam o tvOS.

Existem duas teias. Há a web normal que a maioria das pessoas usa todos os dias, que é facilmente acessível e indexada pelos mecanismos de busca. E depois há os sites ocultos que não aparecem quando você pesquisa no Google, e não podem ser acessados sem um software especial. Darknets Explicados A “dark web” é um subconjunto do site.



