Como usar o Amazon Echo como um intercomunicador com o

O Amazon Echo sempre pareceu um dispositivo perfeito para usar como intercomunicação em sua casa. Isso agora é uma realidade, já que a Amazon lançou seu recurso "Drop In" em todos os dispositivos Echo. Veja como configurá-lo.
RELATED: Como Garantir que o Recurso “Soltar” do Amazon Eco esteja completamente desativado
Esse recurso funciona não apenas entre os seus próprios dispositivos de eco em sua casa, mas também use-o com amigos e familiares se eles também tiverem configurado. No entanto, isso significa que esses contatos podem falar com você em seu Echo sem você ter que "pegar" o telefone - o que pode definitivamente ser desligado para alguns. Felizmente, você deve permitir que determinados contatos sejam descartados antes que possam usar o recurso. Você também pode restringir o Drop In a apenas Echos em sua casa, se preferir, ou desativá-lo completamente.
Antes de começar a enlouquecer, há algumas coisas que você precisa ativar no aplicativo Alexa primeiro.
Ative o Drop In para seus dispositivos de eco
Você precisará ativar o recurso "Soltar" em todos os seus dispositivos de eco com os quais deseja usá-los. Descobrimos que ele foi ativado por padrão em todos os nossos Echos (que, francamente, é um pouco irritante), mas, por precaução, você provavelmente desejará verificar. Para fazer isso, comece abrindo o aplicativo Alexa em seu telefone e tocando no botão de menu no canto superior esquerdo da tela.
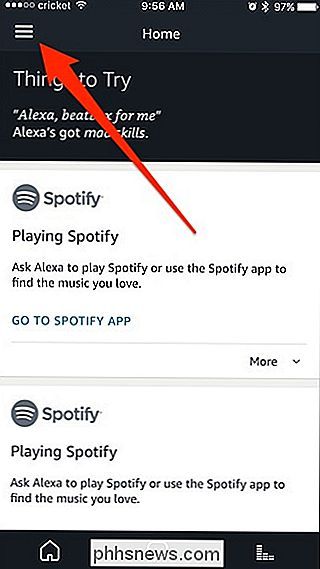
Selecione "Configurações" na parte inferior.
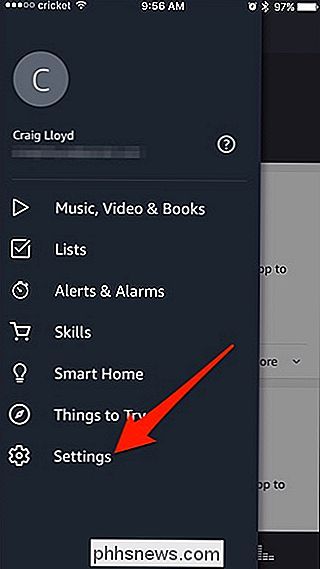
Selecione um dispositivo de eco que você Deseja ativar o recurso Drop In on
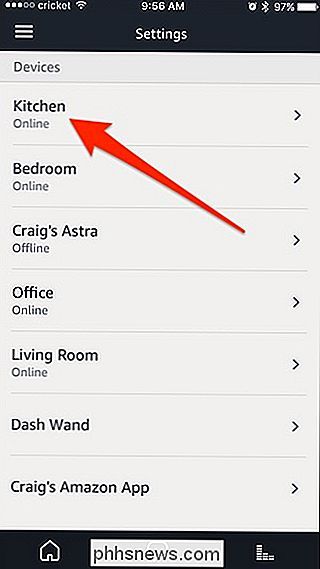
Desça um pouco e toque em “Drop In”.
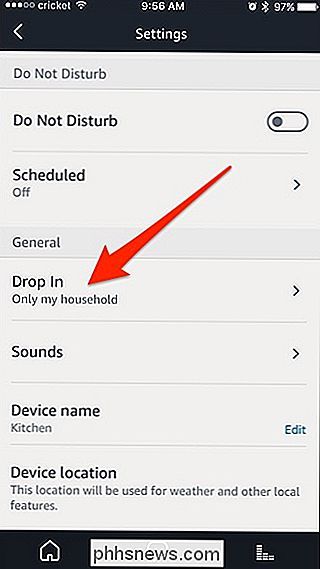
Selecione “On” ou “Only My Household”. A última opção permitirá somente chamadas de entrada dos seus próprios dispositivos de eco.
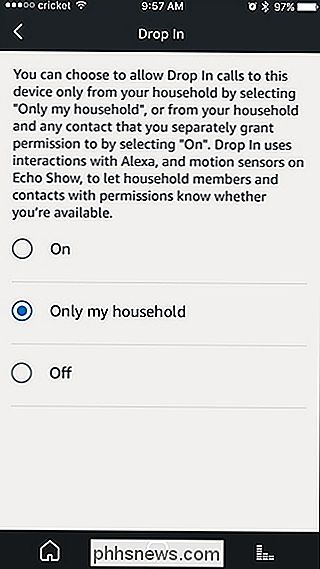
Você precisará habilitar o Drop In para cada dispositivo Echo, então repita os passos acima para cada Echo que você quer que o Drop In seja ativado. > Habilite o Drop In para o seu perfil de contato
Há mais uma coisa que você precisa ativar antes de usar o recurso Drop In, e isso significa obter permissão para acessar os dispositivos Echo. É meio estranho e não faz muito sentido, mas é necessário antes que você possa começar a usar o recurso.
Para fazer isso, abra o aplicativo Alexa e toque na guia Conversas na parte inferior, se ainda não estiver selecionado.
Toque no botão Contatos no canto superior direito.
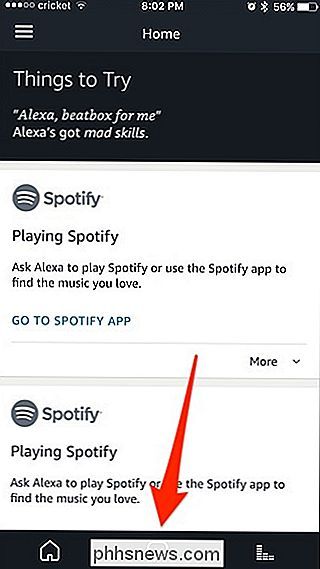
Selecione seu nome na parte superior.
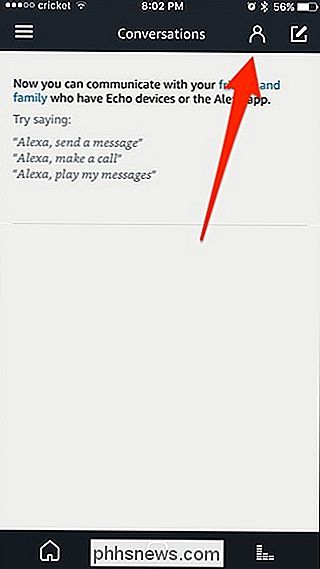
Toque na chave de ativação ao lado de "O contato pode cair a qualquer momento".
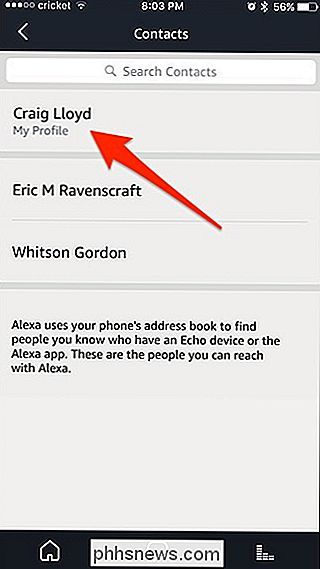
Quando aparece a janela pop-up, toque em "OK".
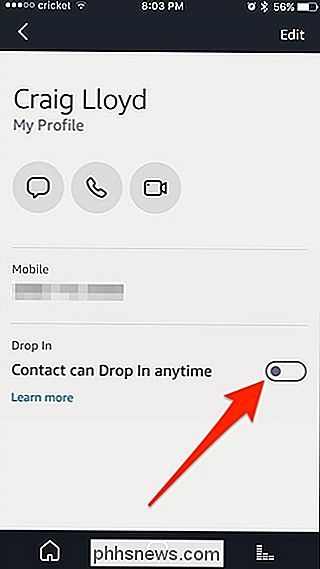
Esta é também a mesma configuração que você habilitaria para outros contatos, dando-lhes permissão para entrar em contato com você quando quiserem, apenas habilitando-a para você mesmo
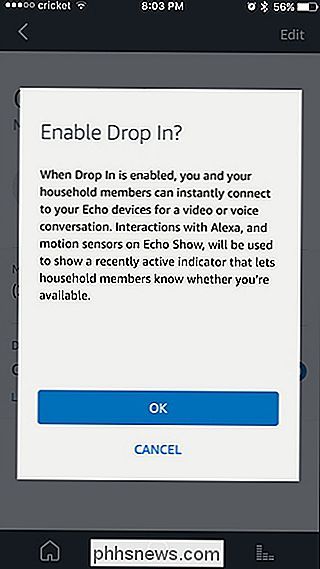
Como usar seu eco como um intercomunicador
Se você tiver vários dispositivos de eco em sua residência, poderá usá-los como um sistema de intercomunicação, permitindo que você fale com alguém de casa. Para fazer isso, simplesmente diga “Alexa, visite o Kitchen Echo”.
Você precisará dizer o nome daquele dispositivo Echo em particular, então se ele for chamado de “Living Room Echo”, você precisará dizer “Living Room Echo”, apesar de eu ter acabado de dizer “Living Room”.

Uma vez estabelecida a conexão, você imediatamente começará a ouvir a outra extremidade e poderá começar a falar com a outra pessoa. Não há botões para empurrar nem nada, pois o microfone está quente durante toda a duração.
RELACIONADO:
Como ligar e enviar mensagens aos amigos usando o seu Amazon Echo Se você não quiser simplesmente acessar e imediatamente começar a conversar, você ainda pode realizar uma chamada normal e fazer com que o Echo toque primeiro, exigindo que a pessoa do outro lado responda. Para fazer isso, basta dizer “Alexa, chame Kitchen Echo”.
No final, seja uma ligação ou uma ligação, diga “Alexa, desligue” e a comunicação terminará.
Claro, você também pode falar com outros contatos que não estão em sua casa dizendo "Alexa, fale sobre David", mas isso só funciona se eles habilitaram o Drop In para você e lhe deram permissão.

Pluto.TV leva o Channel Surfing para o Cord Cut-de graça
Quinhentas horas de vídeo são postadas no YouTube a cada minuto, então você literalmente nunca será capaz de assistir a tudo. O verdadeiro desafio é classificar tudo o que você pode estar assistindo e decidir o que soa bem como você poderia nos velhos tempos da TV. Por que você não pode navegar na web, do jeito que você usado para surfar canais a cabo?

Por que você deve usar um Gerenciador de Senhas e Como Começar
A maioria das pessoas usa senhas muito fracas e as reutiliza em sites diferentes. Como você deve usar senhas fortes e exclusivas em todos os sites que usa? A solução é um gerenciador de senhas. Gerenciadores de senhas armazenam suas informações de login para todos os sites que você usa e ajudam você a acessá-los automaticamente.



