Como otimizar o Safari para privacidade máxima

Como outros navegadores modernos, o Safari da Apple tem alguns recursos que enviam seus dados pela Internet. Por exemplo, o Safari envia todas as suas pesquisas para a Apple com as configurações padrão. Não recomendamos que você desabilite todos esses recursos, pois eles fazem coisas úteis. Mas explicaremos o que as várias opções fazem para que você possa tomar decisões informadas.
Se quiser apenas navegar de maneira privada sem deixar pistas no seu próprio PC, abra uma janela de navegação privada clicando em Arquivo> Nova Janela de Navegação Privada.
Escolher quais dados do navegador seu Mac sincroniza
O sistema operacional macOS sincroniza seus dados de navegação do Safari, incluindo seus favoritos, guias abertas e senhas salvas, com o iCloud se você entrar no seu Mac com um ID da Apple. Isso permite que você acesse seus dados salvos em outros Macs, iPhones e iPads. Você também pode restaurar esses dados rapidamente em um novo Mac apenas fazendo login com a mesma ID da Apple.
Para controlar quais dados seu Mac sincroniza, clique no menu Apple> Preferências do Sistema> iCloud.
Se "Safari" estiver marcado aqui, o seu Mac sincronizará os dados do seu navegador Safari. Se a opção "Chaveiro" estiver marcada, seu Mac sincronizará as senhas salvas no Safari e em outros aplicativos.
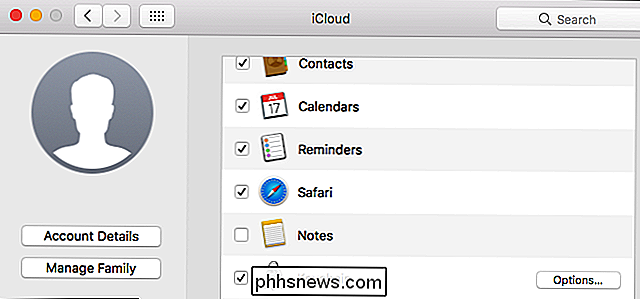
Controlar o que o Safari faz com suas pesquisas
Para acessar as configurações de pesquisa, inicie o Safari, clique em Safari> Preferências e clique em o ícone "Pesquisar" na parte superior da janela.
- Incluir sugestões de mecanismos de pesquisa : ao digitar na barra de endereços do Safari, o Safari enviará as teclas digitadas para o mecanismo de pesquisa selecionado aqui. Você verá pesquisas sugeridas ao digitar. Se você desabilitar isso, o Safari só enviará suas pesquisas para o mecanismo de pesquisa quando você pressionar Enter para pesquisar
- Incluir sugestões do Safari : ao digitar na barra de endereço do Safari, o Safari enviará as teclas digitadas e sua localização geográfica Servidores da Apple. O Safari mostrará sugestões de conteúdo como notícias e artigos da Wikipedia, informações sobre o tempo. Se você desativar esta opção, o Safari não enviará suas pesquisas ou localização para a Apple.
RELATED: Como desativar as pesquisas na Web do Spotlight no Mac, iPhone e iPad
Se você não quiser que o Safari envie suas pesquisas pela Internet enquanto você digita, você também pode desativar as pesquisas on-line no recurso de pesquisa do Spotlight no seu Mac. Isso impedirá que o Spotlight envie suas pesquisas para a Apple e o Bing, mas você não verá sugestões e resultados de pesquisa da Web no Spotlight.
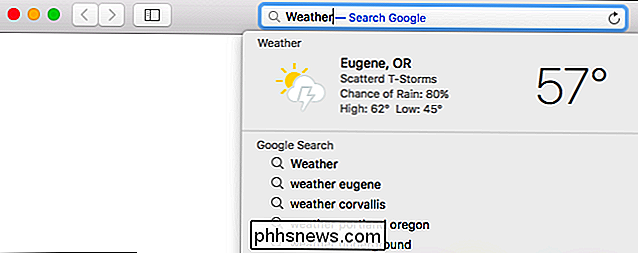
As outras configurações aqui não são tão relevantes para a privacidade, mas o que elas fazem:
- Ativar pesquisa rápida no site : quando você pesquisa em um site, o Safari lembra que você pesquisou esse site. Você pode rapidamente permitir que você pesquise no site novamente, digitando o nome do site seguido por sua pesquisa na barra de endereços do Safari. Clique em "Gerenciar sites" aqui para ver quais sites o Safari lembrou. O Safari só enviará informações pela Web se você optar especificamente por pesquisar um site.
- Pré-carregamento de Acertos em segundo plano : quando você digita na barra de endereços, o Safari pode optar por pré-carregar o resultado da pesquisa. o fundo para poupar tempo. Se você desativar esse recurso, o Safari nunca carregará um resultado de pesquisa até que você o escolha
- Mostrar Favoritos : O Safari mostra seus sites favoritos abaixo do campo de pesquisa. Se você desativar esta opção, o Safari não exibirá seus favoritos aqui. Essa é apenas uma preocupação de privacidade se você estiver preocupado com as pessoas vendo seus favoritos por cima do ombro enquanto você digita na barra de endereço.
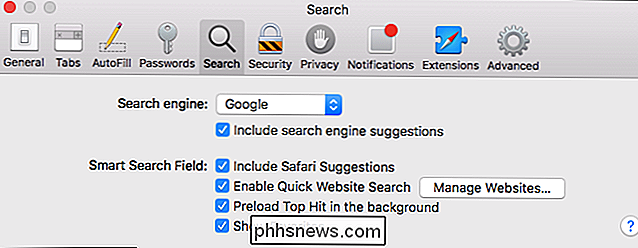
Escolha Proteção contra phishing e malware
No painel Segurança na janela de preferências do Safari, o “Avisar ao visitar um site fraudulento ”está ativada por padrão. Como o Google Chrome e o Mozilla Firefox, o Safari usa o serviço de Navegação segura do Google para tentar protegê-lo de sites perigosos de phishing e malware.
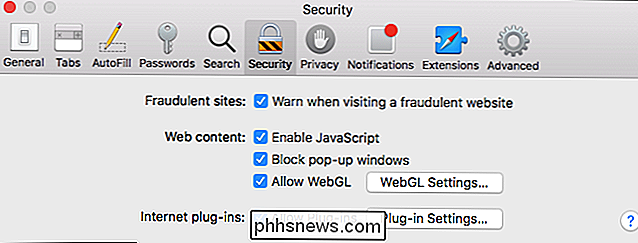
Quando essa opção está ativada, o Safari faz o download automático de uma lista de sites perigosos do Google e o mantém atualizado. Quando você visita uma página da Web, o Safari verifica se seu endereço aparece na lista. Em caso afirmativo, o Safari envia o endereço completo para o Google para verificar se a página da web é realmente perigosa. Se estiver, o Safari bloqueia e mostra uma página de aviso.
Em resumo, o Safari contata o Google para baixar uma lista de sites perigosos. O Safari só enviará o endereço das páginas da web visitadas para o Google se você parecer estar visitando um site perigoso que aparece na lista.
É altamente recomendável deixar essa opção ativada, pois isso ajuda a protegê-lo de sites fraudulentos e mal-intencionados.
Gerenciar opções de privacidade
O painel "Privacidade" contém opções que controlam o que os sites podem fazer, incluindo:
RELACIONADO: Limpar seus cookies o tempo todo Torna a Web mais irritante
- Cookies e dados do site : por padrão, o Safari aceita cookies dos sites que você visita. Sites exigem cookies para manter você logado e salvar suas preferências de navegação, mas eles também são usados para rastrear publicidade na web. Você pode optar por bloquear os cookies daqui, mas você não poderá entrar em sites e a web será muito mais irritante. O recurso "Permitir somente do site atual" é um pouco mais agressivo e bloqueia alguns cookies de rastreamento de sites de terceiros. Eles são usados para rastreamento de publicidade, mas podem ser usados para outros fins
- Uso de serviços de localização no site : essa opção controla se os sites podem acessar sua localização geográfica precisa por meio de serviços de localização. Os sites sempre precisam solicitar sua permissão antes de visualizar sua localização. Para impedir que os sites solicitem sua localização, selecione "Negar sem aviso".
- Acompanhamento de site : a opção "Perguntar aos sites para não rastrear" está desabilitada por padrão. Se você ativá-lo, o Safari enviará uma solicitação "Não rastrear" com o tráfego de navegação na web. Esta é apenas uma solicitação, e a maioria dos sites a ignorará. "Não rastrear" não é uma solução prateada.
- Apple Pay : Você pode "Permitir que os sites verifiquem se o Apple Pay está configurado" no seu Mac. Se você não quiser usar o Apple Pay em sites no Safari, sinta-se à vontade para desabilitar esta opção.
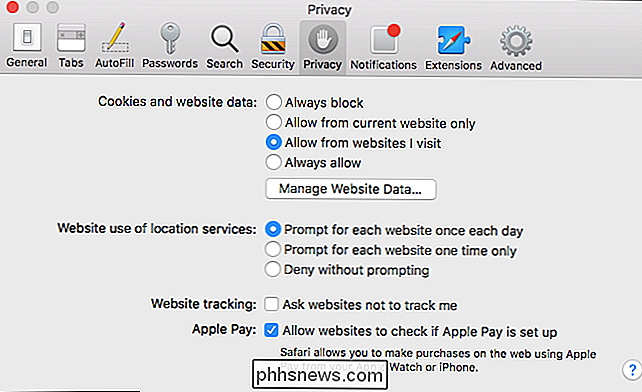
O seu Mac mantém automaticamente o Safari e o resto do sistema operacional atualizados. Você pode gerenciar suas configurações de atualização indo até Preferências do Sistema> Loja de Aplicativos, mas não deve impedir a atualização do Safari. Seja qual for o navegador que você usa, é crucial que você tenha a versão mais recente com as atualizações de segurança mais recentes para se manter seguro on-line. Se você não fizer isso, os sites maliciosos que você visitar poderão atacar seu Mac por meio do seu navegador.

O que você pode fazer quando dispositivos eletrônicos próximos desligam a tela de um laptop?
Quando estamos trabalhando em nossos laptops, costumamos manter outros dispositivos, como celulares próximos, para fácil acesso e uso , mas o que você faz quando os dispositivos próximos começam a desligar o monitor do laptop? A postagem de perguntas e respostas do SuperUser de hoje tem a resposta para a pergunta de um leitor frustrado.

Como escanear e diagnosticar problemas de hardware em seu Mac com as ferramentas internas da Apple
O seu Mac não consegue inicializar? O problema pode ser software, caso em que sua melhor aposta é reinstalar o macOS. Se isso falhar, o problema pode estar relacionado ao hardware. Felizmente, a Apple oferece ferramentas fora do sistema operacional que podem escanear seu computador e diagnosticar problemas de hardware.



