Como usar o OpenDNS no seu roteador, PC, tablet ou smartphone

A maioria das redes domésticas raramente tem um único tipo de cliente conectando-se a ele. Normalmente, há uma mistura de Windows, Android, iOS e talvez até mesmo Macs. Como você mantém todos esses clientes conectados enquanto mantém os usuários mais jovens longe de problemas?
Falamos sobre o OpenDNS em artigos anteriores e, recentemente, discutimos as possibilidades de usar seu roteador para controles básicos dos pais. Nesse artigo, mencionamos que nosso roteador de exemplo realmente adia para OpenDNS como seu “controle dos pais” designado.
Usar o roteador nem sempre se torna uma solução efetiva se o problema for com o acesso à Internet. Embora você possa bloquear palavras-chave e domínios, você descobrirá rapidamente que controlar isso é semelhante à analogia do dedo gasto com o dedo do dique. Você pode ser capaz de bloquear alguns sites de problemas em primeiro lugar, você vai precisar de algo muito mais robusto e envolvente para realmente fazer o trabalho.
RELATED: Usando seu roteador para rede doméstica (muito) básica Family Safety
O bom com o OpenDNS é que você pode fazer filtragem da Web no roteador ou pode atribuí-lo a clientes individuais. Isso significa, como um adulto, que você não precisa lidar com uma experiência caseira na Internet.
Hoje, mostraremos exatamente como fazer isso e depois configuraremos seu Windows, Mac, Android e iOS. clientes para aproveitar a mudança
Uma breve reintrodução ao OpenDNS
Você pode estar se perguntando como isso funciona, e é realmente muito simples. Primeiro, vá para OpenDNS.com e crie uma conta para seus controles parentais. Nós escolhemos o OpenDNS Home, que leva apenas alguns minutos para ser configurado e é totalmente gratuito.
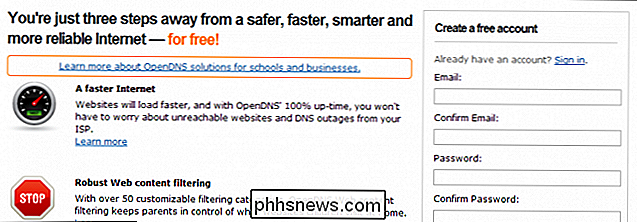
Tudo o que eles realmente precisam é de algumas informações básicas, no entanto, eles podem solicitar mais. Quando terminar de criar uma conta, você precisará confirmar através do endereço de e-mail fornecido.
A próxima tela que você encontrará explicará como alterar seu DNS para vários clientes e pontos de acesso em sua rede.
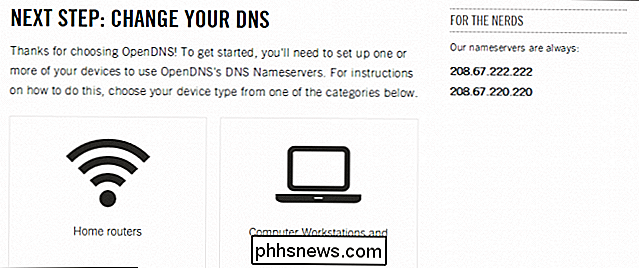
Instruções para alterar seu DNS em seu roteador, PC, servidor e até mesmo dispositivos móveis estão disponíveis. Iremos em frente e mostraremos rapidamente como fazer tudo isso nas próximas seções.
Alterando seu DNS
Você tem duas opções de configuração em sua rede doméstica. Você pode alterar o DNS em seu roteador, que é o principal ponto de conexão de e para a Internet.
Isso tem a vantagem de cobrir tudo em um guarda-chuva de proteção. Esta é também a sua desvantagem, porque cada computador por trás do roteador deve usar as mesmas configurações do roteador, a menos que você especifique um cliente para usar outro servidor DNS.
Outra desvantagem é que não há como saber, pelo menos com a versão gratuita do roteador. OpenDNS, de onde o tráfego está vindo, então se você vir um monte de sites bloqueados, pode ser você, pode ser seu cônjuge, seus filhos ou qualquer outra pessoa que venha e se conecte à sua rede.
Método preferido: Configurando seu roteador
No entanto, o método preferido para usar o OpenDNS é configurar seu roteador para direcionar todas as solicitações DNS através de seus servidores.
Vamos explicar o método básico para alterar o DNS do seu roteador. Você deve verificar o guia correspondente do seu roteador quando for a hora de configurar o seu, especialmente se não for imediatamente aparente como fazê-lo.
Em geral, é isso que você deve esperar ao configurar seu roteador. Primeiro, acesse o painel de configuração do seu roteador abrindo-o em seu navegador da Web preferido. Cobrimos isso na Lição 2, portanto, se você não tiver certeza de como fazer isso, recomendamos que você o leia.
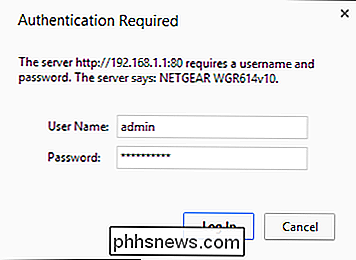
Depois de abrir o roteador, você deseja localizar os diferentes servidores DNS. Servidor DNS primário do OpenDNS é 208.67.222.222 e seu servidor secundário é 208.67.220.220. Na imagem abaixo, vemos onde nós entramos em nosso roteador.

Uma vez inserido, você precisará salvar suas alterações. Dependendo do seu roteador, ele pode ser um botão "Salvar" real ou pode ser "Aplicar". Independentemente disso, se você não confirmar as alterações, elas não entrarão em vigor.
Isso é tudo o que você precisa fazer no seu roteador, todas as solicitações de DNS agora serão roteadas pelo OpenDNS, mas você ainda precisará liberar o cache do resolvedor de DNS e o cache do navegador da Web.
Limpar o cache do DNS Resolver em clientes Windows > Abra um prompt de comando no Windows 7 ou no Windows 8.1 abrindo o menu Iniciar ou a tela Iniciar, respectivamente, e digitando “cmd” na caixa de pesquisa. Em vez de simplesmente pressionar “Enter”, use “Ctrl + Shift + Enter” para abrir um prompt de comando do administrador. Você saberá que tem privilégios de administrador, pois o informará na barra de título.
Com o prompt de comando aberto, digite “ipconfig / flushdns” (o comando é o mesmo para o Windows 7 e o Windows 8.1). Você deve fazer isso em todos os seus clientes Windows, portanto, se seus filhos tiverem um computador, você precisará liberar seus caches DNS.
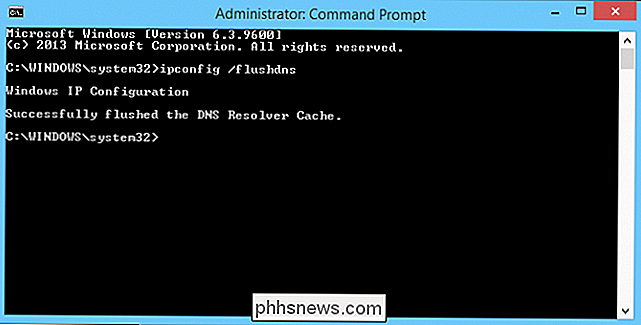
Limpando o cache do resolvedor de DNS em clientes do OS X
Para limpar o cache do resolvedor de DNS em seu Mac, você precisará abrir o Terminal.
Com o Terminal aberto, digite o comando apropriado:
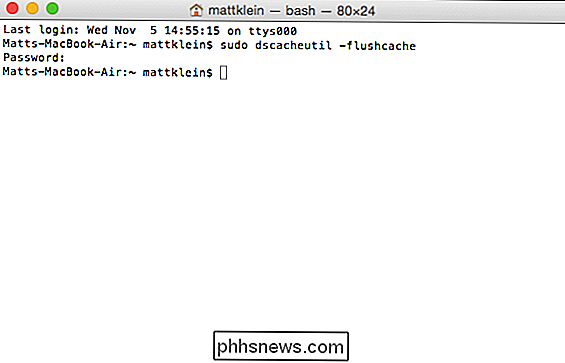
sudo dscacheutil -flushcache (OS X Yosemite)
dscacheutil -flushcache; sudo killall -HUP mDNSResponder (OS X Mavericks )
sudo killall -HUP mDNSResponder (OS X Leão da montanha ou Leão)
Se você estiver usando outra versão do OS X, verifique este link, que contém informações para liberar o cache DNS todo o caminho de volta para o OS X 10.3.
Limpar o histórico do seu navegador
Será necessário também limpar todo e qualquer caches em qualquer navegador que você use.
No Windows, você provavelmente está usando um ou mais dos três. navegadores mais populares: Internet Explorer, Mozilla Firefox ou Google Chrome. Em um Mac, geralmente é o Safari.
Limpando o cache do Internet Explorer
Para o Internet Explorer, a maneira mais consistente de fazer isso é usar as Opções da Internet encontradas no Painel de Controle. A primeira guia é as configurações gerais. Clique em "Excluir" em Histórico de Navegação.
Você pode apagar tudo em uma falha, se desejar, mas os dados do cache são conhecidos como "Arquivos temporários da Internet e arquivos de sites". Clique em "Excluir" quando estiver pronto para limpar o cache do Internet Explorer.
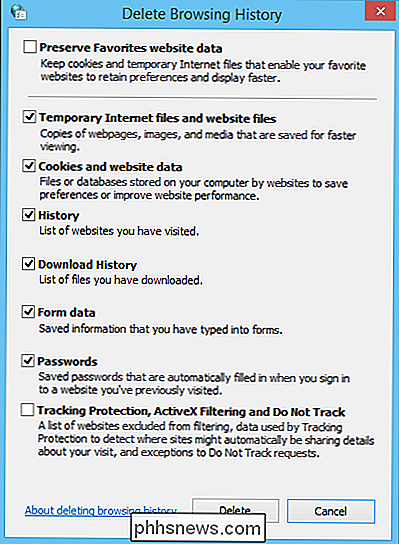
Limpando o cache do Mozilla Firefox
No Mozilla Firefox (quando estiver usando a versão 31), clique no ícone Menu e selecione “Histórico”.
Em seguida, escolha "Limpar histórico recente ..." nas opções próximas ao topo da barra lateral do histórico.
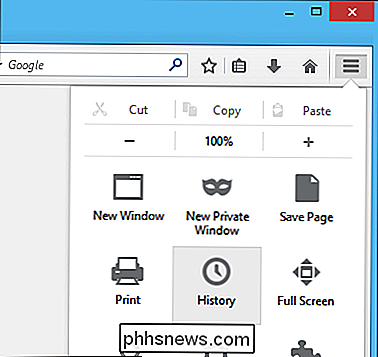
Primeiro, selecione "Tudo" em "Intervalo de tempo para limpar:" e você também deseja abrir os "Detalhes" para poder veja o que deve ser excluído. Observe na captura de tela, a opção que você definitivamente deseja selecionar é “cache”.
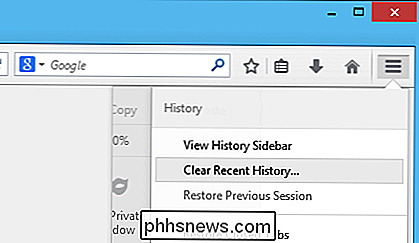
Clique em “Limpar agora” quando estiver pronto e o cache do Firefox (e quaisquer outras opções escolhidas) será excluído.
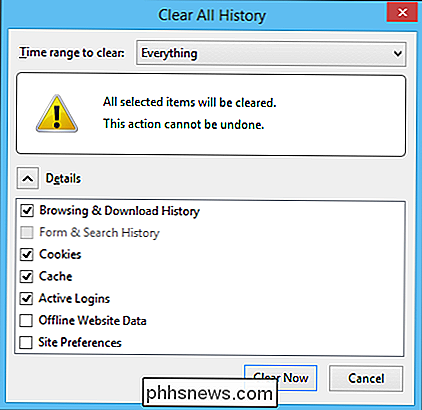
Apagando o Google Cache do Chrome
Ao limpar o cache do Chrome, abra o menu e selecione "Histórico" na lista. Alternativamente, você pode usar "Ctrl + H".
Na tela do Histórico resultante, clique em "Limpar dados de navegação ..." para excluir o cache.
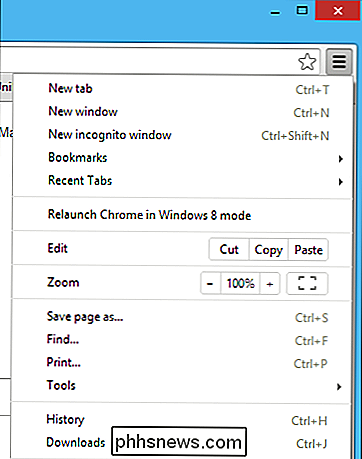
Queremos "obliterar" dados de navegação do "início de tempo. ”Verifique se você selecionou“ Armazenar imagens e arquivos de cache ”na lista. O resto é com você.
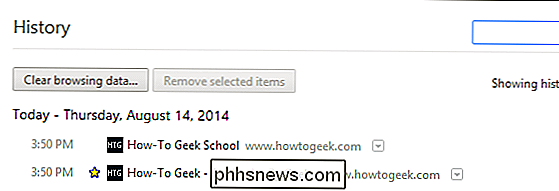
Quando estiver pronto para confirmar, clique em “Limpar dados de navegação” e tudo no cache será limpo.
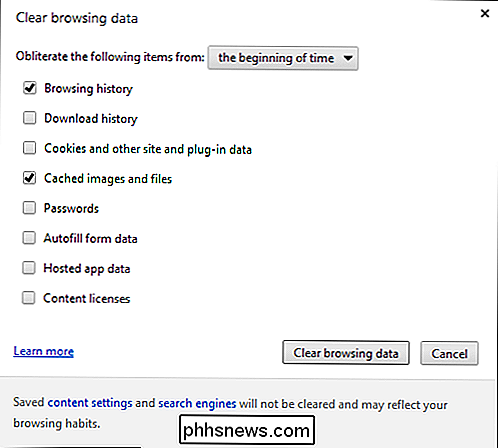
Limpar o cache do Safari
Basta abrir as preferências do Safari (o A maneira mais rápida de fazer isso é usar “Command +”, e clicar na guia “Privacidade”.
Clique em “Remover todos os dados do site…” e depois “Remover agora” na tela seguinte.
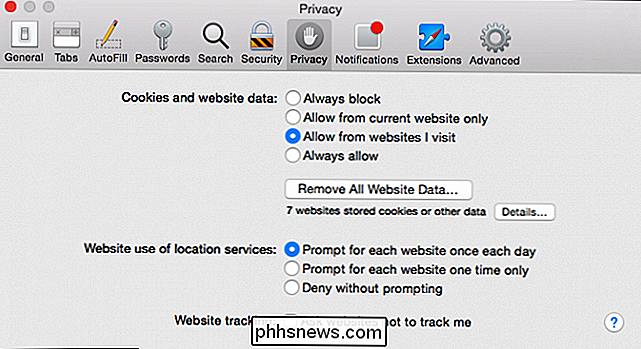
Alternativa Método: Configurando Clientes Individuais
A outra opção para uma configuração OpenDNS é mudar cada cliente em sua rede, ou você pode mudar o DNS em seu roteador, e mamãe e papai podem configurar seu próprio computador com as configurações do servidor DNS do ISP. ou eles podem usar os servidores DNS públicos do Google (8.8.8.8 e 8.8.4.4) para acessar a Internet sem restrições.
Alterando Servidores DNS em Computadores Windows
Dito isso, vamos mostrar a você como configurar o Windows clientes com configurações do OpenDNS. No Windows 7 e no Windows 8.1, as rotas e as extremidades são as mesmas. Mostraremos as capturas de tela do Windows 8.1.
Ambos os sistemas Windows devem ter um ícone da rede à qual você está conectado no canto inferior direito da barra de tarefas. Clique com o botão direito no ícone da rede, nesta captura de tela, mas no seu computador pode ser uma barra de Wi-Fi.
Independentemente do seu adaptador de conexão de rede, você quer escolher “Abrir Rede e Centro de Compartilhamento” e, em seguida, escolha “Alterar configurações do adaptador” no lado esquerdo.
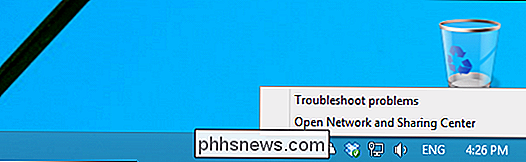
Quando a tela do adaptador abrir, você deverá clicar com o botão direito do mouse em seu adaptador de rede (provavelmente terá apenas um e provavelmente será um Conexão Fi) e, em seguida, escolha "Propriedades". Na captura de tela a seguir, nossa conexão com fio "Eth0" tem muitos itens atribuídos a ela, mas o que desejamos afetar deve estar na parte inferior.
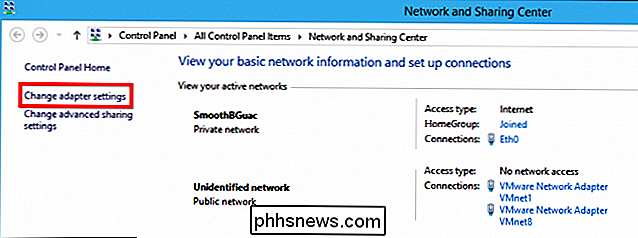
Selecione "Internet Protocolo versão 4 (TCP / IPv4) da lista e, em seguida, escolha "Propriedades" abaixo dele.
Agora você está na tela de propriedades de seus adaptadores IPv4, onde é possível inserir suas configurações de DNS personalizadas. Selecione "Usar os seguintes endereços de servidor DNS" e você pode inserir os servidores do OpenDNS, ou você pode inserir os servidores DNS do seu ISP para uma configuração alternativa amigável para o adulto.
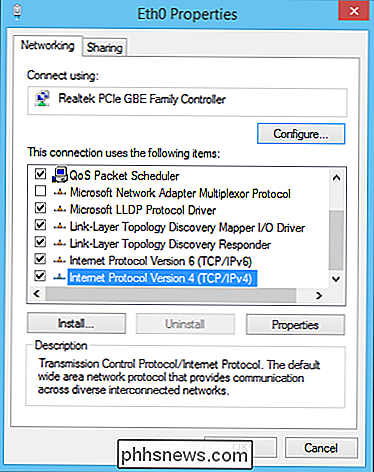
Na captura de tela a seguir, você vê como isso fica com uma configuração OpenDNS
Quando terminar, clique em “OK” e, enquanto estiver fazendo isso, siga os processos discutidos anteriormente para liberar o cache DNS e o (s) cache (s) do navegador. Neste ponto, qualquer computador que use os servidores do OpenDNS pode ser filtrado e registrado.
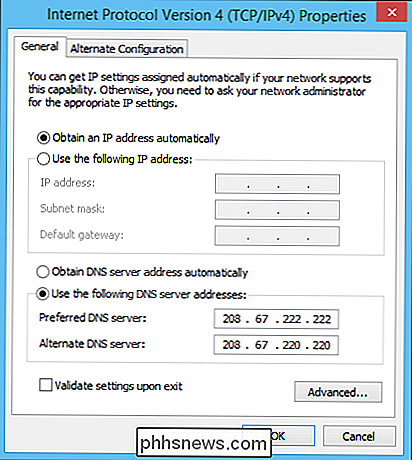
Como alternativa, clique no botão “Avançado…” e depois na guia “DNS”.
Na guia DNS, você pode “Adicionar "Servidores DNS e encomendá-los em ordem de uso usando as setas verdes no lado direito da guia.
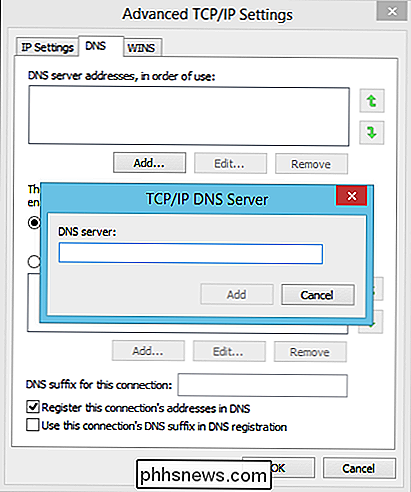
Alterando Servidores DNS em um Mac
Como os clientes Windows, o OS X assumirá que você deseja usar os servidores DNS do seu roteador salvo indicação em contrário. Para alterar os servidores DNS no OS X, abra o Spotlight (“Command + Space”) e escolha Preferências do sistema de rede.
Nas janelas resultantes, escolha sua conexão Wi-Fi (ou LAN) e clique em “Avançado”. no canto inferior direito.
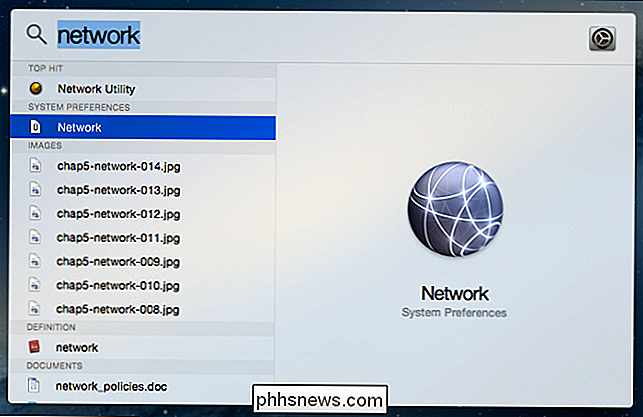
Quando as configurações avançadas estiverem abertas, clique na guia "DNS" e, assim como nos clientes Windows, adicione servidores OpenDNS usando o botão +.
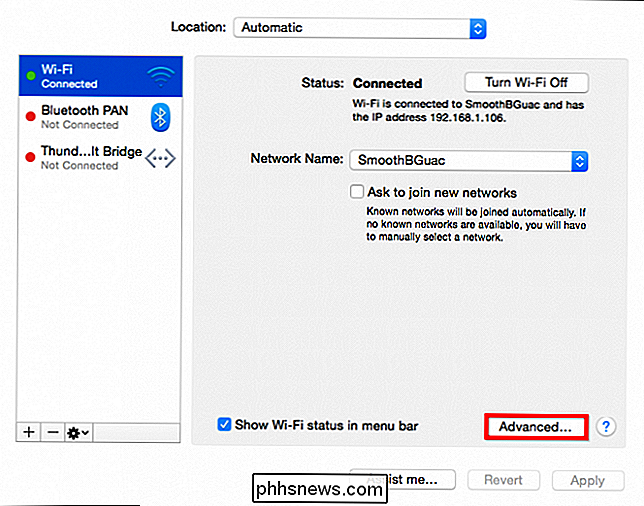
Clique em "OK" para salvar. suas novas configurações e retorne às Preferências do sistema de Rede
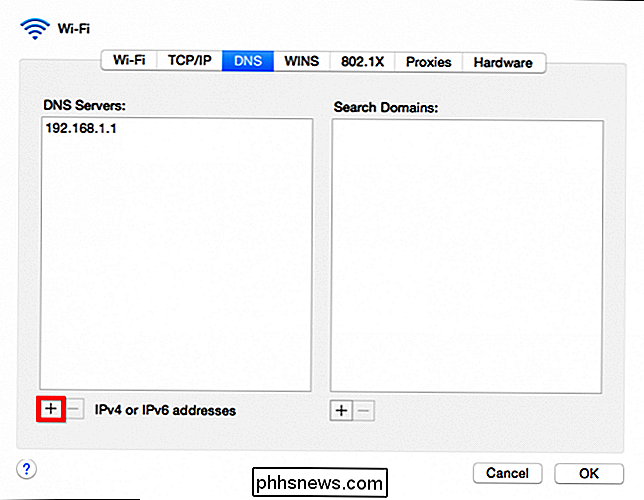
Alterando Servidores DNS em um Dispositivo Android
Para alterar os servidores DNS em um dispositivo Android, abra suas configurações de Wi-Fi e pressione por muito tempo sua conexão. > Escolha "modificar rede" nas duas opções.
Na tela seguinte, toque em "mostrar opções avançadas".
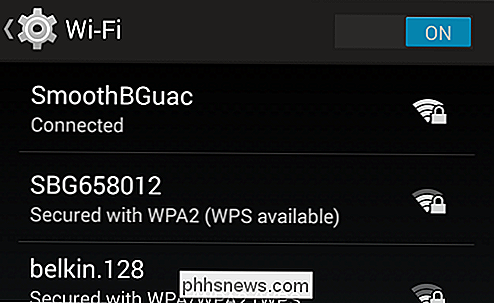
Nas opções avançadas, navegue até os servidores DNS e altere-os para servidores do OpenDNS (ou do Google)
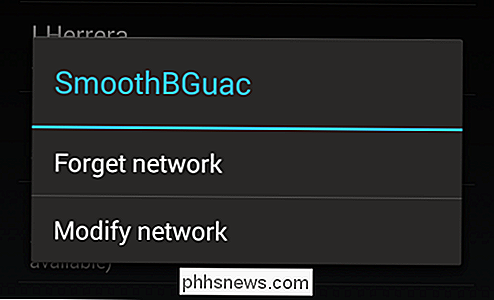
Clique em "Salvar" e você estará acabado.
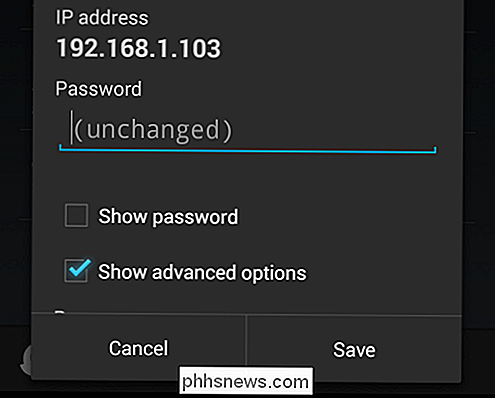
Alterando Servidores DNS em um Dispositivo iOS
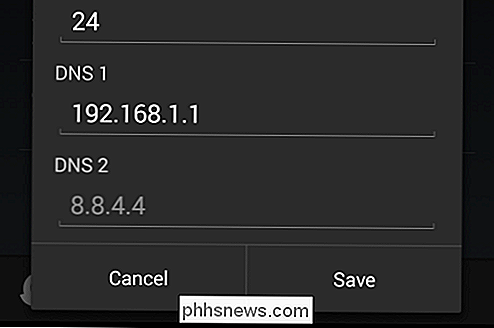
Se você usa um iPhone ou iPad, você também pode mude seus servidores DNS. Abra as configurações WiFi do seu dispositivo e toque no "i" azul ao lado da sua conexão.
Na tela de configurações da sua conexão, basta alterar seus servidores DNS. Como a maioria dos DNS tem dois servidores, você deseja separá-los com uma vírgula, em ordem de preferência (DNS 1, DNS 2).
Por fim, toque no botão Voltar "Wi-Fi" e você está acabado. Seu iPhone ou iPad agora usará o DNS atribuído quando ele se conectar à sua conexão via Wi-Fi.
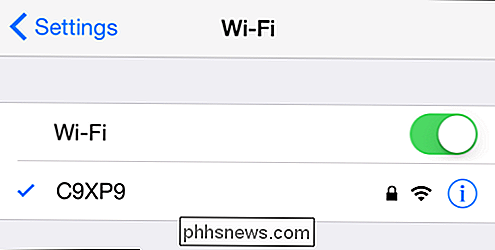
Uma visão geral rápida do OpenDNS grátis
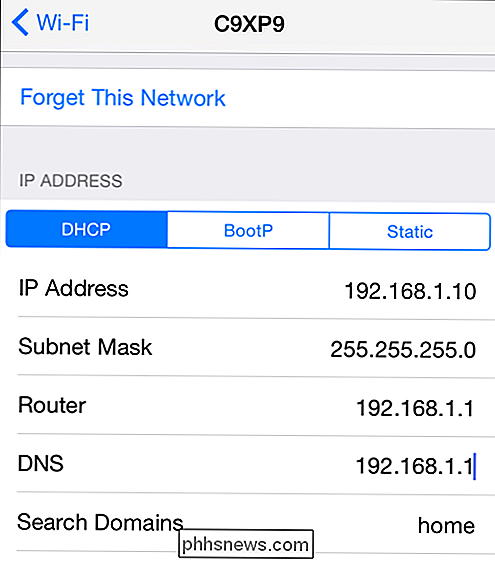
Ao acessar o OpenDNS pela primeira vez, você precisará adicionar sua rede doméstica. Se você estiver se conectando de um computador a partir de sua rede, seu endereço IP será exibido na parte superior. Vá para a guia Configurações para adicionar sua rede.
Você também pode reservar um momento para definir o nível de filtragem de conteúdo da web. A filtragem é distribuída em três níveis em 26 categorias. Clique em "Visualizar" para ver as categorias e "Personalizar" para adicionar ou remover categorias para criar níveis de filtragem personalizados.
Se você está feliz com o nível de filtragem, mas há um ou dois sites que você não quer que seus filhos acesso, você pode adicioná-los especificamente ao filtro.
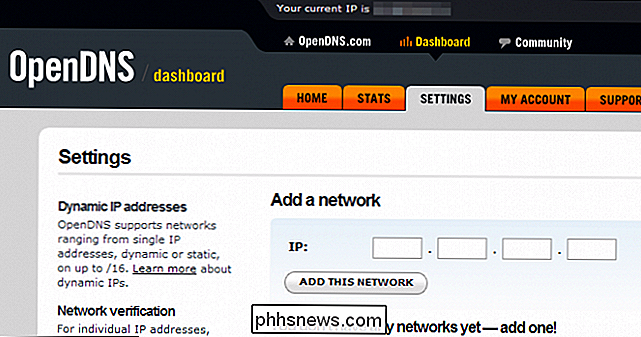
Depois de selecionar um filtro, deve levar cerca de três minutos para que as alterações entrem em vigor. Depois disso, quando seus filhos visitarem algo bloqueado pelo OpenDNS, eles verão uma tela semelhante a essa.
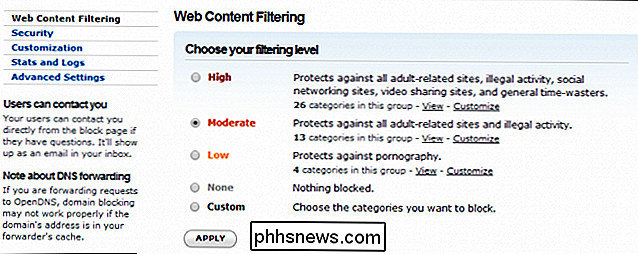
Além dos filtros do OpenDNS, há muitas outras opções que você pode investigar, mas antes de concluirmos hoje, queremos toque nos recursos “Stats” encontrados no OpenDNS. Você pode estar feliz com a maneira como o OpenDNS filtra o conteúdo da Web e, em caso afirmativo, isso é ótimo. Mas se você quiser saber que tipo de tráfego entra e sai da sua rede, você vai querer dar uma olhada nas estatísticas da rede.
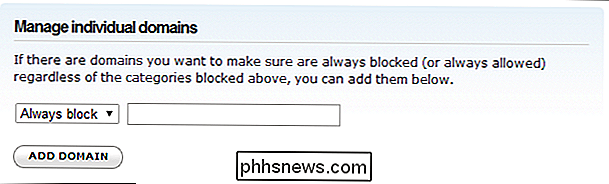
As estatísticas podem ser mostradas para um intervalo de datas, seja na semana mais recente , ou um mês inteiro, você pode ver as solicitações e ver quais sites seus clientes estão visitando. Você pode até fazer o download de uma cópia do log ou da saída para uma impressora.
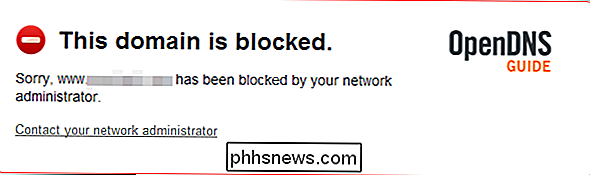
O OpenDNS oferece uma abordagem relativamente barebunda aos controles dos pais - filtragem e registro - mas isso pode ser suficiente para muitas famílias. Quando combinado com outros métodos, outros métodos de controle dos pais, por exemplo, pode realmente envolver sua rede em um casulo protetor apertado.
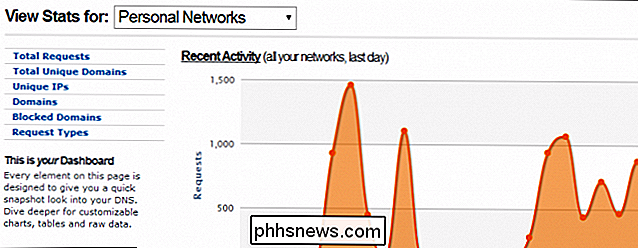
Mesmo se você usar o controle dos pais do seu sistema, o OpenDNS é bom ter como um filtro de backup e camada de monitoramento, especialmente se você tiver dispositivos em sua rede doméstica que usam sua conexão com a Internet, como tablets e telefones.
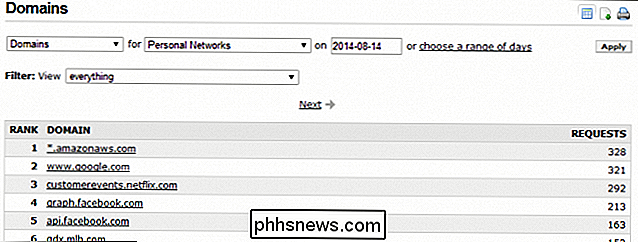
Com tudo isso de lado, vamos ouvir de você. O OpenDNS é algo que você usaria ou você é um especialista em OpenDNS? Fale conosco no fórum de discussão e deixe-nos saber o que você pensa.

Como usar o SmartThings para acender luzes automaticamente ao entrar em um quarto
Se você está cansado de ter que encontrar e se atrapalhar com o interruptor de luz toda vez que entra em um quarto escuro, você pode use o SmartThings para automatizar esse processo e faça as luzes se acenderem automaticamente quando você entrar. Existem algumas maneiras de fazer isso, e isso depende do tipo de produto que você tem em seu arsenal.

Como ativar o HomeKit no Ecobee Thermostat
Quando você configura seu termostato inteligente Ecobee, o HomeKit da Apple não é ativado automaticamente. No entanto, se você tiver um iPhone e quiser usar o Siri para controlar seu termostato - ou integrá-lo a outros produtos HomeKit - veja como ativar o HomeKit no termostato Ecobee. O Ecobee4 e o Ecobee3 Lite suportam o HomeKit, mas você tem para ativá-lo manualmente se você quiser que ele funcione com o termostato.



