Como mover pastas especiais no OS X para o armazenamento na nuvem

As pastas especiais funcionam bem porque centralizam onde determinados tipos de arquivos são salvos. Adicione armazenamento em nuvem e, de repente, você terá backups automáticos e sem esforço de seus arquivos pessoais mais importantes.
Não é segredo que gostamos da combinação de pastas especiais e backups na nuvem. É eficaz e eficiente, tirando muito do ônus do usuário. É como os backups devem ser, mas, claro, você ainda tem que colocar o trabalho inicial para configurá-lo. Mover pastas especiais para uma pasta Dropbox ou OneDrive no Windows é um processo fácil. Simplesmente, abra suas propriedades e mova-o para um novo local.
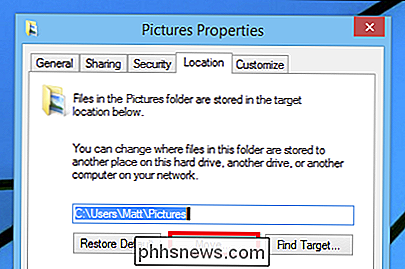
O processo no Mac OS X é um pouco mais complicado, exigindo que você primeiro mova sua pasta especial para a pasta na nuvem e crie um link simbólico a partir do novo local. para o antigo. Vale a pena, em nossa opinião, não apenas pelo ângulo de backup já mencionado, mas também por compartilhar os dados perfeitamente entre os diferentes sistemas operacionais.
Mover e vincular sua nova pasta especial na nuvem
Para começar, primeiro abra o terminal. A maneira mais fácil de fazer isso é usar o Spotlight, apertar “COMMAND + SPACE” e digitar “terminal”. Verifique se você está na sua pasta de usuário (ele deve abrir lá por padrão).

Os comandos que estamos usando são parecidos com isto:
sudo mv ~ / Documents / Users / username / OneDrive / Documents
ln -s “/ Users / nome de usuário / OneDrive / Documents” ~ / Documents
O primeiro comando nos diz que nós re mover (mv) a pasta Documentos em nosso diretório atual para a pasta na nuvem (OneDrive), como um superusuário (sudo). Por que fazemos isso como superusuário? O Sudo concede temporariamente um usuário root normal ou administrador, onde, caso contrário, o sistema nos diria que não temos permissão.

O segundo comando “ln -s” significa que estamos criando um link simbólico (alias) para nosso antigo local de documentos de nosso novo local. Quando você apertar “RETURN”, você será perguntado pela senha da sua conta antes de poder executar um comando como superusuário.
Se for bem sucedido, a janela do terminal não retornará nenhum erro e você deverá ser capaz de “ir” diretamente. para o novo local da pasta Documentos no Finder. Se isso não funcionar, provavelmente você digitou algo incorretamente. Verifique novamente o seu trabalho e tente novamente.
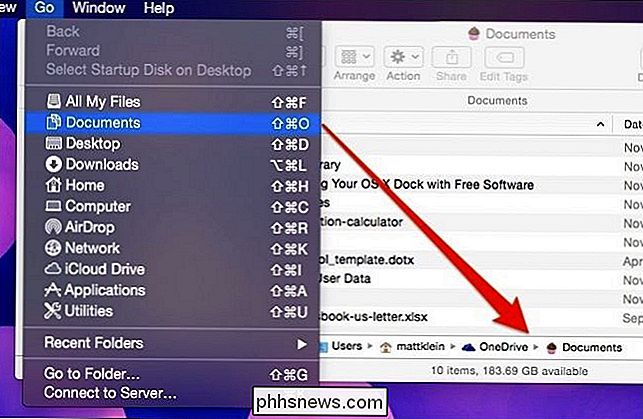
A partir daqui, qualquer aplicativo que use a pasta Documents do OS X como um local de salvamento padrão pensará que está salvando no local antigo na raiz da pasta do usuário, quando na verdade, salvando-os no OneDrive. Além disso, o atalho na barra lateral Favoritos desaparecerá, portanto, se você quiser recuperá-lo, precisará arrastar o novo local da pasta e criar um novo atalho Favoritos.
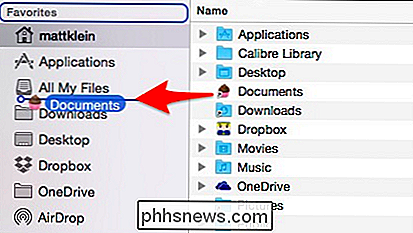
Queremos observar que, quando você cria esses novos favoritos da barra lateral , você perde os ícones especiais especiais que vêm com o OS X por padrão. Se a perda dos ícones sofisticados for incômoda, então você pode considerar usar algo como cDock para ativar os ícones da barra lateral colorida do Finder e, em seguida, substituir tudo por ícones personalizados.
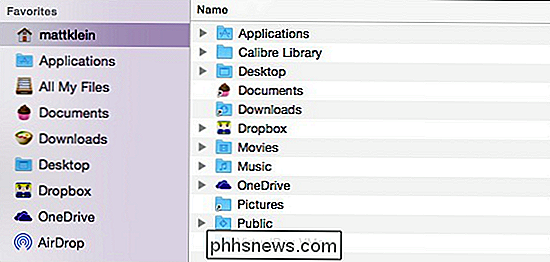
Vamos tentar mais um exemplo. Somos muito bons em manter todas as nossas fotos no Dropbox, mas o OS X possui a sua própria pasta Imagens. Vamos seguir as etapas que acabamos de realizar e mover a pasta Imagens.
Nosso novo local do Dropbox será “/ Users / nome de usuário / Dropbox / Photos /” (ou o que você quiser chamar de pasta de destino final) e os comandos que usaremos são:
sudo mv ~ / Imagens / Usuários / nome de usuário / Fotos
ln -s “/ Usuários / nome de usuário / Dropbox / Photos ” ~ / Pictures
Nós batemos em“ RETURN ”, digite nossa senha, e quando verificamos nossa pasta de usuário, vemos que a pasta Pictures agora é um alias
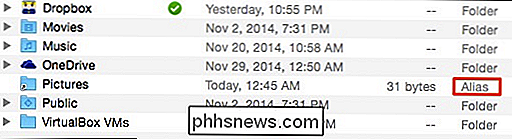
Clique duas vezes para abrir a pasta e ela será aberta em nossa pasta Fotos em nosso Dropbox.
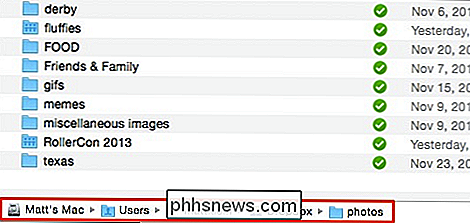
Você pode realizar esse procedimento com segurança e em qualquer uma das suas pastas de mídia do usuário. Não é necessário ou vantajoso mover as pastas Public ou Desktop, mas tudo o mais é um jogo bastante justo.
Agora, você pode fazer backup de sua biblioteca, filmes, imagens e outros arquivos de mídia valiosos na nuvem sem pensar nisso. e a única desvantagem é você perder um ícone de barra lateral chique. É um pequeno preço a pagar por tal conveniência e paz de espírito!

Iniciante: Como criar, gerenciar e compartilhar calendários no Outlook 2013
A menos que você esteja vivendo uma vida livre de responsabilidades, o sol provavelmente se erguerá e se instalará no seu calendário diário. Se você não sabe o que está acontecendo diariamente, você pode rapidamente se encontrar perdido em um labirinto de compromissos perdidos e reuniões surpresa. Vamos falar sobre os calendários do Outlook porque fora do e-mail, (talvez ainda mais em vezes), a organização e a produtividade dependem da capacidade de gerenciar eventos e realizar tarefas.

Sony PS4 Remote Play para Windows ou Mac Setup & Review
Desde que eu comprei um PlayStation 4 no ano passado como um presente para mim, fiquei muito animado em ouvir sobre o recurso de reprodução remota vindo na atualização de software 3.50. Instalei-o imediatamente e experimentei no meu Mac e PC para ver como funcionava bem.No geral, eu daria ao recurso de reprodução remota 4 de 5 estrelas, encaixando uma estrela na resolução 720p abaixo do desejado que o recurso maximiza. A conf



