Como visualizar o código-fonte de uma extensão do Google Chrome

Toda extensão do Chrome que você instala no seu computador é, na verdade, construída em um arquivo zip especial que contém arquivos e pastas de código Javascript e outros Recursos. A grande coisa é que você pode realmente olhar para o código-fonte de uma extensão e ver o que realmente está fazendo.
RELACIONADO: As extensões do navegador são um pesadelo de privacidade: Pare de usar tantas delas
O problema com as extensões do navegador, muitos deles estão espionando você, inserindo anúncios em seu navegador ou fazendo todo tipo de outras coisas nefastas. Então, se você quiser verificar o código-fonte por si mesmo, estas são as duas maneiras fáceis de fazer isso.
Felizmente, existe uma maneira de ver o código-fonte de uma extensão antes de instalá-lo, embora Infelizmente, isso requer a instalação de uma extensão. Continue lendo para todos os detalhes
Encontrar um código fonte da extensão do Chrome no seu disco rígido
O primeiro método é usado para exibir o código-fonte das extensões que estão atualmente instaladas no seu navegador Google Chrome. Comece navegando até a página "chrome: // extensions /". Alternativamente, você pode clicar nas três barras horizontais no canto superior direito da janela do Chrome, clicar na opção "Mais ferramentas" e clicar em "Extensões".

Agora que você está na sua página de extensões, você precisará marque a caixa de seleção no canto superior direito da página que diz "Modo de desenvolvedor" e encontre o ID da extensão para a qual você deseja o código-fonte. Para os propósitos desta demonstração, usaremos o ID para “AdBlock” que é “ID: gighmmpiobklfepjocnamgkkbiglidom”
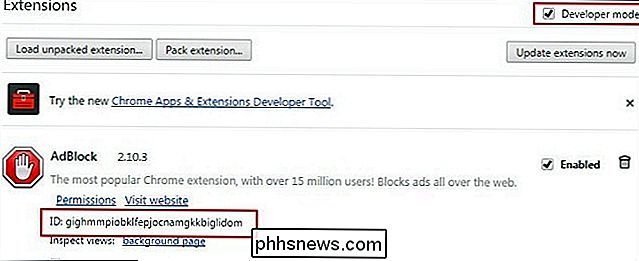
Agora que você sabe o ID da extensão, você precisará abrir o Windows Explorer abrindo qualquer pasta ou pressionando o "Botão do Windows" e "E" ao mesmo tempo.
Uma vez lá, digite o seguinte na barra de localização:
% localappdata%
Agora você precisará navegar pelas pastas como esta : Google -> Chrome -> Dados do usuário -> Perfil -> Extensões. Em alguns casos, sua pasta de perfil pode ser chamada de algo diferente, como Perfil 1, portanto, lembre-se disso enquanto navega para baixo.
Quando estiver lá, você poderá ver um monte de pastas com nomes muito longos e uma delas corresponderá à ID da extensão que você está procurando.
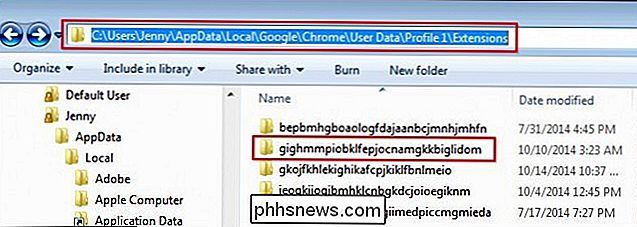
Depois de inserir essa pasta, você deverá ver outra pasta com a versão da extensão. Simplesmente clique duas vezes no ícone novamente para ver todos os arquivos e pastas associados ao código-fonte da sua extensão.
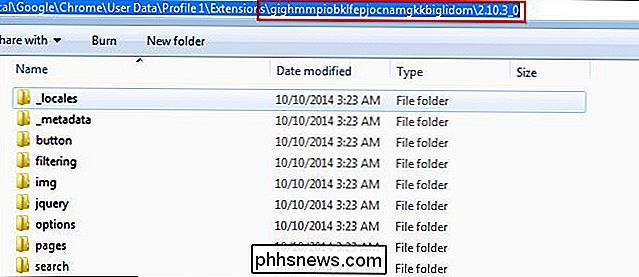
Usando o visualizador de código-fonte da extensão do Chrome
Nesse método, você precisará baixar essa extensão que permite visualizar o código-fonte ou o arquivo CRX de qualquer extensão na Google Web Store.
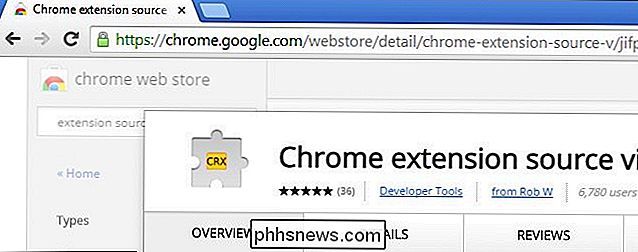
Uma vez que a extensão tenha sido instalada, você verá uma caixa de diálogo de confirmação como a abaixo.
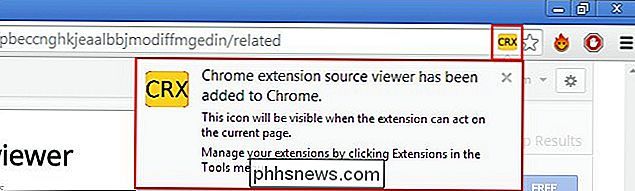
Agora que ela está instalada, você pode entrar na Google Chrome Web Store e ver o código-fonte de qualquer aplicativo. Basta clicar no ícone amarelo na barra de localização e você terá a opção de baixar o arquivo como um arquivo zip ou visualizá-lo on-line.
Se você fizer o download como um arquivo zip, basta descompactar o arquivo e visualizá-lo usando qualquer visualizador de arquivos de texto normal. Como alternativa, se você decidir visualizar o código-fonte on-line, verá algo mais ao longo dessas linhas em uma nova guia do Chrome.

Isso é tudo.

Como trocar seus antigos gadgets por dinheiro (para que você possa comprar novos gadgets)
Se você quer vender seu smartphone antigo para pagar o novo, acrescente um pouco de dinheiro sua pilha de dinheiro divertido, ou para colocar os lucros para o Natal, estamos aqui para ajudar. Continue lendo enquanto descrevemos as melhores maneiras de transformar seu equipamento antigo em dinheiro. RELACIONADO: Como preparar um computador, tablet ou telefone antes de vendê-lo Quando se trata de transformar seus gadgets mais antigos em dinheiro Há três locais principais para explorar: programas de trade-in, sites de leilão e venda local.

Como gerenciar várias contas de usuário em um único Chromebook
Os Chromebooks são laptops baratos, moderadamente poderosos e fáceis de usar que se tornaram muito populares entre os consumidores que desejam uma segunda máquina estrada, mas não sinto como deixar cair um maço de dinheiro extra para o privilégio. Caso você tenha uma máquina que pertença a uma família inteira ou a vários colegas de trabalho no escritório, veja como você pode criar e gerenciar várias contas de usuário no mesmo dispositivo.



