Como alterar o alinhamento dos números em uma lista numerada no Microsoft Word

Por padrão, os números nas listas numeradas são alinhados à esquerda no espaço alocado para a numeração. No entanto, é fácil alinhá-los para o centro ou para a direita (na foto acima à direita) e mostraremos como
Quando os números são alinhados à esquerda, os pontos decimais não estão alinhados e os itens com dois ou mais dígitos estão mais próximos do texto dos itens do que os números de um dígito, como mostrado à esquerda na imagem acima. Vamos alterar o alinhamento dos números na nossa lista de exemplo para alinhados à direita, para que pareçam com a lista à direita acima
Abra o documento que contém a lista para a qual você deseja alterar o alinhamento da numeração. Coloque o cursor em qualquer lugar da lista e verifique se a guia Início está ativa. Em seguida, clique na seta para baixo no botão “Numbering” na seção Paragraph e selecione “Define New Number Format” no menu suspenso
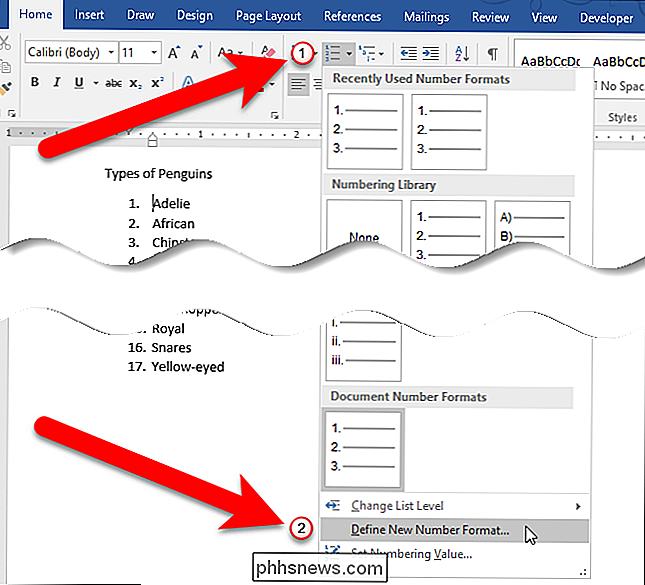
Na caixa de diálogo Define New Number Format, selecione “Right” (ou “ Center ”) na lista suspensa Alinhamento
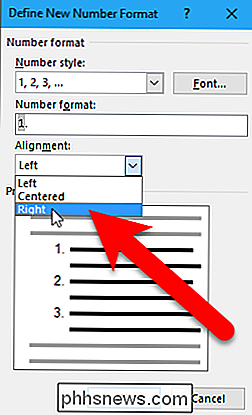
A área Visualização mostra como a lista ficará com o alinhamento escolhido aplicado. Observe que há mais espaço entre os números e o texto do item para números alinhados à direita, em oposição a alinhados à esquerda. Clique em "OK" para aceitar a alteração e fechar a caixa de diálogo.
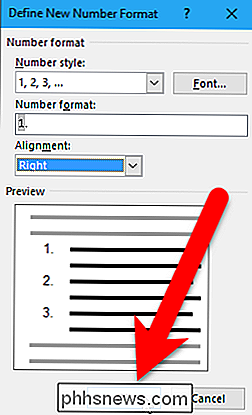
Agora, os números em nossa lista são alinhados pelo ponto decimal, e há mais espaço entre os números e o texto do item.
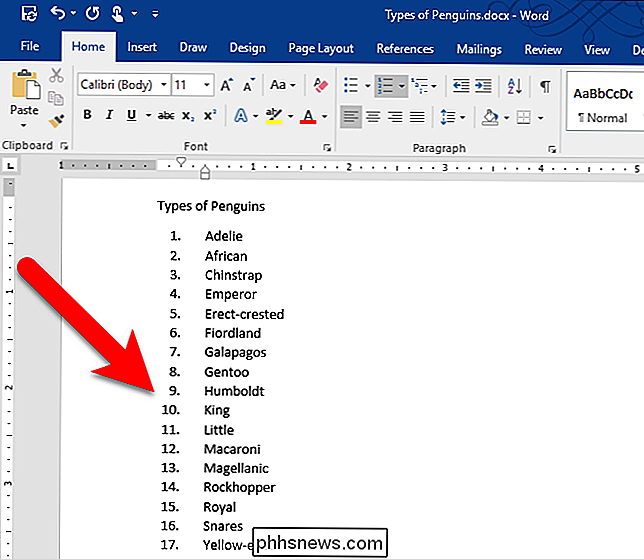
Ao criar um número separado lista no mesmo documento, a última opção de alinhamento é aplicada. Se você achar que o Word reverteu para o alinhamento à esquerda, talvez você queira desativar a numeração automática, já que o padrão é o alinhamento à esquerda.
Você também pode alterar o tipo de números ou letras usados, ignorar numeração, reverter um lista numerada (ou com marcadores) ou até mesmo criar uma lista numerada usando o teclado.

Os melhores recursos do Vivaldi, um novo navegador da Web personalizável para usuários avançados
O Vivaldi é um novo navegador da Web para desktop para Windows, Mac e Linux, criado principalmente para pessoas que gostam de personalizar navegador para o enésimo grau. Depois de mais de um ano em desenvolvimento, ele finalmente lançou a versão 1.0, mas o Vivaldi é melhor do que os navegadores que você já usa, e se você mudar para ele, o Vivaldi foi criado pela Vivaldi Technologies, uma empresa dirigida pelo ex-CEO.

Como tirar screenshots e gravar vídeos em um PlayStation 4
Seu PlayStation 4 grava constantemente o seu jogo em segundo plano, caso você queira salvar ou compartilhar um clipe. Você também pode criar rapidamente capturas de tela com um único pressionamento de botão. Depois de capturar clipes de vídeo ou capturas de tela, você pode carregá-las imediatamente ou copiá-las do armazenamento interno do seu PS4 para uma unidade USB.



