Como adicionar mais dedos de ID de toque ao seu Mac

O Touch ID no novo MacBook Pro torna o login muito mais fácil: basta colocar o dedo no botão liga / desliga e você está É uma coisa pequena, mas faz o despertar do seu computador e o login quase instantâneo.
Por padrão, isso funciona com qualquer dedo escolhido quando você configura o seu Mac, mas às vezes você pode querer usar um dedo diferente. . Talvez você esteja carregando seu MacBook com a mão direita e queira fazer login com o dedo indicador esquerdo ou até com o polegar direito. Ou talvez você só queira que sua família faça o login usando os dedos.
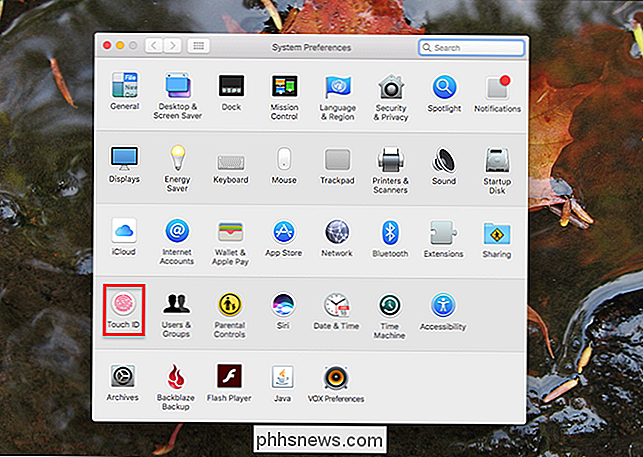
Seja qual for o motivo, adicionar mais dedos é fácil, assim como adicionar impressões digitais Touch ID adicionais ao iPhone ou iPad. Vá para Preferências do Sistema e vá para a seção ID de Toque
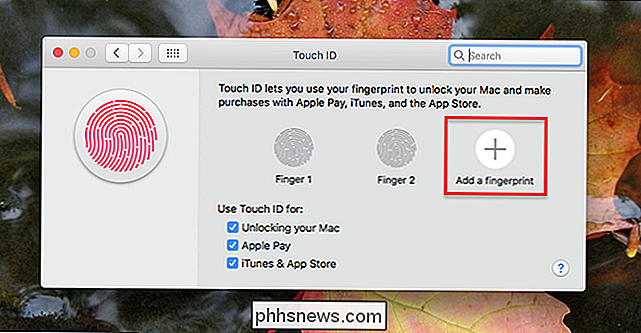
Toque no botão “+” para adicionar uma nova impressão digital. Você só pode adicionar até três impressões digitais, após as quais o botão “+” não aparecerá mais, portanto, se você não vir um botão “+”, provavelmente é por isso. Quando você clicar em "+", será solicitada sua senha. (Aparentemente, você não pode usar Touch ID para adicionar mais dedos a Touch ID. Vá em frente.)
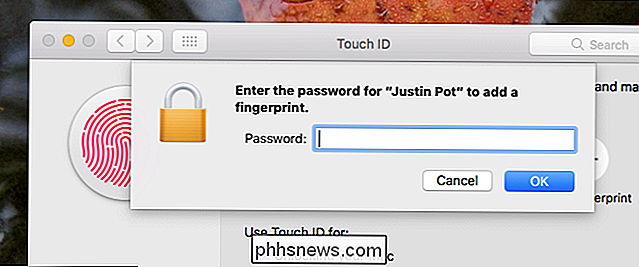
Em seguida, você terá que tocar repetidamente seu dedo no botão liga / desliga, como quando você configurou o Touch ID com seu primeiro dedo.
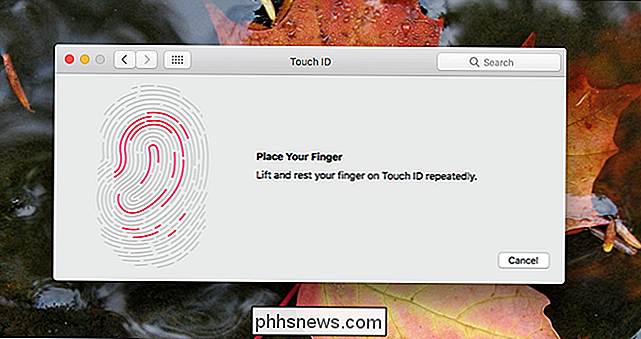
Quando terminar, seu dedo será adicionado!
Se você quiser remover um dedo, passe o mouse sobre ele e clique no ícone "X" exibido.
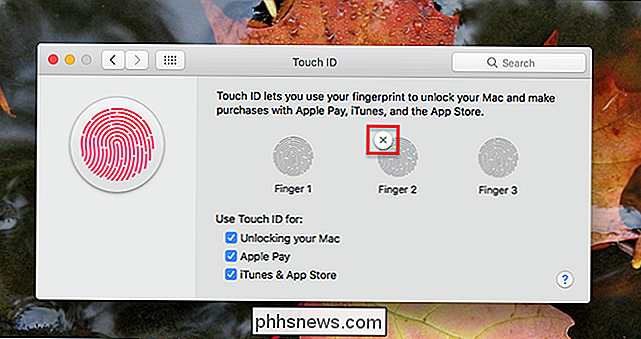
Se você deseja acompanhar qual dedo é qual, você pode adicionar um rótulo. Basta tocar no texto abaixo do ícone de uma impressão digital e digitar um nome personalizado.
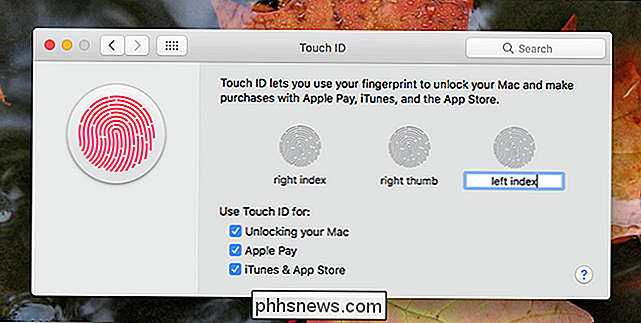
Nomear os dedos adicionais é útil se um determinado dedo não estiver funcionando consistentemente: você pode conferir nossas dicas sobre como melhorar o reconhecimento de impressões digitais Touch ID, em seguida, exclua e adicione o dedo novamente usando as técnicas que você aprendeu.

10 Usos Inteligentes do Samsung SmartThings Sensores
SmartThings é uma plataforma smarthome da Samsung que permite configurar sensores e outros dispositivos para automatizar determinadas tarefas e proteger sua casa. Aqui estão alguns usos inteligentes para esses sensores que você pode não ter pensado. RELATED: Como Configurar o Kit de Monitoramento Residencial SmartThings Há um punhado de sensores diferentes que o SmartThings oferece, mas o As opções mais populares são o sensor multiuso aberto / fechado, o sensor de movimento e o sensor de chegada.

Como tornar o Android Auto mais confiável em redes Wi-Fi fracas (como em sua entrada)
As conexões Wi-Fi fracas são incrivelmente frustrantes ao usar o Android Auto. Por causa de sua interface de voz, ele não pode processar comandos quando a conexão é fraca - especialmente se a conexão for apenas forte o suficiente para se conectar, mas muito fraca para ser usada. Felizmente, com um alternar sua vida com o Android Auto, ele ficará significativamente melhor.



