Como bloquear temporariamente seu PC se alguém tentar adivinhar sua senha

Se você está preocupado com alguém tentando adivinhar sua senha do Windows, pode fazer com que o Windows bloqueie temporariamente as tentativas de login após uma número específico de tentativas com falha
Supondo que você não tenha configurado o Windows para assiná-lo automaticamente, o Windows permite um número ilimitado de tentativas de senha para contas de usuários locais na tela de entrada. Embora seja útil se você não se lembrar da sua senha, ela também oferece a outras pessoas que têm acesso físico ao seu PC um número ilimitado de tentativas de acesso. Embora ainda haja maneiras de as pessoas ignorarem ou redefinirem uma senha, configure seu PC suspender temporariamente as tentativas de login após várias tentativas malsucedidas pode pelo menos ajudar a evitar tentativas de invasão ocasional se você estiver usando uma conta de usuário local. Veja como configurá-lo.
Algumas notas rápidas antes de começar. Usar essa configuração pode deixar alguém brincar com você inserindo incorretamente a senha várias vezes e, assim, bloqueando você do PC por um tempo. Seria aconselhável ter outra conta de administrador que possa desbloquear a conta normal.
Além disso, essas configurações só se aplicam a contas de usuários locais e não funcionarão se você entrar no Windows 8 ou 10 usando uma conta da Microsoft. Se você quiser usar as configurações de bloqueio, você precisará reverter sua conta da Microsoft para um local primeiro. Se preferir continuar usando sua conta da Microsoft, acesse a página de configurações de segurança e faça o login. Lá, você poderá alterar coisas como adicionar a verificação em duas etapas, configurar dispositivos confiáveis e muito mais. Infelizmente, não há nenhuma configuração de bloqueio para contas da Microsoft que funciona como a que estamos cobrindo aqui para contas locais. No entanto, essas configurações funcionarão bem para contas de usuários locais no Windows 7, 8 e 10.
Usuários residenciais: defina um limite de entrada com o prompt de comando
Se você estiver usando uma edição Home do Windows, você precisará usar o Prompt de Comando para definir um limite nas tentativas de login. Você também pode definir o limite dessa forma se estiver usando uma edição Pro ou Enterprise do Windows, mas se estiver usando uma dessas edições, poderá fazê-lo com muito mais facilidade usando o Editor de Diretiva de Grupo Local (que abordamos um pouco mais tarde Neste artigo)
Observe que você precisará concluir todas as instruções a seguir ou poderá acabar bloqueando-se completamente.
Para iniciar, você precisará abrir o Prompt de Comando com privilégios administrativos . Clique com o botão direito no menu Iniciar (ou pressione Windows + X no teclado) para abrir o menu Usuários avançados e clique em “Prompt de comando (Admin)”.
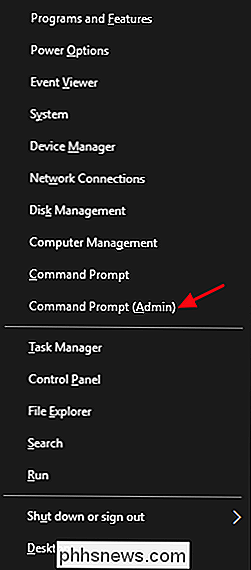
Observação : se você vir o PowerShell em vez do Prompt de comando o menu Usuários avançados, que é um switch que surgiu com a Atualização de criadores para o Windows 10. É muito fácil voltar a exibir o Prompt de comando no menu Usuários avançados, se desejar, ou você pode experimentar o PowerShell. Você pode fazer praticamente tudo no PowerShell que pode ser feito no Prompt de Comando, além de muitas outras coisas úteis.
No prompt, digite o seguinte comando e pressione Enter:
net accounts
Este comando lista sua política de senha atual, que por padrão deve ser "Limite de bloqueio: Nunca, " , o que significa que sua conta não bloqueará você, não importa quantas vezes uma senha seja digitada incorretamente.
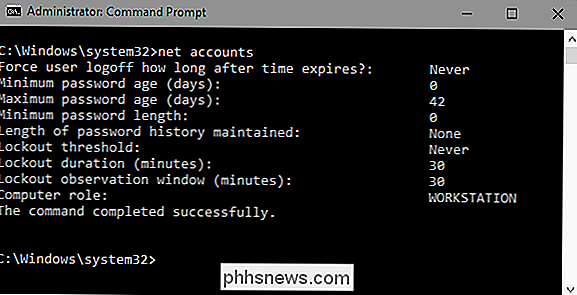
Você ' Começará definindo o limite de bloqueio para o número de tentativas de login com falha que você deseja permitir antes que o login seja bloqueado temporariamente. Você pode definir o número para qualquer coisa que desejar, mas recomendamos configurá-lo para pelo menos três. Dessa forma, você tem espaço para acidentalmente digitar a senha errada uma ou duas vezes antes de se bloquear. Basta digitar o seguinte comando a seguir, substituindo o número no final pelo número de tentativas de senha com falha que você deseja permitir.
net accounts / lockoutthreshold: 3
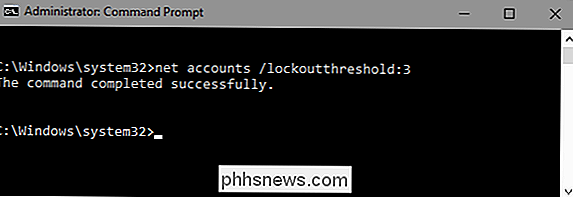
Agora, você definirá uma duração de bloqueio. Esse número especifica por quanto tempo, em minutos, uma conta será bloqueada se o limite de tentativas de senha com falha for atingido. Recomendamos 30 minutos, mas você pode definir o que quiser aqui.
net accounts / lockoutduration: 30
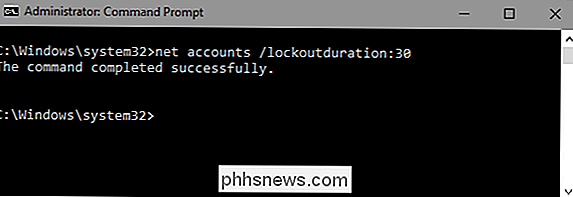
E finalmente, você irá definir uma janela de bloqueio. Esse número especifica por quanto tempo em minutos o contador para tentativas de senha com falha é redefinido, supondo que o limite real de bloqueio não seja atingido. Por exemplo, digamos que a duração do bloqueio seja de 30 minutos e o limite de bloqueio seja de três tentativas. Você poderia inserir duas senhas incorretas, aguardar 30 minutos após a última tentativa de senha incorreta e, em seguida, fazer mais três tentativas. Defina a janela de bloqueio usando o seguinte comando, substituindo o número no final pelo número de minutos que você deseja usar. Novamente, nós sentimos que 30 minutos é uma boa quantia de tempo
contas líquidas / janela de bloqueio: 30
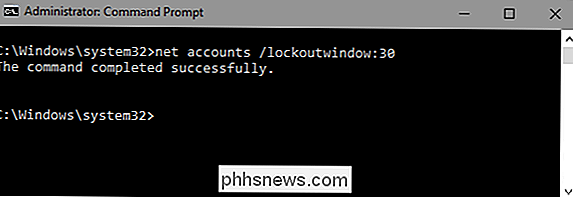
Quando terminar, você pode usar o comando net accounts novamente para revisar suas configurações. Eles devem se parecer com as configurações abaixo, dependendo do que você escolheu.
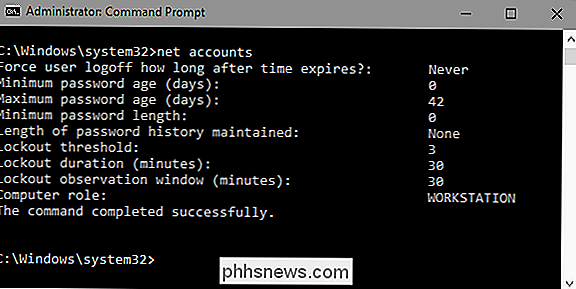
Agora está tudo pronto. Sua conta impedirá automaticamente que as pessoas efetuem login se a senha for inserida incorretamente muitas vezes. Se você quiser alterar ou remover as configurações, basta repetir as etapas com as novas opções desejadas.
E aqui está como isso funciona na prática. A tela de entrada não indica que um limite de bloqueio esteja em vigor ou quantas tentativas você tenha. Tudo será exibido como sempre, até que você insira tentativas de senha com falha suficientes para atender ao limite. Nesse ponto, você receberá a seguinte mensagem. E, novamente, não há nenhuma indicação sobre quanto tempo a conta está bloqueada.
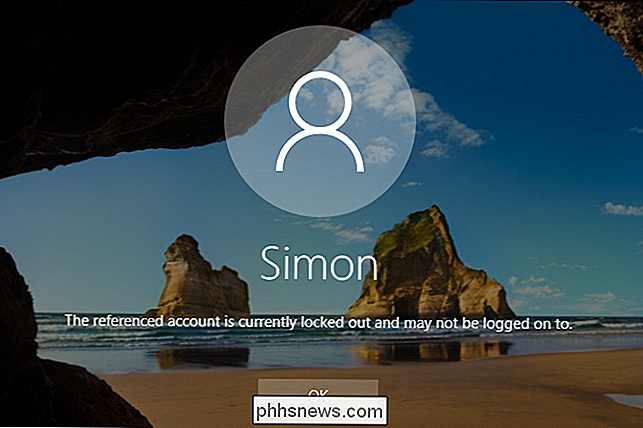
Se você deseja desativar a configuração, tudo o que precisa fazer é voltar para um prompt de comando administrativo e definir o limite de conta como 0 usando o comando seguinte.
net accounts / lockoutthreshold: 0
Você não precisa se preocupar com as outras duas configurações. Quando você define o limite de bloqueio como 0, a duração do bloqueio e as configurações da janela de bloqueio tornam-se inaplicáveis
Usuários Pro e Enterprise: Definir um limite de entrada com o Editor de Diretiva de Grupo Local
Se você estiver usando uma edição Pro ou Enterprise , a maneira mais fácil de definir um limite de sinal é com o Editor de Diretiva de Grupo Local. Uma observação importante: se o seu PC fizer parte de uma rede corporativa, é muito provável que as configurações de diretiva de grupo que regem o limite de login já estejam definidas no nível do domínio e substituam qualquer coisa definida na diretiva de grupo local. E se você faz parte de uma rede da empresa, você deve sempre verificar com o seu administrador antes de fazer alterações como essa, de qualquer forma.
A política de grupo é uma ferramenta poderosa. Se você não usou antes, sugerimos que você aprenda um pouco mais sobre o que pode fazer antes de começar. Além disso, se você quiser aplicar uma política somente a usuários específicos em um PC, você precisará executar algumas etapas extras para configurar as coisas.
Para abrir o Editor de Diretiva de Grupo Local, pressione Iniciar, digite “gpedit. msc ”e, em seguida, clique no resultado. Como alternativa, se você quiser aplicar a política a usuários ou grupos específicos, abra o arquivo MSC que você criou para esses usuários.
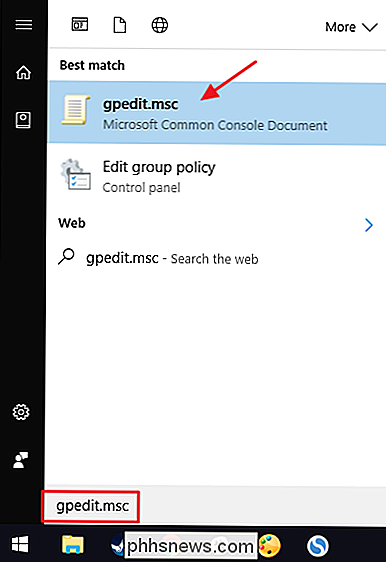
No Editor de Diretiva de Grupo Local, no lado esquerdo, vá até Configuração do Computador> Configurações do Windows> Configurações de segurança> Políticas de conta> Política de bloqueio de conta. No lado direito, clique duas vezes na configuração "Limite de bloqueio de conta".
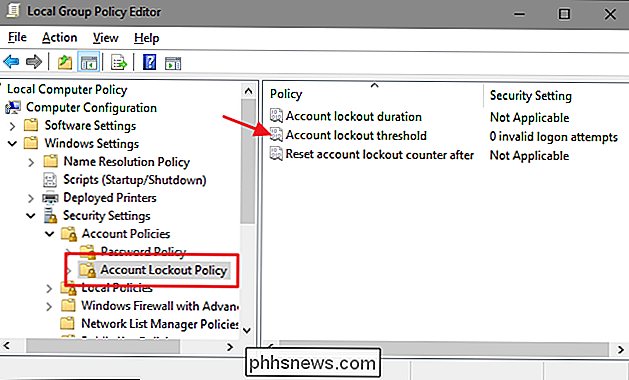
Na janela de propriedades da configuração, observe que, por padrão, ele define "0 tentativas de logon inválidas", o que significa que a configuração está desativada. . Para mudar isso, basta selecionar um novo número maior que um. Recomendamos configurar isso para pelo menos três para ajudar a garantir que você não seja bloqueado de seu próprio sistema quando acidentalmente digitar a senha errada por conta própria. Clique em "OK" quando terminar.
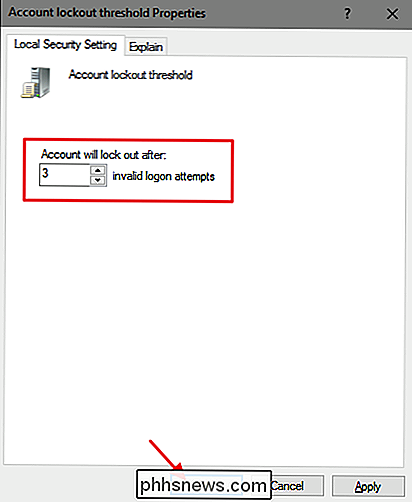
O Windows agora configura automaticamente as duas configurações relacionadas para trinta minutos. “Duração do bloqueio de conta” controla por quanto tempo o PC é bloqueado contra novas tentativas de login quando o limite de bloqueio de conta definido for atendido. “Redefinir contador de bloqueio de conta após” controla quanto tempo deve passar após a última tentativa de senha com falha antes que o contador de limite seja redefinido. Por exemplo, digamos que você insira uma senha inválida e insira outra senha inválida imediatamente, mas não tente uma terceira vez. Trinta minutos depois dessa segunda tentativa (pelo menos, passando pelas configurações que usamos aqui), o contador seria redefinido e você poderia ter outras três tentativas.
Você não pode alterar esses valores aqui, então vá em frente e clique no botão "OK".
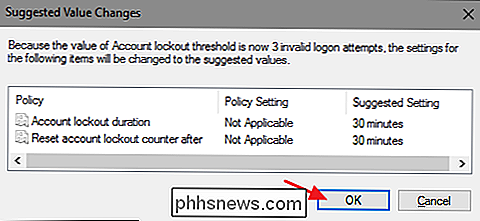
De volta à janela principal do Editor de Diretiva de Grupo Local, você verá que todas as três configurações na pasta "Account Lockout Policy" mudaram para refletir a nova configuração. Você pode alterar qualquer uma das configurações clicando duas vezes nelas para abrir suas janelas de propriedades, mas honestamente trinta minutos é uma configuração bastante sólida para a duração do bloqueio e para redefinir o contador de bloqueio.
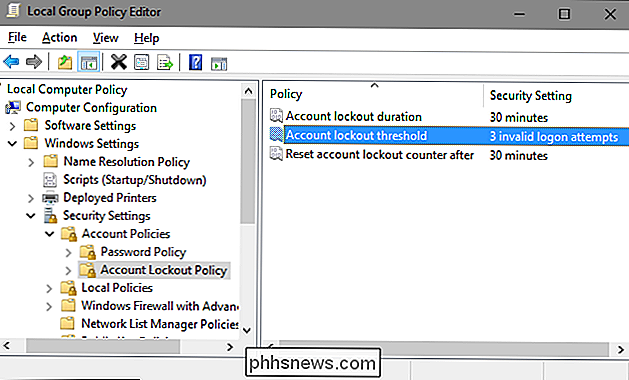
Depois de definir as configurações desejadas para usar, feche o Editor de Diretiva de Grupo Local. As configurações ocorrem imediatamente, mas como elas afetam o login, você precisa sair e voltar para ver a política em vigor. E se você quiser desligar tudo de novo, basta voltar e alterar a definição “Limite de bloqueio de conta” para 0.

Como usar várias contas do Dropbox em um único PC
O Dropbox é o melhor serviço para armazenamento em nuvem e sincronização de arquivos, mas também é uma das opções mais caras disponíveis quando você já utilizado o lote de armazenamento gratuito. E você só pode usar várias contas em uma máquina se surgir o pacote de negócios mais caro. Mas há algumas opções para contornar isso.

Como Escolher o Monitor Direito do Monitor
Eu tenho algumas notícias deprimentes para você: a montagem ou suporte que veio com o monitor provavelmente é uma droga. Ah, ele vai segurar a tela e ficar na sua mesa ... mas é só isso. A maioria dos estandes de monitor de estoque que vêm de fabricantes são barebones, faltando opções para visualização e ergonomia (com algumas exceções para jogos premium e jogos).



