Como transmitir seus jogos do Xbox One no Twitch ou Mixer

O Xbox One pode transmitir seu jogo no serviço Mixer da própria Microsoft, mas também permite que você transmita no Twitch. Twitch streaming requer apenas uma configuração rápida na primeira vez que você faz isso
Como transmitir no Twitch
O Twitch é o serviço mais popular para streaming de jogos, e oferece a maior comunidade de espectadores, então você provavelmente vai querer para transmitir no Twitch se você quiser criar um grande público. Enquanto o Xbox One não pode transmitir para o Twitch fora da caixa, você pode ativar o streaming do Twitch apenas instalando o aplicativo gratuito Twitch da Loja. Depois de passar pelo processo de configuração uma vez, a transmissão no Twitch é rápida e fácil.
Para obter o aplicativo, vá até Loja> Pesquisar na tela inicial do seu Xbox One. Procure por “Twitch” e instale o aplicativo gratuito do Twitch.
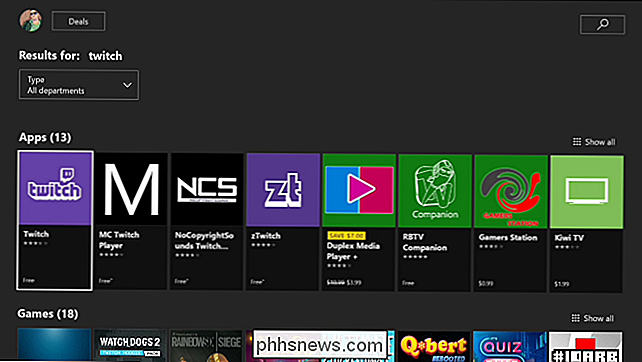
Para configurá-lo, inicie o aplicativo Twitch no seu Xbox One e, em seguida, selecione a opção “Log In”. Você verá um código de seis dígitos. No seu PC ou telefone celular, acesse a página da web twitch.tv/activate, entre com sua conta do Twitch e insira o código. Isso vincula sua conta do Twitch ao seu gamertag do Xbox.
Se você ainda não criou uma conta no Twitch, pode fazê-lo no site do Twitch.
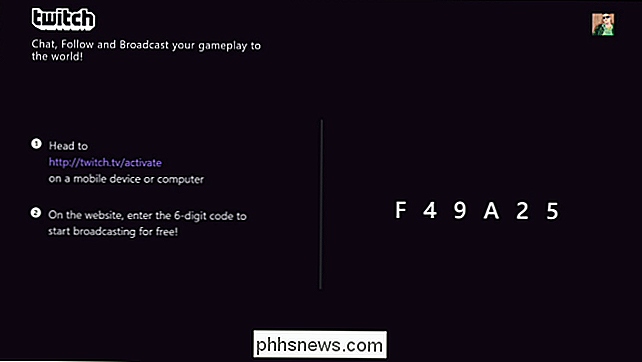
Depois de vincular suas contas, inicie o jogo que deseja transmitir, e, em seguida, reabra o aplicativo Twitch. Você pode fazer isso facilmente pressionando o botão Xbox em seu controlador e selecionando o aplicativo Twitch que deve aparecer como uma opção desde que você o abriu recentemente.
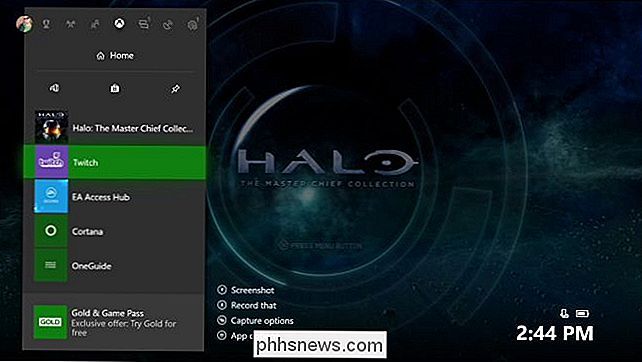
O aplicativo Twitch aparecerá como um aplicativo da barra lateral no lado direito de sua tela. tela. Selecione "Broadcast" para começar a transmitir o jogo atual. Se você selecionar Broadcast antes de iniciar um jogo, o aplicativo do Twitch informa que você deve iniciar um jogo com suporte primeiro.
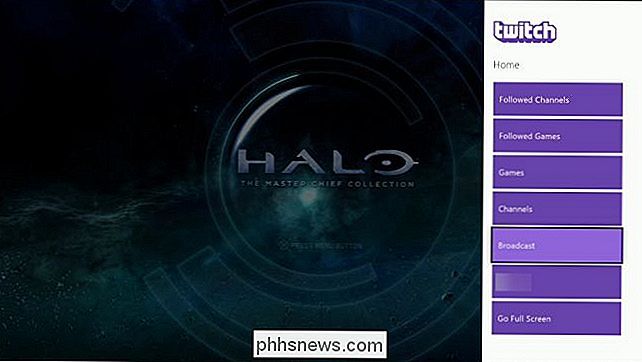
Na primeira vez que você começar a transmitir, o aplicativo Twitch leva você a um rápido processo de configuração, onde você pode escolher você quer usar seu Kinect como microfone e webcam (se tiver um conectado). Se você não tem nada para configurar aqui, as opções estarão em branco.
Percorra as telas de configuração e você será solicitado a inserir um título para a sua transmissão. Os espectadores verão esse título no site do Twitch. Digite seu título e, em seguida, clique no botão "Iniciar transmissão".
Você também pode clicar no botão "Configurações" aqui para alterar opções como o volume do seu microfone e a qualidade da taxa de transmissão da transmissão. O painel Configurações também mostra o URL do seu canal do Twitch, que assume o formato//twitch.tv/username, ondenome de usuárioé o seu nome de usuário do Twitch. Se a sua transmissão não for suave, pode ser necessário retornar a essas configurações e diminuir a taxa de bits.
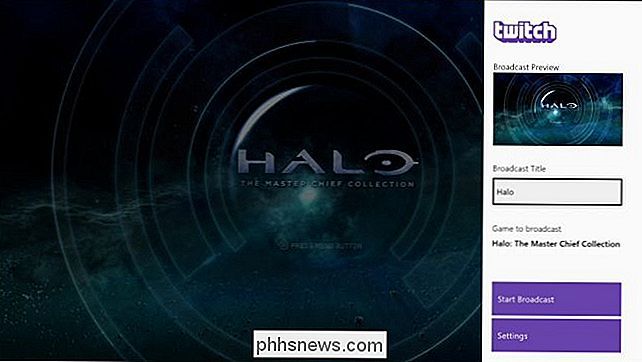
A transmissão começa e você verá uma indicação disso no painel da Contração. Toque duas vezes no botão Xbox do seu controle para voltar ao jogo.
Você verá uma notificação de transmissão na tela enquanto estiver transmitindo, mostrando há quanto tempo você está transmitindo, quantos espectadores você tem em Twitch, e se o seu microfone e webcam estão incluídos na transmissão.

Para interromper a transmissão, pressione o botão Xbox, selecione o aplicativo “Twitch” para abri-lo novamente e, em seguida, clique no botão “Stop Broadcast”. > Como transmitir em Mixer
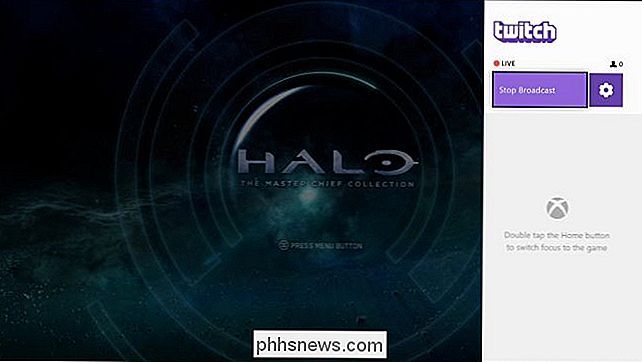
Relacionado:
Como Live Stream Your PC Gameplay Com o Windows 10's Mixer O Microsoft's Mixer não é tão amplamente conhecido ou usado, mas o suporte para ele está embutido no Xbox One. É fácil começar a transmitir no Mixer sem instalar outro aplicativo ou configurar uma conta. Se você quer apenas transmitir sua sessão de jogo com alguns amigos, o Mixer é muito conveniente. Você também pode usar o Mixer para transmitir jogos de PC a partir do Windows 10.
Para usar o Mixer, inicie um jogo e pressione o botão Xbox no controle para abrir o guia. Selecione a guia “Broadcast & Capture” no guia e, em seguida, selecione “Broadcast” para começar.
Você verá informações sobre a transmissão e poderá alterar configurações como o título de seu fluxo, se o bate-papo for exibido na tela e a posição da sobreposição na tela. Se você tiver um Kinect, uma webcam ou um microfone conectado ao seu Xbox One, também poderá optar por incluí-los na tela.
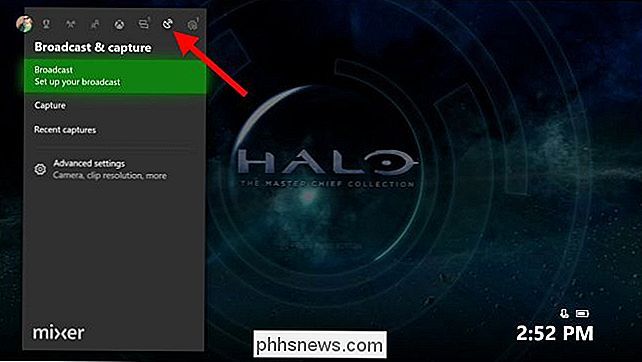
Como esta tela indica, seus amigos podem ver seu stream on-line em
//mixer.com/your_xbox_gamertag, ondeyour_xbox_gamertagé seu nome de jogador.Para iniciar a transmissão, clique no botão Botão "Iniciar transmissão". Seu Xbox One imediatamente começa a transmitir para o Mixer usando o seu nome de jogador do Xbox Live.
Aparece uma sobreposição na tela para indicar o status da transmissão, da mesma forma que ao usar o Twitch.
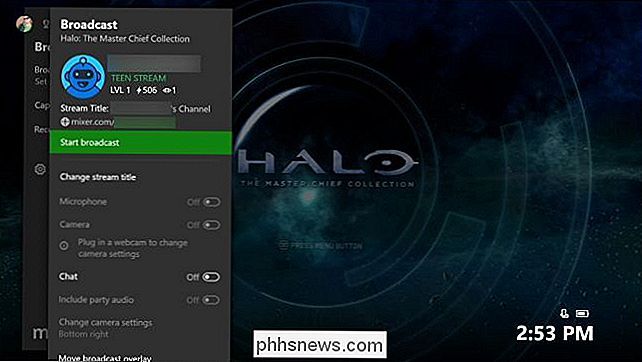
Para interromper a transmissão, pressione o botão Xbox e navegue até Guia "Broadcast & Capture" e selecione Broadcast> Stop Broadcast.
RELATED:
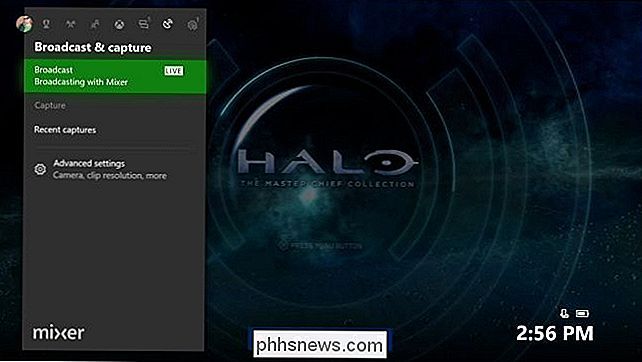
As melhores maneiras de transmitir seus jogos no Twitch, YouTube e em outros lugares O Xbox One não oferece uma maneira de transmitir para o YouTube Live diretamente do console, do jeito que você pode em um PlayStation 4. No entanto, você sempre pode transmitir jogos do Xbox One para o Windows 10 e usar as ferramentas de transmissão do PC se precisar transmitir para um serviço sem suporte, como o YouTube Live.

Se você ainda não experimentou um teclado mecânico, está faltando
Os teclados mecânicos são a última moda dos dias de hoje. Jogadores hardcore e codificadores de longa distância estão se afastando dos tradicionais teclados baseados em membrana em favor de sua competição mais clic-clack. Se você ainda não pegou o bandwagon, aqui está tudo que você precisa saber. Como os teclados funcionam Para entender o que torna os teclados mecânicos ótimos, você deve primeiro entender como os teclados funcionam.

Como recuperar de uma atualização incorreta do driver da GPU
NVIDIA e a AMD enviam novos drivers para suas placas gráficas atuais em intervalos mensais aproximados. Eles geralmente melhoram o desempenho, especialmente nos últimos jogos AAA…exceto quando não o fazem. Ocasionalmente, um driver de GPU causará um grande impacto no desempenho, às vezes chegando a travamentos de jogos ou até mesmo desligamentos completos.



