Como fazer logoff no Windows 8 e 10

Pode parecer rudimentar, mas se você é novo no Windows - ou apenas atualizando do Windows 7 - a opção simples de sair do seu A conta é um pouco escondida no Windows 8 e 10. E até nós, nerds, podemos ficar perplexos às vezes, especialmente quando a Microsoft decide esconder recursos comuns em lugares novos. Você ainda pode sair do Windows no menu Iniciar; ela não faz mais parte das opções de energia.
Aqui estão algumas opções diferentes para sair no Windows 8 e 10.
Sair Usando o menu Iniciar
A partir do Windows 8, a Microsoft mudou a opção de saída do botão Liga / Desliga no menu Iniciar. Eles também começaram a chamá-lo de “sair” em vez de “fazer logoff”. Estou quase envergonhado de admitir quantas vezes eu cliquei no botão Ligar do menu Iniciar, pensando que tinha acabado de esquecê-lo. Agora, você acessa a opção de saída clicando no nome da sua conta de usuário no topo do menu Iniciar. (Também é aqui que você terá a opção de trocar de usuário - qualquer outro usuário no seu computador aparecerá na parte inferior deste menu).
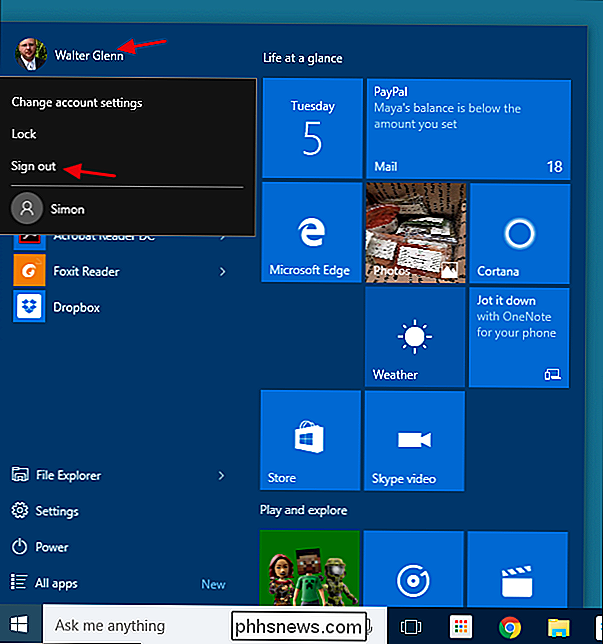
Logicamente, faz sentido. As opções de energia afetam o computador e as opções do usuário, como alterar as configurações da conta e alternar usuários, são agrupadas sob o nome do usuário. O problema é que eles não deixaram claro que o nome do usuário era algo para clicar e não davam nenhuma indicação sobre onde a opção de saída havia sido movida.
Sair Usando o menu Usuários Avançados
O menu Usuários Avançados foi introduzido no Windows 8 e é uma das novas adições mais práticas à barra de tarefas. Você pode acessá-lo clicando com o botão direito do mouse no botão Iniciar ou pressionando Windows + X no teclado. Basta apontar o mouse para o item “Desligar ou sair” e clicar em “Sair”.
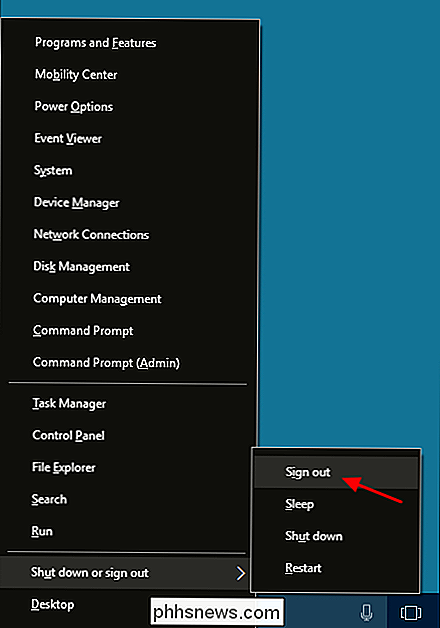
Por algum motivo, eles acharam que seria útil agrupar a saída com outras opções de energia para usuários avançados em vez de desligados. sozinho. Vai saber. Note também que se você acessar o menu Usuários Avançados pressionando Windows + X ao invés de clicar com o botão direito, o menu sublinha as letras que você pode usar para escolher os comandos do seu teclado. Assim, por exemplo, você pode pressionar Windows + X, u, i para uma saída rápida somente por teclado.
Sair Usando Ctrl + Alt + Delete
Como na maioria das versões anteriores do Windows, você também pode saia da tela de segurança que você obtém ao pressionar Ctrl + Alt + Delete.
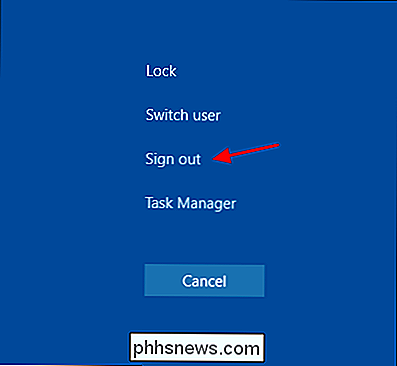
Observe que essa é apenas a tela de segurança que você obtém quando pressiona Ctrl + Alt + Delete, não a tela de bloqueio real. Você não pode sair da tela de bloqueio, portanto, se você tiver bloqueado o computador, precisará digitar sua senha para voltar e sair.
Sair usando Alt + F4
Para essa técnica para trabalhar, você precisa estar olhando para a sua área de trabalho. Feche ou minimize todas as janelas abertas ou simplesmente pressione Windows + D para acessar diretamente a área de trabalho. Ao visualizar a área de trabalho, pressione Alt + F4 (também o atalho padrão para fechar a maioria das janelas). Na caixa de diálogo Desligar o Windows exibida, selecione “Sair” no menu suspenso e clique em Ok.
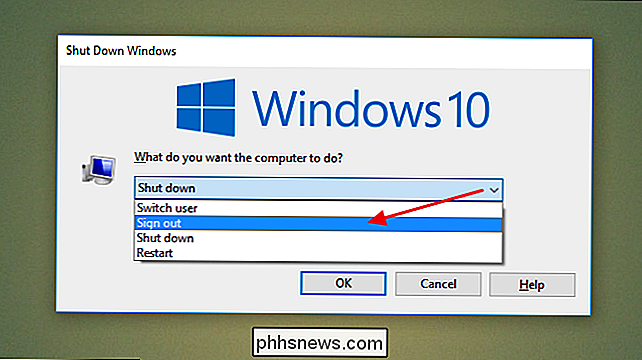
Se você prefere clicar em seu caminho até uma saída ou usar atalhos de teclado, o Windows o protege. alguns. Pode não ser imediatamente óbvio para os veteranos do Windows.

Como assistir a vídeos da Web após a desinstalação do Flash
A Web para dispositivos móveis não precisa do Flash. iPads, iPhones e dispositivos Android modernos não são compatíveis com Flash, e os desenvolvedores da Web oferecem vídeos em HTML5 para veicular esses dispositivos. Mas os navegadores de desktop nem sempre os obtêm por padrão, mesmo que você desinstale o Flash.

Como alterar as notificações dos grupos do SO X
Se você usa um Mac, provavelmente está familiarizado com o sistema de notificação do OS X. Ele irá alertá-lo durante todo o dia para as últimas notícias, novas mensagens, eventos do sistema e muito mais. O que você pode não saber é que você pode alterar o modo como o OS X agrupa essas notificações. Por padrão, o OS X agrupa as notificações por mais recentes.



