Como transformar um Tablet Android em um Centro de Notificação de Área de Trabalho

Etapa 1: Obtenha um Personalizador de Inicialização
O que estamos buscando aqui é uma área grande e flexível para preencher com informações visuais. Os lançadores padrão do Google não são especialmente adequados para a tarefa, pois estão se concentrando cada vez mais em aplicativos e animações individuais, e os lançadores de fabricantes relutantes que não são do Google Android tendem a variar de bem a terrível. > RELACIONAMENTO:
Como instalar o Nova Launcher para uma tela inicial Android mais poderosa e personalizável
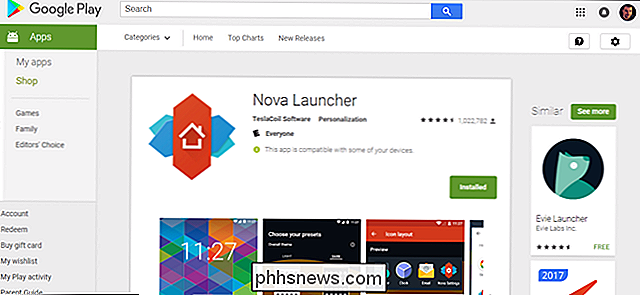
Por preferência, eu uso o Nova Launcher. Eu testei dezenas e dezenas de substituições de tela inicial do Android em vários anos de trabalho para um blog Android, e não tenho reservas em recomendá-lo. Por causa deste artigo, eu vou estar usando a versão gratuita do aplicativo, mas a atualização de US $ 4 é absolutamente vale a pena se você quiser recursos extras, como gestos personalizados e crachás de notificação. O Nova Launcher também tem a opção do Google Now integrado, que, até onde eu sei, é único entre os lançadores da Play Store. As seguintes instruções de configuração podem ser duplicadas em outros lançadores, se você preferir. Mas, falando sério, o Nova Launcher é ótimo.
Passo 2: Configure suas telas iniciais
No menu Configurações do lançador Nova (que você pode acessar na gaveta de aplicativos), vá para a página “Desktop”. Toque em "Desktop Grid" para abrir a ferramenta de espaçamento.
A idéia aqui é dar uma tela grande para preencher com widgets e ícones. Para o meu tablet Android, um Pixel C com uma proporção de aspecto mais ampla que 4: 3, aproximadamente o quadrado funciona melhor, então defini a grade em oito espaços de cada lado. Mas se você tiver um tablet widescreen com tela 16: 9 ou 16:10, você pode querer torná-lo mais desequilibrado, favorecendo a borda mais longa, como oito espaços por seis ou doze espaços por oito.
Como você será preenchendo a maior parte do espaço com widgets, números pares em ambas as bordas podem ajudar na organização. Deixe “Posicionamento de sub-rede” desmarcado - ele permite colocar ícones ou expandir widgets por meio espaço, o que é desordenado. Toque em "Concluído".
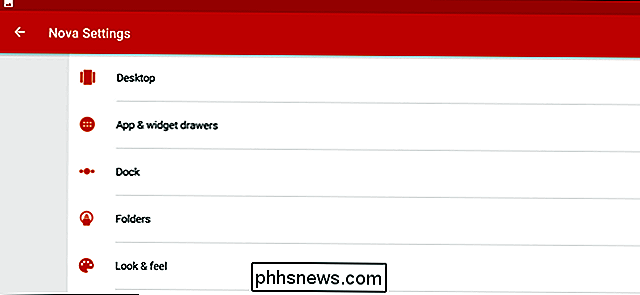
Em "Preenchimento de largura" e "Preenchimento de altura", escolha "Pequeno" ou "Nenhum". Essas são as margens lateral e superior / inferior de sua tela inicial e você deseja que os widgets espaço muito vertical ou horizontal possível.
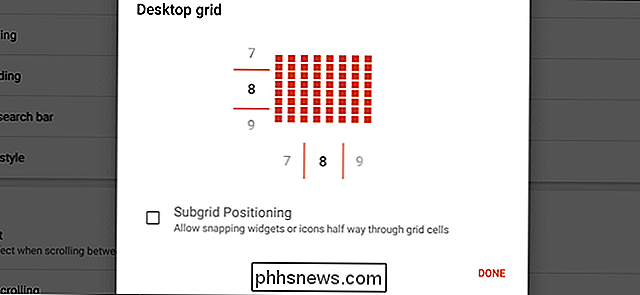
Desative a opção para "Barra de pesquisa persistente". Uma barra de pesquisa permanente ocupa mais espaço vertical para widgets, e qualquer tablet Android pode abrir uma pesquisa de texto ou voz imediatamente pressionando o botão home button.
O restante das opções nesta página são totalmente estéticas, portanto, configure-as para o que for mais interessante. Eu prefiro manter as animações e os efeitos ao mínimo
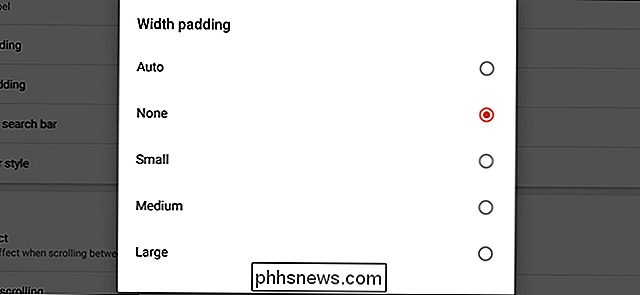
Uma maneira fácil de ganhar mais espaço rapidamente é desabilitar o encaixe, a área padrão montada no fundo ou na lateral para ícones semipermanentes. Para fazer isso, volte para a página principal Configurações, depois toque em "Dock". Deslize o botão no canto superior direito para "off" para desativá-lo totalmente.
Um último ajuste: eu prefiro fazer o botão home do Android duplo como meu botão de gaveta de ícones, mais uma vez, para criar mais espaço para atalhos e widgets. Para fazer isso, volte à página principal de Configurações e toque em "Gestos e Entradas". Em "Botão Início", defina a ação como "Gaveta de aplicativos". Defina a opção "Somente na página padrão" como ativada ou desativada com base em sua preferência.
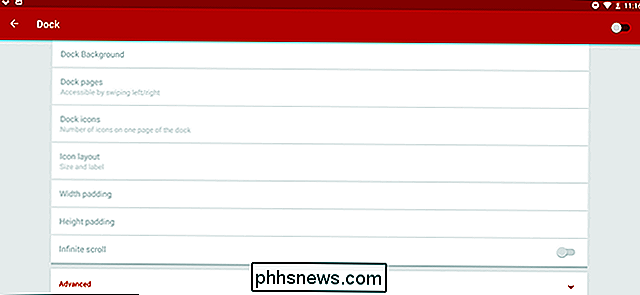
Passo Três: Configurar ícones e Widgets
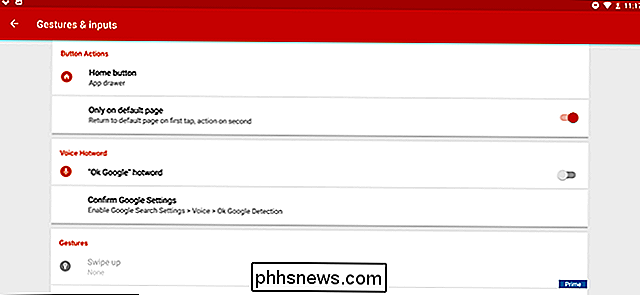
Aqui é onde as coisas começam a parecer interessantes. Com o objetivo de criar um centro de notificação, os widgets que você deseja usar aqui são aqueles de programas que, de outra forma, ocupariam muito espaço na tela principal do seu computador (ou telas), mas precisam monitorar constantemente enquanto estiver trabalhando. E-mail é uma escolha óbvia, especialmente se você usar várias caixas de entrada de uma só vez, e eu uso um widget do Twitter e um leitor de RSS, além da tela do Google Now no Nova Launcher.
Para começar, pressione longamente em uma área vazia da tela inicial do Nova. A partir deste menu, você pode adicionar telas extras em branco deslizando para a direita e clicando no grande botão “+”. Adicione quantos você quiser - eles podem ser removidos ou reorganizados nesta tela tocando e segurando-os, mesmo que estejam cheios de widgets e atalhos.
Para adicionar um widget, basta tocar no botão "Widgets" neste menu, selecione na lista disponível com base nos aplicativos instalados. Depois que um widget é colocado, você pode pressioná-lo para alterar as bordas com base na grade da área de trabalho criada na Etapa Dois. Para mais atalhos padrão, abra a gaveta de aplicativos, toque e arraste-os no lugar
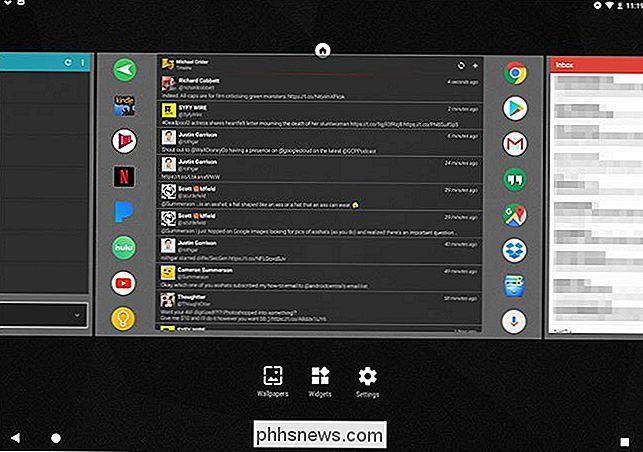
Lembre-se, a idéia aqui é obter a quantidade máxima de informações disponíveis para você de uma só vez. Então eu configurei minha tela central para um widget do Twitter da Fenix, ladeado por meus aplicativos tablet mais usados. A tela da direita é composta por três widgets de conta de e-mail separados, com minha conta principal do Gmail recebendo o maior bloqueio. E à esquerda eu mantenho meu leitor de RSS para quadrinhos e podcasts, com o prático widget Notícias e clima do Google abaixo para notícias mais gerais.
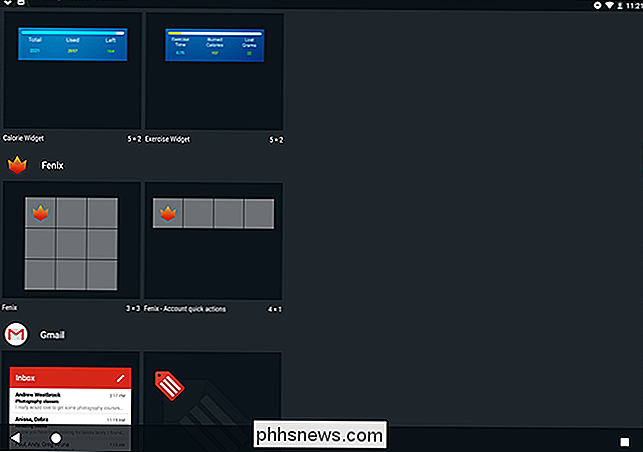
Aqui está uma olhada na coisa completa, da esquerda para a direita:
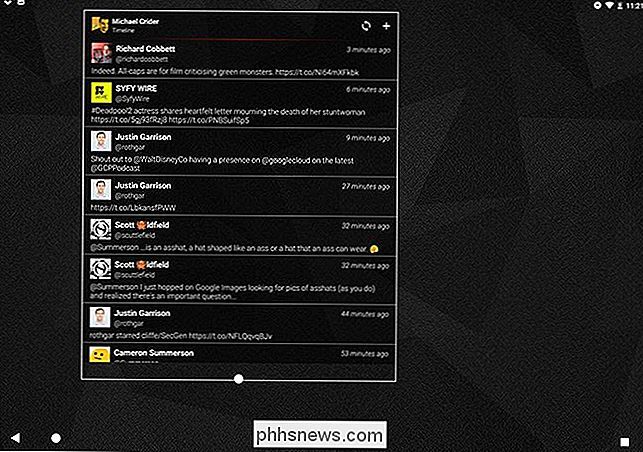
dicas, que você pode aplicar ou ignorar à vontade:
Permitir apenas notificações de aplicativos importantes e configurar sons de notificação diferentes para cada alerta recebido. Dessa forma, você pode distinguir qual aplicativo deseja sua atenção sem nem mesmo procurar.
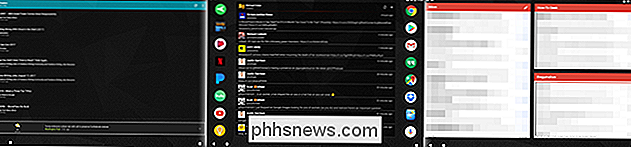
Use a detecção de voz sempre ativa do Google Now para "Ok Google". Isso permitirá que você faça pesquisas de voz do Google em sua mesa viva-voz.
- Ao escolher um papel de parede, escolha algo silencioso e fácil de distinguir de widgets e atalhos, para que seus olhos não fiquem sobrecarregados. Eu gosto deste conjunto de dobras geométricas do DeviantArt.
- Para um lançamento ainda mais rápido de aplicativos de qualquer tela, eu usei e recomendei o SwipePad por anos. É outro aplicativo para Android que vale a atualização premium.
- Etapa 4: Permitir que a tela permaneça ligada durante o carregamento
- Para garantir que a tela não seja desativada enquanto o tablet estiver na área de trabalho e carregando, você Vai ter que mergulhar no menu principal Configurações do Android. Ative a página de opções do desenvolvedor, se ainda não o fez: Acesse as configurações do Android, toque em "Sobre o tablet" e toque em "Construir número" várias vezes rapidamente até aparecer a mensagem "parabéns, você é desenvolvedor" ( Você provavelmente não está, tudo bem, eu não vou contar a ninguém.)
Pressione o botão de retorno, depois toque no link “Opções do desenvolvedor” que agora está visível. No interior, ative a opção "Fique acordado". Isso evitará que a tela do tablet seja desativada durante o carregamento, permitindo que você veja rapidamente todos os widgets durante o dia todo. Mas não se esqueça de desligá-lo quando sair de sua mesa e, ocasionalmente, deixar a bateria descarregar para dar um tempo.
Etapa 5: Configurar sua mesa
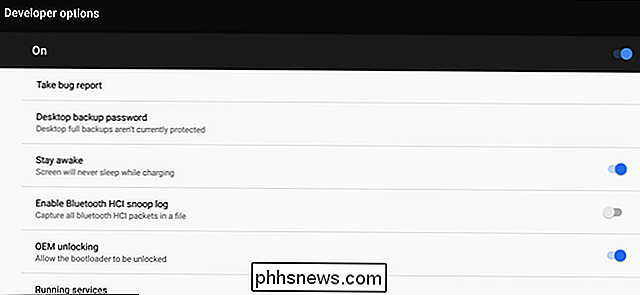
Para tornar seu centro de notificações útil, você Eu quero colocá-lo em algum lugar da sua mesa que seja altamente visível, facilmente acessível para escutas e passagens, e ao alcance de um cabo de carregamento. Uma base de carregamento de mesa é ideal aqui: você geralmente pode encontrar uma para dispositivos MicroUSB ou USB-C genéricos na Amazon ou em outros fornecedores. Os usuários de PCs de mesa geralmente querem configurar seus tablets entre o teclado e o monitor, enquanto os usuários de laptops vão querer de lado.
Alguns modelos de tablets têm docks específicos criados para eles, mas ao contrário dos iPads, fabricantes e fabricantes de acessórios raramente splurge em docas específicas do modelo. Se o seu tablet tiver uma porta de carregamento estranhamente posicionada, como o meu Pixel C e sua estranha porta USB-C montada na lateral, um suporte genérico para tablets é mais apropriado. Eu gosto de emparelhá-lo com um cabo de carregamento L-hinge (também disponível para barato de fornecedores on-line) para tornar o gerenciamento de cabos um pouco mais elegante.
Configure seu suporte, verifique se você tem energia e pronto para ir: agora você pode verificar seu e-mail, feeds, notícias, previsão do tempo, qualquer coisa com um olhar, não importa o que você esteja fazendo no seu PC principal.
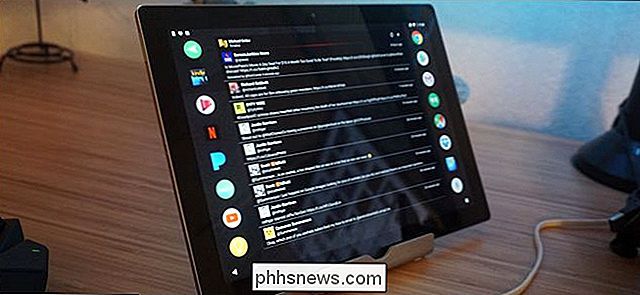

Como publicar várias fotos no Instagram de uma vez
Está mudando. Gone é o aplicativo de filtro simples; em seu lugar é uma das redes sociais mais populares do mundo. Para suportar as necessidades de milhões de usuários, o Instagram inovou constantemente e adicionou novos recursos. Na última atualização, você pode adicionar várias imagens ao mesmo post do Instagram.

Ecobee4 vs. Ecobee3 Lite: Quais são as diferenças?
A Ecobee vende dois termostatos inteligentes diferentes, os quais oferecem recursos diferentes a preços diferentes. Se você está no mercado de um termostato inteligente e o reduziu ao Ecobee, aqui estão algumas coisas que você deve saber sobre o Ecobee4 e o Ecobee3 Lite antes de fazer uma compra oficial.



