Como ocultar os botões de ação rápida no Centro de Ação do Windows 10

O Action Center do Windows 10 mostra e registra vários tipos de notificações, além de fornecer acesso com um clique a diferentes recursos com o Botões de ação rápida. No entanto, se você não usar os botões de ação rápida, poderá ocultá-los facilmente usando um hack do Registro
Como remover botões de ação rápida editando o registro
Você pode personalizar as ações disponíveis nos botões de ação rápida ou ocultar o Centro de Ação inteiro. No entanto, se você receber muitas notificações no Windows 10 e quiser ocultar os botões de ação rápida para que todo o painel da Central de ações esteja disponível para notificações, mostraremos como aplicar um hack simples ao registro para fazer isso. Esse hack é especialmente útil se você estiver usando uma tela pequena, mas também pode ser usado para exibir apenas um, dois ou três botões em vez dos quatro botões padrão.
Aviso padrão: O Editor do Registro é uma ferramenta poderosa e o utiliza de maneira incorreta pode tornar seu sistema instável ou até mesmo inoperável. Este é um hack simples e desde que você siga as instruções, você não deve ter nenhum problema. Dito isso, se você nunca trabalhou com isso antes, considere ler sobre como usar o Editor do Registro antes de começar. E definitivamente faça o backup do Registro (e do seu computador!) Antes de fazer alterações.
Para começar, faça o login no Windows como o usuário para quem você deseja ocultar os Botões de Ação Rápida. Abra o Editor do Registro, pressionando Windows + R no teclado para abrir a caixa de diálogo Executar. Digiteregeditna caixa de edição "Abrir" e clique em "OK".
NOTA: Você também pode usar o recurso Pesquisar no Windows para encontrar "regedit" e executá-lo a partir dos resultados da pesquisa. > Se a caixa de diálogo Controle de Conta de Usuário for exibida, clique em "Sim" para continuar.
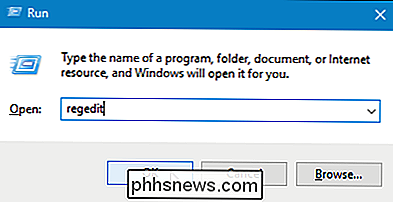
NOTA: Você pode não ver esta caixa de diálogo, dependendo das configurações do Controle de Conta de Usuário.
No lado esquerdo da janela do Editor do Registro. , navegue até a seguinte chave:
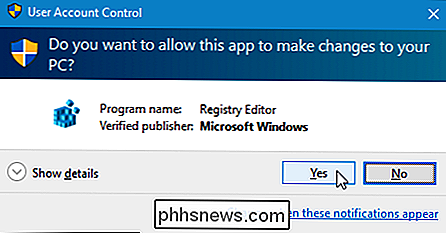
HKEY_LOCAL_MACHINE SOFTWARE Microsoft Shell ActionCenter Ações Rápidas
No lado direito, você verá o valor
PinnedQuickActionSlotCount. Observe o4entre parênteses na coluna Dados. Esse é o número padrão de botões que aparece nas ações rápidas. Para alterar esse valor, clique duas vezes no valorPinnedQuickActionSlotCount.A caixa de diálogo Editar Valor DWORD (32 bits) é exibida. Para ocultar todos os botões de ação rápida, digite
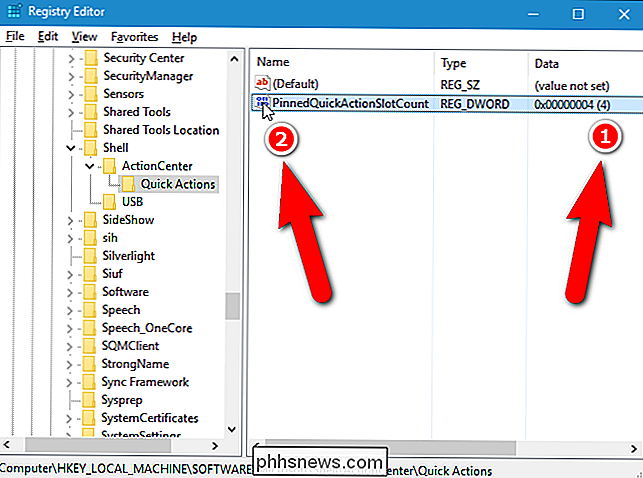
0na caixa de edição "Dados do valor" e clique em "OK".NOTA: Você também pode digitar 1, 2 ou 3 no campo "Valor dados ”para mostrar esse número de botões de ação rápida. Digite 4 para voltar ao valor padrão.
Para fechar o Editor do Registro, selecione “Sair” no menu “Arquivo”.
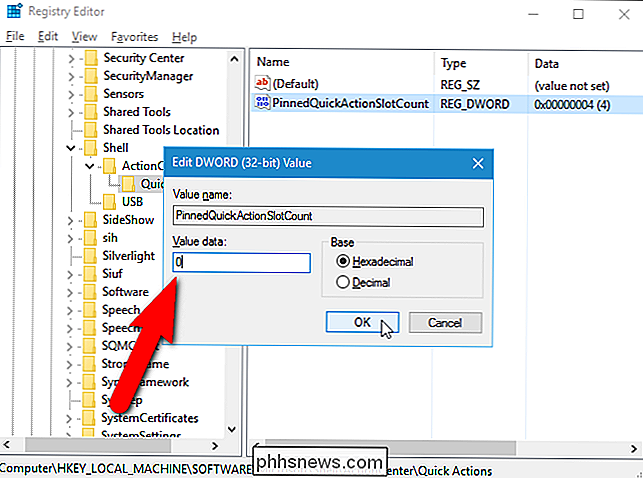
Para que a alteração tenha efeito, você deve sair da sua conta e depois faça login novamente ou saia e reinicie o explorer.exe.
Agora, quando você abrir o painel da Central de Ações, não haverá Botões de Ação Rápida (se você inseriu 0 como o valor da chave do Registro). Observe que os botões Ações não estão totalmente desativados. Você ainda pode acessá-los clicando em "Expandir" na parte inferior do painel da Central de Ação.
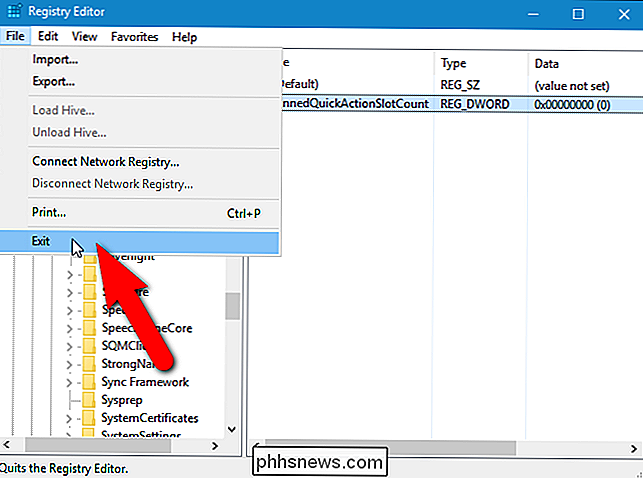
Faça o download do nosso registro de um clique Hacks
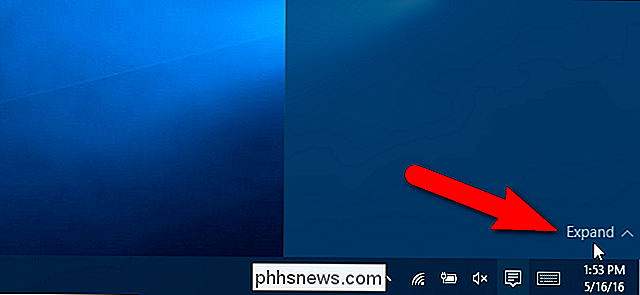
Se você não quiser mergulhar no Registro, criamos alguns hacks de registro para download que você pode usar. Existem hacks para esconder todos os quatro botões de ação rápida ou mostrar um, dois, três ou os quatro botões padrão. Todos os cinco hacks estão incluídos no seguinte arquivo ZIP. Dê um duplo clique no que você deseja usar e clique nos prompts. Lembre-se, depois de aplicar os hacks desejados, saia da sua conta, faça login ou saia e reinicie o explorer.exe para que a alteração tenha efeito.
Hacks do Botão de Ação Rápida do Action Center
Esses hacks são realmente apenas as teclas aplicáveis, reduzidas aos valores mencionados neste artigo e depois exportados para um arquivo .REG. Executar qualquer um desses hacks define o valor PinnedQuickActionSlotCount como 0, 1, 2, 3 ou 4. E se você gosta de brincar com o Registro, vale a pena dedicar um tempo para aprender como criar seus próprios hacks de Registro.

Como proteger com senha documentos e PDFs com o Microsoft Office
O Microsoft Office permite criptografar seus documentos do Office e arquivos PDF, permitindo que ninguém veja o arquivo, a menos que tenha a senha. As versões modernas do Office usam criptografia segura na qual você pode confiar - supondo que você defina uma senha forte. As instruções abaixo se aplicam ao Microsoft Word, PowerPoint, Excel e Access 2016, mas o processo deve ser semelhante em outras versões recentes do Office.

Como ver mais informações na tela do seu Galaxy S6, S7 ou Note 5 com escala de exibição
Se há um argumento que eu vi feito para botões capacitivos no Android (em oposição a navegação na tela), é que você obtém mais informações exibidas na tela, o que significa mais tempo de leitura e menos tempo de rolagem. Se você tem um dispositivo Samsung Galaxy, então você já está no trem de botões capacitivos, mas também há uma maneira de obter mais informações na tela, se quiser.



