Duas coisas que você deve fazer depois de comprar um novo monitor de PC

Embora os monitores sejam em grande parte um dispositivo plug and play, é mais necessário configurar um novo monitor do que simplesmente conectá-lo e ligá-lo . Continue lendo enquanto mostramos a um colega leitor como conferir a qualidade do seu novo monitor e ajudá-lo a colocar a melhor cara para frente.
Prezado usuário,
Acabei de comprar um novo monitor depois de usar um meio sujo Painel LCD de 2000 anos. Depois de tantos anos usando um monitor fraco e impreciso, eu realmente gostaria de ouvir suas melhores dicas e truques para tirar o máximo proveito do novo. Um amigo meu no trabalho disse que eu precisava fazer uma verificação de pixels, mas eu não estava muito claro sobre o que ele queria dizer. Eu também ouvi falar sobre a calibração do monitor, mas novamente o design gráfico não é minha especialidade e não tenho certeza do que isso implica. Realmente, eu só quero aproveitar meu novo e melhor monitor com um mínimo de dores de cabeça ou arrependimentos. O que devo fazer depois que eu desmarcar a caixa?
Atenciosamente,
Novo Monitor Guy
Entendemos a emoção de descompactar e configurar um novo monitor. Você nunca entende o quão velho é seu monitor antigo até tê-lo sentado ao lado de um novo monitor da próxima geração. Você é sábio em intuir que há mais para configurar um monitor do que apenas conectá-lo, e estamos contentes que você escreveu, porque temos certeza de que há muitos outros leitores que podem se beneficiar (se eles estão comprando um (
Hunting for Dead Pixels
Primeiro, vamos falar sobre a sugestão do seu amigo para que você execute uma verificação de pixels. O que seu amigo estava preocupado (e com o que você deveria se preocupar também) é pixels mortos, presos, escuros e brilhantes. Os monitores modernos são compostos por dezenas de milhares de pixels minúsculos, cada um uma unidade eletrônica exclusiva da estrutura maior do painel de exibição. Se você usasse uma lente de aumento ou uma lente de câmera de macro e se aproximasse da sua nova tela, seria assim:

Milhares e milhares de pequenos sub-pixels vermelho-azul-verde dentro de cada minúsculo pixel que trabalham juntos para exibir a cor. Usando esse arranjo como ponto de referência, vamos falar sobre as doenças que podem ocorrer em um painel de exibição. As duas piores coisas são pixels mortos e pixels brilhantes. Um pixel morto é um pixel na matriz que não está mais funcionando ou estava com defeito desde o início devido a um erro de minuto no processo de fabricação.
Esse pixel ficará permanentemente preto e nunca será alterado. No lado oposto do espectro está um pixel brilhante ou, como muitos fabricantes o chamam de "ponto brilhante". Este é um pixel que está permanentemente na exibição fixa branca, portanto, mesmo se você exibir uma imagem escura na tela, sempre haverá um ponto brilhante nessa imagem, porque o pixel não pode mudar para refletir o sinal de exibição.
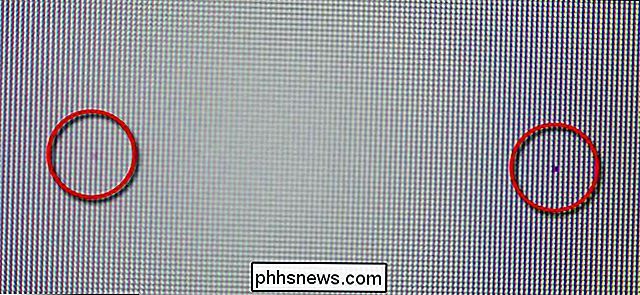
Relacionado, mas menos grave, são pixels escuros e presos. Um pixel escuro é um pixel que tem o que poderia ser descrito como uma aparência fantasma. Quando as cores mudam, muda, mas é sempre um pouco mais escuro que os pixels ao redor e tem um tom acinzentado. Um pixel preso é um pixel que registra uma determinada cor e não muda quando o monitor envia um novo sinal (por exemplo, a imagem muda de vermelho para azul, mas o pixel preso permanece como um vermelho.)
Na foto acima, pode ver dois tipos de defeitos de pixel. No círculo da mão direita, vemos um pixel morto, permanentemente preto, sem chance de voltar a ligar. No círculo da esquerda, muito fracamente, vemos um pixel escuro; a diferença é quase fantasmagórica e há uma boa chance de que não seja permanente.
RELATED: Como consertar um pixel preso em um monitor de LCD
Agora, como tudo isso se relaciona a você, o novo monitorar comprador? É importante porque você é responsável pela verificação da qualidade do monitor quando o recebe e depois verifica os resultados com a garantia fornecida pelo fabricante. Se você não verificar o seu monitor quanto a esses defeitos de pixel e não apresentar uma reclamação de garantia / devolvê-lo para uma substituição, você não terá ninguém para culpar a não ser você mesmo.
Primeiro, reserve um momento para verificar a política do fabricante. Vamos nos referir à política de monitoramento da ASUS como exemplo. A ASUS possui dois níveis de monitores que podemos considerar para este exercício: o Zero-Bright-Dot (modelos ZBD e seus modelos regulares não ZBD. Eles garantem seus modelos ZBD contra pontos brilhantes do primeiro ano e contra mais de 5 pixels mortos Nos primeiros três anos, é garantido que seus modelos não ZBD tenham menos de três pontos brilhantes e menos de cinco pixels mortos nos primeiros três anos.Outros fabricantes têm políticas similares, por isso, procure e tome nota.
Se você conhece o limite para a fabricação aceitável, é hora de executar alguns diagnósticos simples para ver se seu monitor está em perfeitas condições, exibindo alguns pixels questionáveis ou defeituosos o suficiente para merecer um retorno. A melhor maneira de testar seu monitor é executá-lo através de uma série de imagens em tela cheia em preto, branco, vermelho, verde e azul, e depois examine cuidadosamente o painel em busca de pixels que se destacam.
Há muitos recursos para ajudá-lo a testar seu monitor. seu navegador para ful l modo de tela e usar o teste de DeadPixel de Jason Farrell. Outra solução baseada em navegador é CheckPixels.com; uma consulta superficial do mecanismo de pesquisa mostrará que não há escassez de soluções baseadas em navegador. Se você está tendo problemas com as soluções baseadas em navegador, você também pode baixar aplicativos simples para ajudá-lo como o UDPix (útil porque não só ajuda a procurar pixels mortos e brilhantes, mas também alternará rapidamente as cores para ajudar a corrigir os pixels apagados e presos) . Na pior das hipóteses, você poderia abrir seu editor de imagens favorito e criar telas em branco do tamanho do seu monitor, preenchidas com valores de cor apropriados (use um seletor de cores, como este, para obter os valores RGB necessários) e exibir imagens resultantes em tela cheia.
Depois de examinar a tela e observar os pixels defeituosos encontrados, confira as diretrizes do fabricante. Quando atualizamos nossos monitores pela última vez, por exemplo, encontramos um pixel morto em três monitores de 1080 × 1920. Um fora do caminho pixel morto em um spread de 6.220.800 não é ruim (e definitivamente bem abaixo do limite da política de retorno).
Não se esqueça de anotar também a extensão da garantia; coloque um lembrete no seu calendário para repetir a verificação de pixel a cada 12 meses para que você possa obter uma substituição se mais pixels falharem em você
Calibrando seu monitor
Muitas pessoas estão confusas sobre o que a calibragem do monitor exige, então se Você está lendo isso e confuso, não se sinta mal. Parte da confusão é que há ajuste do monitor e depois há calibração do monitor, mas a palavra calibração tornou-se um termo genérico que as pessoas usam para abranger ambas as práticas.
RELACIONADO: Melhore a fotografia digital calibrando o seu Monitorar
Calibração é o processo de alinhar a imagem em sua tela com um processo conhecido de impressão / exibição. Como tal, a calibração é crítica em qualquer setor onde o produto é editado no computador, mas depois reproduzido em forma física (como publicidade impressa).
Na situação mencionada, os monitores dos projetistas de publicidade são calibrados para a cor. esquemas / modelos dos padrões de impressão que eles usam para garantir que o que eles vêem na tela seja o que é impresso na revista. Para realmente calibrar seu monitor, você precisa de hardware especial que tenha um preço de US $ 100 para equipamentos de qualidade profissional, muitas vezes para equipamentos profissionais de primeira linha. A menos que você seja um fotógrafo amador que imprima muitas fotos ou que seu trabalho tenha requisitos similares de precisão de cor, não há realmente nenhuma necessidade para esse tipo de despesa.
Em vez disso, o que você quer fazer é fazer ajustes no seu monitor. que as imagens são nítidas, têm um bom contraste e a cor é suficientemente precisa (na medida em que as imagens que vê no ecrã parecem naturais, os brancos não são de cor estranha, etc.) Para tal, sugerimos que consulte o nosso guia. calibração do monitor (com ênfase nas seções que cobrem o ajuste manual do monitor).
Normalmente monitora a nave do fabricante no que corresponde a “modo de exibição”; Eles são enviados com alto contraste e alto brilho para ficarem bem em um showroom iluminado em uma loja. Levar alguns minutos para ajustar seu monitor para ficar melhor em seu escritório (e não em uma Best Buy) definitivamente vale a pena.
Uma vez que você tenha verificado pixels mortos (e seus irmãos) e aproveitou o tempo para ajustar seu monitor, você está à frente da maioria das pessoas no jogo de configuração de monitores.
Você tem uma pergunta técnica urgente sobre monitores, configuração do computador ou outros assuntos? Envie-nos um e-mail para e faremos o possível para atendê-lo.

Como alterar a intensidade da lanterna do iOS 10
Com o iOS 10, você pode finalmente ajustar a intensidade da sua lanterna para não queimar seus olhos. É muito fácil fazer isso. Primeiro, essa dica depende de um atalho do 3D Touch, por isso não funcionará se o seu dispositivo não tiver o 3D Touch. Você precisará de um iPhone 6S ou mais recente para usá-lo.

Software para fazer backup ou atualizar automaticamente os drivers de dispositivo do PC
Um driver de dispositivo é um software que informa ao sistema operacional (Windows XP, Windows 7, etc.) como se comunicar com um hardware. Por exemplo, o Windows 7 pode ser instalado em hardware diferente, dependendo se o computador é fabricado pela HP, Dell, Sony, etc, e assim, para que o Windows funcione com todo esse hardware diferente, ele precisa de um software do fabricante que informa ao sistema operacional como se comunicar com o dispositivo.É



