Como instalar o Windows 3.1 no DOSBox, configurar drivers e reproduzir jogos de 16 bits

Instalar o Windows 3.1 no DOSBox para executar jogos antigos de 16 bits do Windows em versões de 64 bits do Windows , Mac OS X, Linux e em qualquer outro lugar o DOSBox é executado. Isso é particularmente útil porque apenas versões de 32 bits do Windows podem executar esses aplicativos de 16 bits.
O Windows 3.1 era na verdade apenas um aplicativo executado no DOS e DOSBox é um emulador projetado para executar aplicativos DOS e DOS. O Windows 3.1 no DOSBox é uma combinação ideal para executar aplicativos antigos do Windows 3.1-era.
Instalar o Windows 3.1
RELACIONADOS: Como fazer programas antigos funcionarem no Windows 10
Primeiro, você precisará crie uma pasta no seu computador. Esta pasta irá conter o conteúdo do drive “C:” que você fornecerá ao DOSBox. Não use sua unidade C: no Windows para isso. Faça uma pasta como “C: dos”, por exemplo.
Crie uma pasta dentro da pasta “C: dos” - por exemplo, “C: dos INSTALL” - e copie todos os arquivos do seu Windows. 3.1 disquetes para essa pasta. Windows 3.1 ainda está sob direitos autorais da Microsoft e legalmente não pode ser baixado da Web, embora muitos sites oferecem para download e Microsoft não oferece mais para venda.
Você pode usar o Windows 3.1 ou Windows para Workgroups 3.11 - o que você tiver disponível.
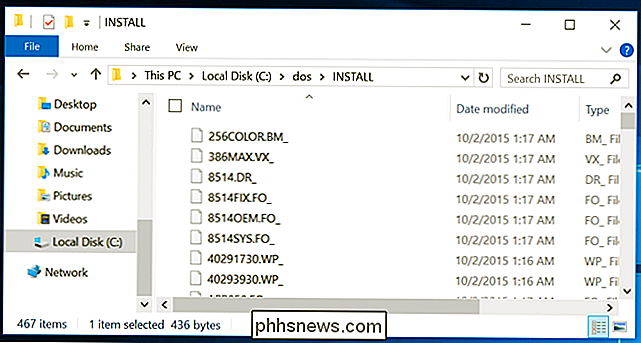
Em seguida, instale e execute o DOSBox. No prompt do DOS, digite o seguinte comando e pressione Enter para montar a pasta que você criou como sua unidade C: no DOSBox:
mount cc: dos
(Se você nomeou a pasta em outro lugar ou a colocou em outra local, digite esse local em vez de c: dos.)
Alterne para a unidade C: digitando os dois caracteres a seguir e pressionando Enter:
c:
Em seguida, insira a pasta que contém a instalação do Windows 3.1 arquivos:
cd install
(Se você nomeou a pasta outra coisa, digite em vez de instalar.)
Finalmente, inicie o assistente de instalação do Windows 3.1:
setup.exe
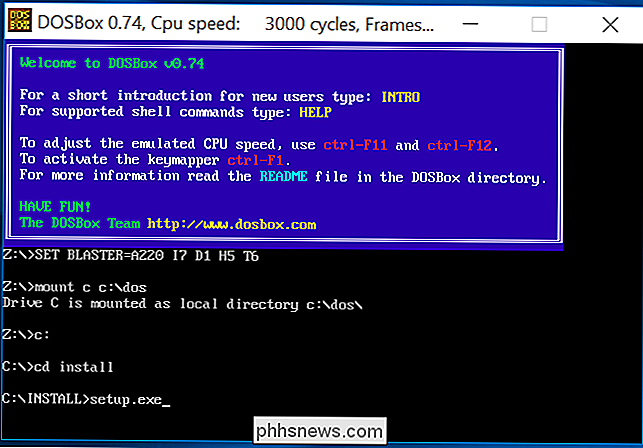
Vá até o Assistente de instalação do Windows 3.1 para instalar o Windows 3.1 no DOSBox. Quando estiver pronto, feche o sistema DOS clicando em “Reboot” no assistente.
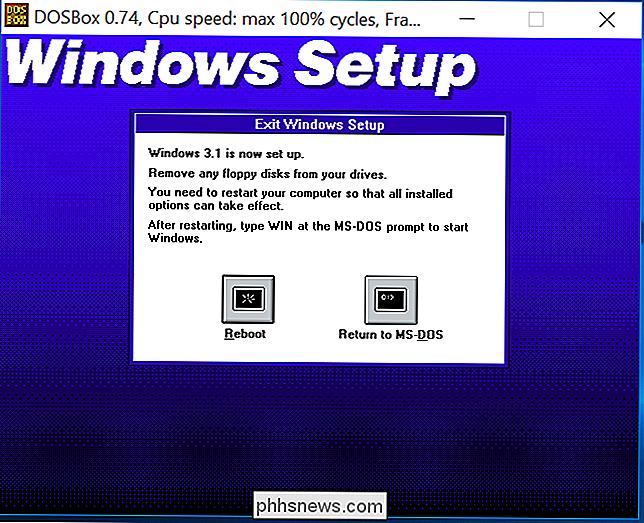
Ao reiniciar o DOSBox, você pode iniciar o Windows 3.1 executando os seguintes comandos na ordem:
mount cc: dos
c :
cd windows
win
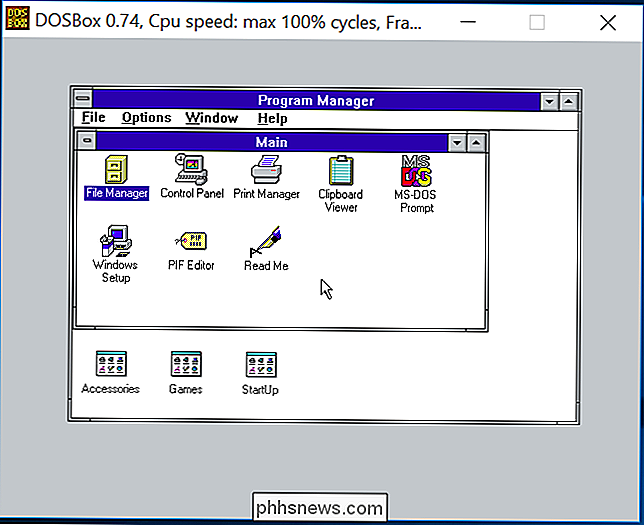
Instalar drivers de vídeo
Relacionados: PCs antes do Windows: O que usar o MS-DOS era realmente como
O DOSBox suporta gráficos VGA padrão. No entanto, também suporta alguns outros tipos de gráficos. Por padrão, ele é configurado para emular o S3 Graphics. Para obter o melhor suporte a elementos gráficos, você deverá instalar os drivers gráficos S3 e configurar o Windows 3.1 para usar uma resolução mais alta e mais cores.
Você pode fazer o download do driver de vídeo S3 no site da Classic Games. Descompacte o arquivo .zip em uma pasta dentro da pasta da unidade DOSBox C :. Por exemplo, faria sentido colocar esses arquivos na pasta “C: dos s3”.
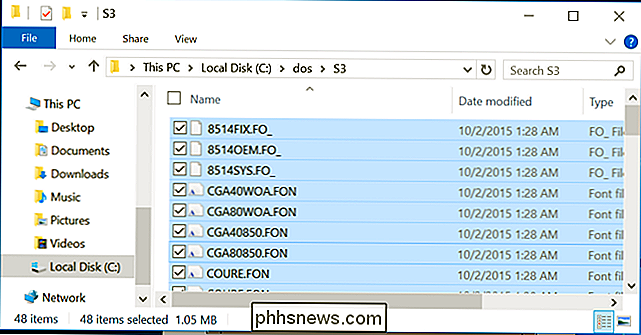
No Windows 3.1, clique duas vezes na pasta Programa principal e clique duas vezes no ícone “Instalação do Windows”. Clique no menu “Opções” na janela de configuração do Windows e selecione “Alterar configurações do sistema”.
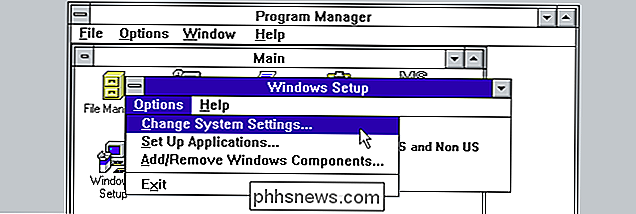
Clique na caixa “Exibir”, role para baixo até a parte inferior e selecione “Outras exibições (requer disco do OEM)”. > Digite o caminho para os drivers S3. Por exemplo, se você os descompactou na pasta C: dos s3, digite “C: S3” aqui.
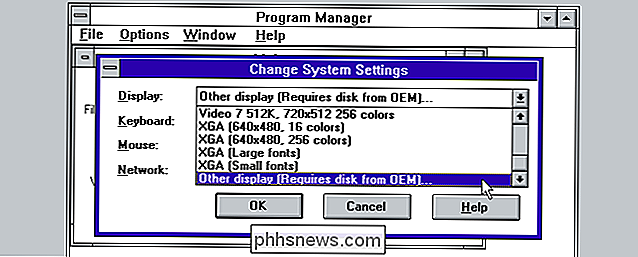
Escolha sua resolução e cores preferidas. Recomendamos escolher 800 × 600 com 256 cores. Esta é a resolução mais alta e o número de cores que muitos jogos suportarão.
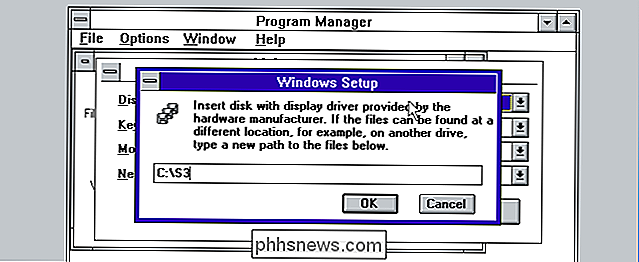
Clique em OK várias vezes. O Windows instalará os drivers e você será solicitado a reiniciá-lo. Depois disso, você verá as novas configurações gráficas em vigor.
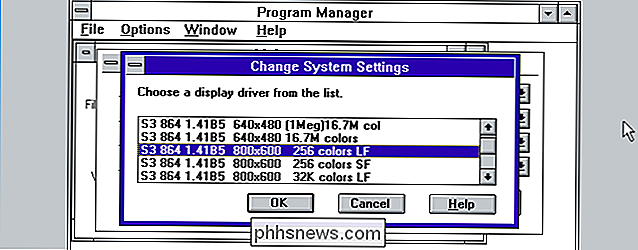
Se o Windows não funcionar corretamente depois de selecionar um modo de exibição, execute o seguinte comando depois de usar o comando “cd windows” para entrar no diretório do Windows:
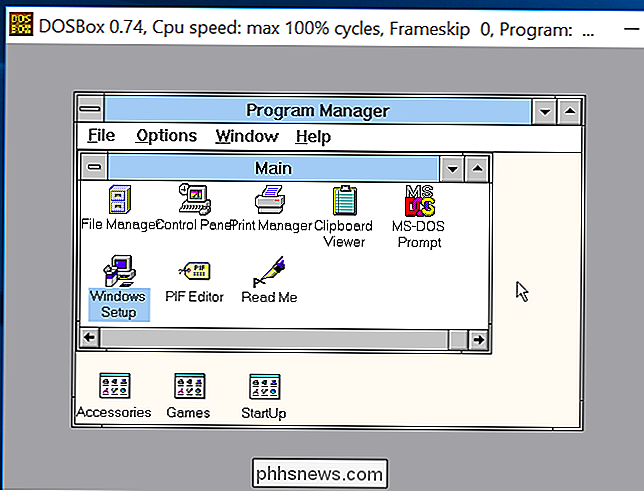
setup.exe
Você poderá então selecionar um modo de vídeo diferente
Instalar drivers de som
Há mais um problema de driver a ser resolvido. O Windows 3.1 não inclui drivers de som que funcionarão completamente com o hardware de som SoundBlaster que o DOSBox está emulando. Você também vai querer instalá-los.
Tal como acontece com o driver de vídeo S3, você pode baixar o driver de áudio Creative Sound Blaster 16 no site do Classic Games. Descompacte o arquivo baixado em uma pasta como c: dos sb
Saia do Windows 3.1 clicando em “Arquivo” e selecionando “Sair do Windows” se ele estiver aberto no DOSBox. Execute os seguintes comandos para iniciar o instalador do driver da Sound Blaster 16, supondo que você descompactou a pasta para c: dos sb
cd c: sb
install.exe
Pressione Enter para instalar os drivers, selecione Instalação Completa e pressione Enter novamente. Por padrão, você verá a linha: "Microsoft Windows 3.1 path: None".
Selecione "Microsoft Windows 3.1 path" com as teclas de seta e pressione Enter.
Digite o caminho padrão, que é C: WINDOWS e pressione Enter. Pressione Enter novamente para continuar.
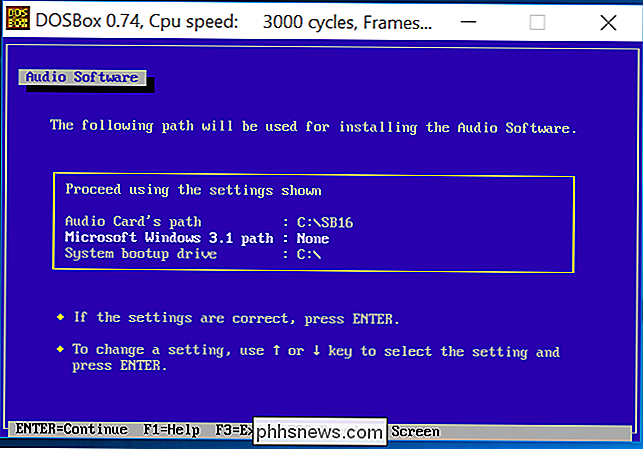
Na tela seguinte, selecione o valor “Interrupt setting: 5” e pressione Enter. Ele é definido como 5 por padrão, mas o padrão do DOSBox é 7.
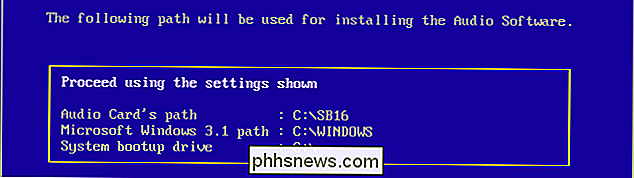
Selecione “7” para a configuração de interrupção e pressione Enter. Você pode então pressionar Enter para continuar. Permita que o processo de instalação termine e “reinicialize” seu sistema DOS fechando o DOSBox e reabrindo-o.
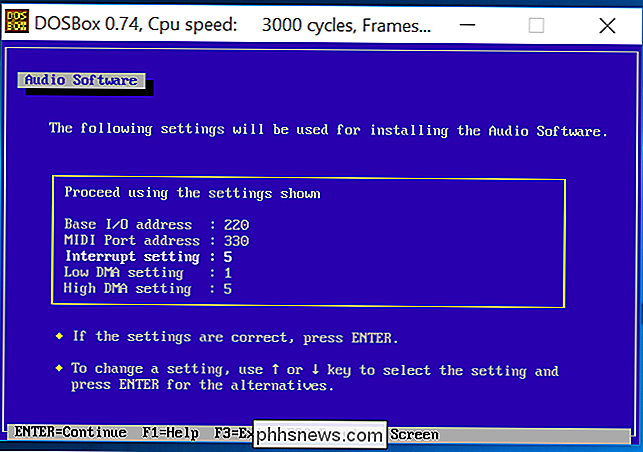
Inicie o Windows 3.1 novamente e você terá suporte de som completo, incluindo suporte para áudio MIDI. Você deve ouvir um som assim que iniciar o Windows 3.1 novamente.
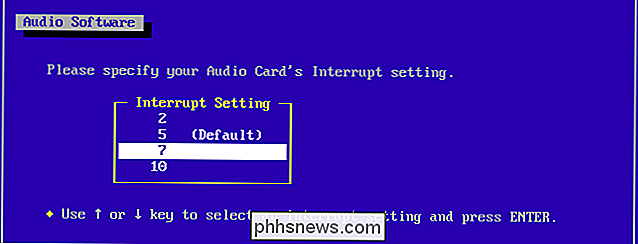
Instalar e executar jogos e outros aplicativos
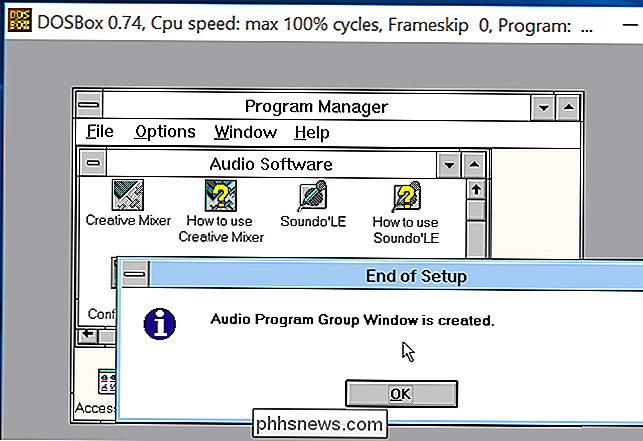
Para realmente usar um aplicativo, baixe-o (ou copie-o de discos antigos) e coloque-o em uma pasta sua pasta c: dos. Por exemplo, você pode querer colocá-lo em c: dos gamename.
Você pode então criar um atalho para o arquivo .exe do jogo clicando em Arquivo> Novo e navegando para o arquivo .exe. Clique duas vezes no atalho para iniciar o jogo.
O jogo deve funcionar, abrindo dentro da janela do DOSBox como se estivesse rodando no Windows 3.1 - afinal de contas, é.
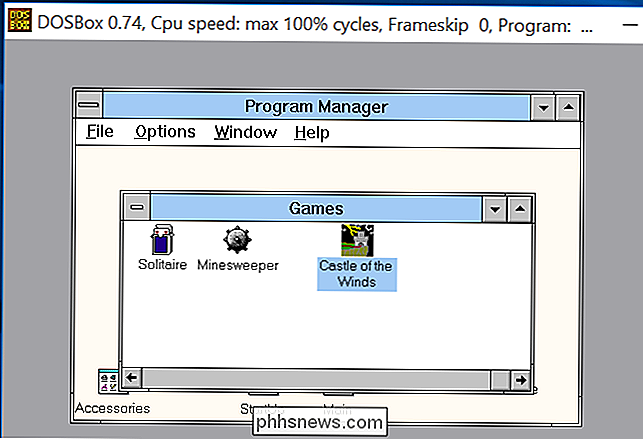
Você não precisa passar por todo esse processo de configuração novamente no futuro também. Basta pegar a pasta c: dos - ou qualquer outra coisa que você nomeou - e fazer o backup. Mova-o para outro computador e você poderá usá-lo após instalar o DOSBox. Como não configuramos o DOSBox e acabamos de usar as configurações padrão, você não precisará nem ajustar suas configurações do DOSBox antes de funcionar.


Converter entre muitos tipos diferentes de arquivos on-line
Precisa converter um arquivo DOC para PDF? Ou talvez um PDF para um arquivo JPG? Sempre haverá um momento em que você terá que converter um arquivo de um tipo em outro e provavelmente vai querer fazê-lo o mais rápido e barato possível. Claro, se você trabalha em um escritório e precisa converter arquivos todos os dias, sua empresa provavelmente comprará um aplicativo de conversão comercial e essa é definitivamente a melhor opção.No entanto,

O atalho para iPhone que ajuda você a alcançar qualquer coisa com apenas uma das mãos
RELACIONADOS: Tablets não estão matando laptops, mas os smartphones estão matando tablets A maioria das pessoas parece preferir telefones com maior telas, mesmo na medida em que esses telefones maiores às vezes empurram as vendas de tablets. Ainda assim, esses telefones maiores não vêm sem suas desvantagens, um dos quais é que eles são um pouco mais difíceis de usar com uma mão.



