Como gravar um arquivo ISO usando o Mac OS X
Procurando uma maneira de gravar um arquivo de imagem ISO em um CD ou DVD no seu Mac? Felizmente, assim como você pode montar e gravar arquivos de imagens ISO no Windows 8/10 sem software adicional, você também pode fazer a mesma coisa no OS X.
Há algumas maneiras diferentes de gravar uma imagem ISO no OS X e realmente depende de qual versão você instalou. Nos últimos anos, você poderia usar o Utilitário de Disco para montar a imagem ISO e depois gravá-la em um disco.
No entanto, com a última versão do OS X, 10.11 El Capitan, a Apple removeu a funcionalidade de gravação do Utilitário de Disco. Você ainda pode gravar imagens ISO no El Capitan, mas você tem que usar o Finder. O método Finder também funciona em versões mais antigas do OS X também.
Por fim, você pode usar o Terminal e o comando hdiutil para gravar uma imagem ISO no disco, se estiver confortável usando essa ferramenta. Neste artigo, mostrarei todos os três métodos para gravar imagens ISO no OS X.
Método Finder
O método Finder é agora o método mais universal para gravar imagens ISO no OS X, já que é suportado em praticamente todas as versões. Também é extremamente fácil de fazer. Primeiro, abra uma nova janela do Finder, navegue até o local do seu arquivo ISO e, em seguida, clique nele para selecioná-lo.

Agora vá em frente e clique em File e clique em Burn Disk Image na parte inferior da lista.
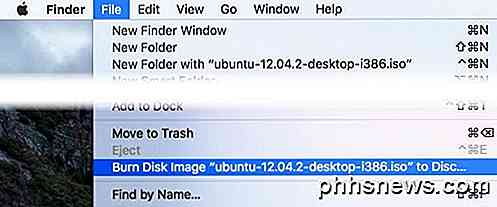
Se você ainda não tiver um disco na sua unidade, será solicitado que você insira um. Em seguida, basta clicar no botão Gravar para iniciar o processo de gravação.
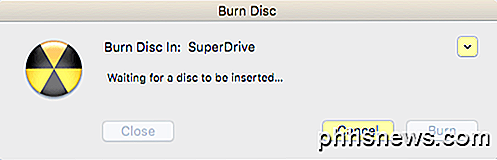
Outra maneira rápida de gravar o arquivo de imagem ISO é simplesmente clicar com o botão direito do mouse no arquivo e escolher Gravar imagem de disco . Contanto que você tenha um disco na unidade, o processo de gravação será iniciado imediatamente.
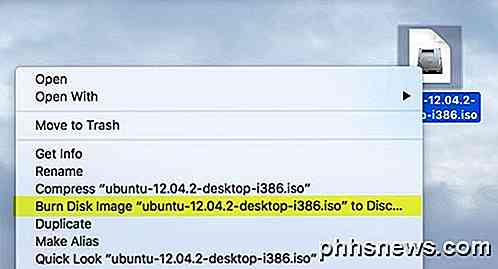
Método do Utilitário de Disco
Se você estiver executando o OS X 10.10 ou inferior, também poderá usar o utilitário Disk Utility para gravar sua imagem ISO. Abra o Utilitário de Disco clicando no ícone do Spotlight (lupa) no canto superior direito da tela e digite o utilitário de disco.
Agora clique em File e depois em Open Disk Image .
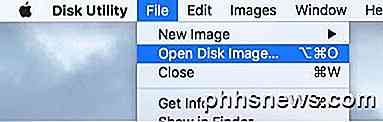
A imagem ISO aparecerá no lado esquerdo, juntamente com a lista de discos rígidos, etc. Clique no arquivo ISO e, em seguida, clique no botão Gravar na parte superior.
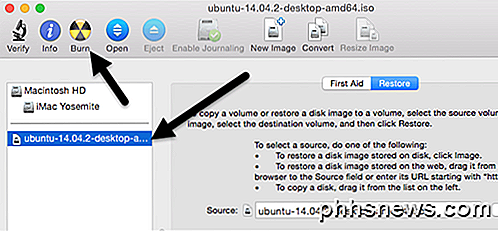
Coloque o seu disco na unidade e clique no botão Gravar para iniciar o processo. Como mencionado anteriormente, isso não funciona mais no OS X 10.11 El Capitan.
Método Terminal
Por fim, se você adora usar o Terminal, pode digitar um comando simples para gravar o arquivo de imagem ISO.
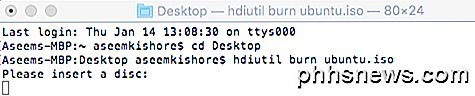
hdiutil burn ~ / PathToYourISO / filename.iso
Eu sugiro copiar o arquivo para um local fácil, como o seu desktop e renomear o arquivo para algo curto também. No meu caso, eu copiei o arquivo para minha área de trabalho e o renomei para apenas ubuntu.iso. Eu naveguei para o desktop digitando no CD Desktop e, em seguida, digitei hdiutil burn ubuntu.iso .
Se você tiver um disco na unidade antes de executar o comando, o processo de gravação será iniciado automaticamente. Caso contrário, solicitará que você insira um disco. Essas são todas as maneiras que você pode gravar sua imagem ISO em um Mac sem software de terceiros! Se você tiver alguma dúvida, fique à vontade para comentar. Apreciar!

Use o Microsoft Word como um gerador de código de barras
Você sabia que pode usar o Microsoft Word para criar seus próprios códigos de barras? Criando seus próprios códigos de barras é realmente legal e muito fácil de fazer. Depois de ter um código de barras, você pode colocá-lo em qualquer coisa que quiser e, em seguida, digitalizá-los usando um scanner de código de barras físico ou com o seu smartphone baixando um aplicativo.Existem vári

4 utilidades grátis para tweak seu mouse e aumentar a produtividade
Já ouviu falar de tweaking seu mouse? Quase todo mundo tem um desktop e junto com um mouse para realizar todas as tarefas no computador. Nós gastamos muito tempo usando um mouse, mas geralmente não gastamos tempo tentando nos certificar de que estamos recebendo todo o suco que pudermos daquele pequeno controle!No



