Como alterar o disco rígido padrão para salvar documentos e aplicativos no Windows 10

Sempre que você salva um novo arquivo no Windows 10, a janela Salvar como é padronizada para qualquer uma das pastas do usuário-Documents , Música, Imagens e assim por diante - é apropriado para o tipo de arquivo. Se você preferir não salvar os arquivos na unidade C:, o Windows permite que você crie essas pastas em outro disco rígido para atuar como seu local de salvamento padrão.
Alterar seu local de salvamento padrão cria uma nova estrutura de pastas Usuários no nova unidade e salva todos os novos arquivos lá por padrão. Não move arquivos existentes. Então, se você está realmente tentando economizar espaço armazenando arquivos em outra unidade (digamos, se o seu SSD estiver no lado pequeno), é melhor mudar a localização real das suas pastas internas. Se você fizer isso, o Windows moverá essas pastas e todos os documentos existentes. Os aplicativos também usarão o novo local, já que foram projetados para usar essas pastas internas. A maioria das pessoas provavelmente desejará usar esse método.
RELATED: Como mover seus documentos, músicas e outras pastas para outro lugar no Windows
Então, por que você se incomodaria em alterar a unidade de salvamento padrão? de apenas mover as pastas completamente? Você pode estar interessado em tornar mais fácil armazenar coisas em uma unidade diferente e não quer mexer nas pastas “oficiais”. Outra coisa interessante que você pode fazer é definir uma unidade removível como seu local de salvamento padrão. Sempre que essa unidade está conectada, o Windows oferece para armazenar novos arquivos na unidade removível. Quando não está conectado, o Windows salva no local original. Se você gosta de salvar seus documentos pessoais em uma unidade flash ou disco rígido externo para poder carregá-los, alterar os locais de salvamento padrão pode ser útil.
Para alterar o disco rígido padrão, clique em Iniciar e selecione Configurações (ou pressione Windows + I).
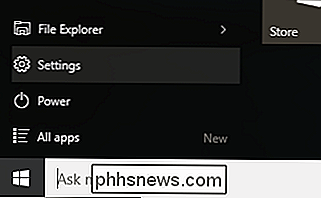
Na janela Configurações, clique em Sistema.
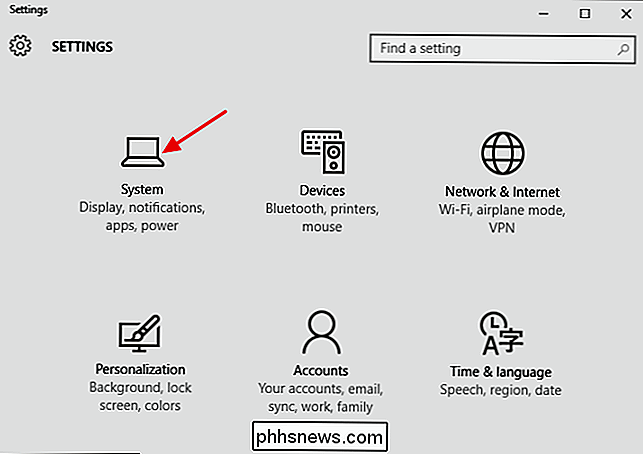
Na janela Sistema, escolha a guia Armazenamento à esquerda e role para baixo até a seção "Salvar locais" à direita. Use os menus suspensos para alterar os locais de armazenamento para cada tipo de arquivo (documentos, músicas, imagens e vídeos). Se você escolher uma unidade removível como seu local de armazenamento e, em seguida, remover essa unidade do seu computador, o Windows armazenará os arquivos no local original na sua unidade C até que você anexe a unidade removível novamente.
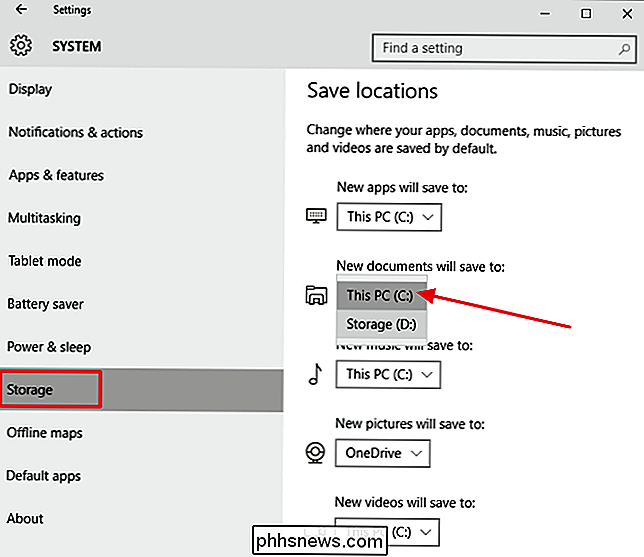
Observe também que você pode alterar o local para salvar novos aplicativos nesta janela. Essa configuração se aplica a novos aplicativos universais baixados da Microsoft Store. Ele não moverá os aplicativos que você já instalou, embora você possa desinstalá-los e reinstalá-los depois de fazer a alteração para salvá-los no novo local.

Abra rapidamente aplicativos e documentos recentes com este recurso de ocultos do Mac
Você provavelmente tem muitos aplicativos e documentos no Mac, mas acessa alguns com muita frequência. Este pequeno comando de terminal adiciona um recurso útil, mas oculto: um menu de um clique para acessar seus aplicativos e documentos recentes diretamente do seu dock. RELACIONADO: Como personalizar e ajustar o encaixe do seu Mac Há muitas maneiras de personalizar e ajustar o dock do Mac, mas, ao verificar uma incrível lista de prompts de linha de comando do OS X, encontramos uma joia escondida.

Como redefinir o bloco de notas para suas configurações padrão no Windows
O Notepad é um editor de texto básico, mas útil, que foi incluído no Windows de alguma forma desde o início. Você provavelmente personalizou o Bloco de notas para o modo como trabalha, mas agora deseja redefinir o Bloco de notas para as configurações padrão. Não se preocupe. É fácil e mostramos como você pode personalizar a fonte padrão, o estilo da fonte e o tamanho da fonte no Bloco de Notas, habilitar ou desabilitar a quebra de linha e a barra de status, bem como alterar o tamanho e a posição do texto.



