Como desabilitar o painel de controle e a interface de configurações no Windows

O painel de controle do Windows e a interface Configurações expõem muitas configurações com as quais você pode não querer que alguns usuários se envolvam. Veja como desabilitá-las no Windows 7, 8 e 10.
Por que desabilitar a interface do Painel de Controle e Configurações? Talvez você compartilhe um computador e deseje que determinados usuários não tenham acesso às configurações. Ou talvez você tenha um computador na sua empresa que esteja disponível para convidados e clientes e que você queira apenas bloqueá-lo um pouco. Desativar o painel de controle e a interface de configurações é uma maneira muito fácil de garantir que as configurações em um computador não sejam alteradas acidentalmente. Se você tiver uma edição Pro ou Enterprise do Windows, poderá usar o Editor de Diretiva de Grupo Local para fazer a alteração. Os usuários de qualquer edição do Windows também podem fazer uma edição rápida no Registro.
No Windows 8 e 10, isso desativará o Painel de Controle e a mais nova interface de Configurações. Obviamente, se você estiver usando o Windows 7, não há nenhuma interface de configurações, portanto, isso apenas desativará o Painel de Controle.
Usuários Domésticos: Desabilite o Painel de Controle e a Interface de Configurações Editando o Registro
Se você tiver o Windows 7 , 8 ou 10 Home, você terá que editar o Registro do Windows para fazer essas alterações. Você também pode fazer isso se tiver o Windows Pro ou Enterprise, mas se sentir mais confortável trabalhando no Registro. (Se você tiver Pro ou Enterprise, recomendamos o uso do Editor de Diretiva de Grupo Local mais fácil, conforme descrito na próxima seção.) Aviso padrão: O Editor do Registro é uma ferramenta poderosa e sua utilização indevida pode tornar o sistema instável ou até mesmo inoperável. Este é um hack simples e desde que você siga as instruções, você não deve ter nenhum problema. Dito isso, se você nunca trabalhou com isso antes, considere ler sobre como usar o Editor do Registro antes de começar. E definitivamente faça o backup do Registro (e do seu computador!) Antes de fazer alterações.
Antes de começar a editar o Registro, você precisará fazer logon como o usuário que deseja fazer alterações
para , e edite o Registro enquanto estiver logado em sua conta. Se você tiver vários usuários para os quais deseja alterações, será necessário repetir o processo para cada usuário. Após o logon, abra o Editor do Registro pressionando Iniciar e digite "regedit". Pressione Enter para abrir o Registro Editor e dar permissão para fazer alterações em seu PC.
No Editor do Registro, use a barra lateral esquerda para navegar até a seguinte chave:
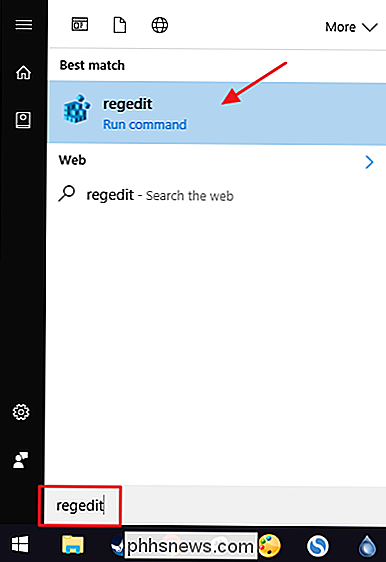
HKEY_CURRENT_USER SOFTWARE Microsoft Windows CurrentVersion Policies
em seguida , você precisará certificar-se de que uma subchave chamada
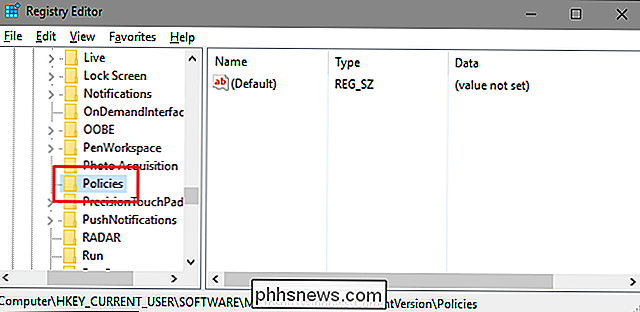
Explorerexista dentro da chave Policies. Se você já vê a chave do Explorer, você é bom para ir para a próxima etapa. Se você não vê, você precisa criar um. Clique com o botão direito do mouse na teclaPolíticase escolha Novo> Chave. Nomeie a nova chaveExplorer.Em seguida, você criará um valor dentro da nova
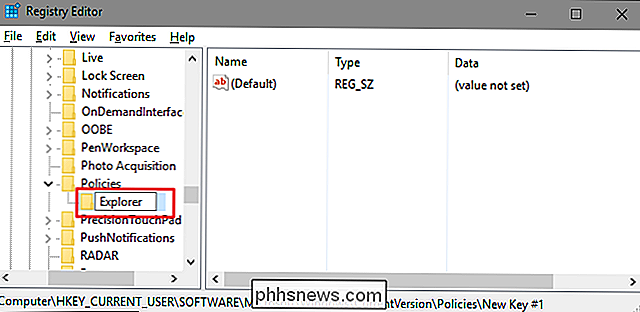
Explorer. Clique com o botão direito na chaveExplorere escolha Novo> Valor DWORD (32 bits). Nomeie seu novo valorNoControlPanel.Clique duas vezes no novo valor
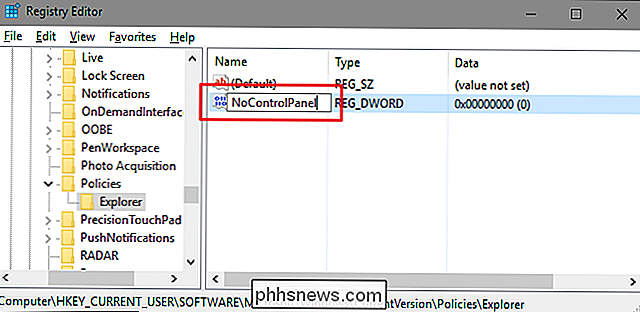
NoControlPanelpara abrir sua janela de propriedades. Altere o valor de 0 para 1 na caixa “Dados do valor” e clique em “OK”.E isso é tudo que você precisa fazer. As alterações devem ocorrer imediatamente, sem necessidade de reiniciar o Windows. Você ainda verá o ícone Configurações no menu Iniciar (no Windows 10) ou na barra Charms (no Windows 8) e ainda verá o atalho do Painel de Controle em todas as versões do Windows, mas clicar em qualquer um deles não funcionará. Se você tentar acessar Configurações, nada acontecerá. Se você tentar abrir o Painel de Controle, será saudado com uma mensagem de erro
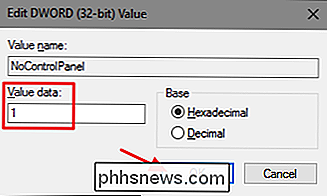
E se você quiser restaurar o acesso ao Painel de Controle, faça logon como usuário afetado, abra o Editor do Registro e altere a configuração.
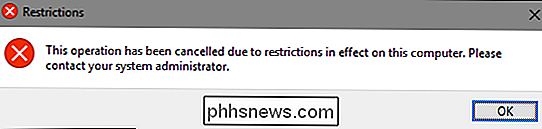
NoControlPanelvalor de 1 volta para 0.Faça o download do nosso Registro de Um Clique
Se você não quiser mergulhar no Registro, nós criamos dois hacks de registro para download que você pode usar. Um hack desabilita o acesso ao Painel de Controle e Configurações eo outro hack permite o acesso. Ambos estão incluídos no seguinte arquivo ZIP. Dê um duplo clique no que você deseja usar e clique nos prompts. Apenas lembre-se de que você precisará fazer logon com a conta de usuário para a qual deseja fazer as alterações.
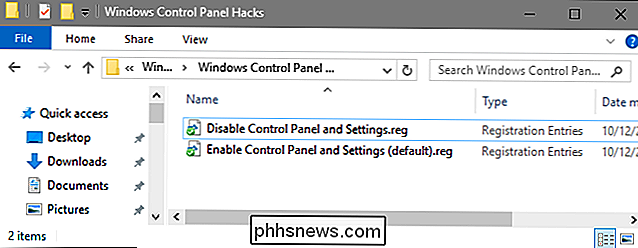
Hacks do Painel de Controle do Windows
RELACIONADOS:
Como Tornar Seu Próprio Registro do Windows Hacks Esses hacks são na verdade apenas a
Explorer, reduzidos ao valor NoControlPanel que descrevemos acima e, em seguida exportado para um arquivo .REG. Executando o hack “Disable Control Panel and Settings” cria aExplorerchave e o valorNoControlPanele define o valor como 1. Executando o “Habilitar painel de controle e configurações (padrão)” hack define o valor de volta para 0. E se você gosta de brincar com o Registro, vale a pena aprender como criar seus próprios hacks de Registro.Usuários Pro e Enterprise: Desabilite o Painel de Controle e a Interface de Configurações com a Diretiva de Grupo Local Editor
Se você estiver usando o Windows Pro ou Enterprise, a maneira mais fácil de desabilitar o Painel de Controle e a interface de Configurações é usando o Editor de Diretiva de Grupo Local. Isso também lhe dá um pouco mais de poder sobre quais usuários têm essa restrição. Se você estiver restringindo o acesso ao Painel de Controle e à interface Configurações para apenas algumas contas de usuário em um PC, será necessário fazer uma pequena configuração extra criando primeiro um objeto de política para esses usuários. Você pode ler tudo sobre isso em nosso guia para aplicar ajustes de Diretiva de Grupo local a usuários específicos.
Você também deve estar ciente de que a diretiva de grupo é uma ferramenta bastante poderosa, por isso vale a pena dedicar algum tempo para aprender o que ela pode fazer. Além disso, se você estiver em uma rede corporativa, faça um favor a todos e verifique com seu administrador primeiro. Se o seu computador de trabalho fizer parte de um domínio, também é provável que ele faça parte de uma política de grupo de domínio que substituirá a diretiva de grupo local.
Inicie localizando o arquivo MSC criado para controlar políticas para esses usuários específicos. Clique duas vezes para abri-lo e permitir que ele faça alterações no seu PC. Neste exemplo, estamos usando um que criamos para aplicar a política a todas as contas de usuário não administrativas.
Na janela Diretiva de grupo para esses usuários, no lado esquerdo, vá até Configuração do usuário> Modelos administrativos> Painel de controle. À direita, localize o item "Proibir acesso ao painel de controle e configurações do PC" e clique duas vezes nele para abrir sua caixa de diálogo de propriedades. Se você estiver executando o Windows 7, este item será nomeado apenas "Proibir o acesso ao Painel de Controle", já que não havia uma interface de Configurações separada no Windows 7.
Na janela de propriedades da configuração, clique na opção "Ativado" e em seguida, clique em “OK”.
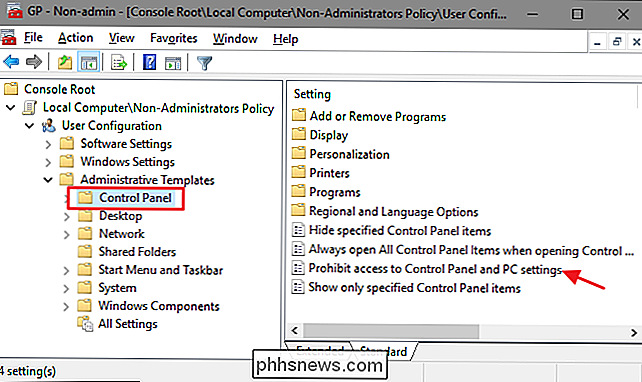
Agora você pode sair do Editor de Diretiva de Grupo Local. As alterações devem ocorrer imediatamente, portanto, não há necessidade de reiniciar o Windows primeiro. O painel de controle e a interface de configurações não devem mais estar acessíveis ao usuário. Para reverter a alteração mais tarde, basta voltar ao mesmo item "Proibir acesso ao painel de controle e configurações do PC" e alterar sua configuração de volta para "Não configurado".
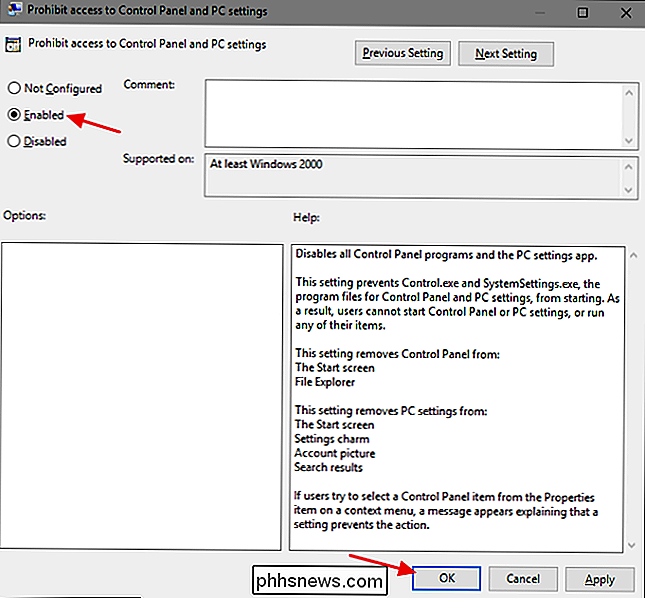

Como baixar imagens do Spotlight / Bloqueio do Windows 10
Se você estiver usando o Windows 10, provavelmente já notou que a tela de bloqueio geralmente exibe uma imagem de fundo realmente legal que é automaticamente escolhida no Bing e automaticamente dimensionada para a tela da área de trabalho. Se você tiver um monitor de alta resolução, o recurso funciona especialmente bem.Em um

Por que o Windows tem mais vírus do que o Mac e o Linux
Todos sabemos que o Windows é a plataforma mais mal-intencionada do mundo, mas por que isso acontece? O Windows é o sistema operacional de desktop mais popular, mas essa não é a única razão - as decisões anteriores tornaram o Windows um terreno fértil para vírus e outros malwares. Anteriormente explicamos porque todos deveriam estar usando um antivírus no Windows, mas também recomendamos que o Linux não precise de um antivírus.



