Como gravar, copiar e fazer backup de um CD ou DVD
Como entusiasta de tecnologia, muitas vezes me perguntam como gravar ou copiar rapidamente CDs, DVDs ou discos Blu-ray gratuitamente. A maioria das pessoas já ouviu falar de softwares como o Roxio, Sonic ou Nero, mas nenhum deles é gratuito e eles geralmente estão tão cheios de extras que o computador realmente começa a ficar muito mais lento depois que você os instala! Felizmente, eu gasto muito tempo tentando encontrar ferramentas gratuitas e utilitários que fazem a mesma coisa, mas sem toda a porcaria.
Um programa muito fácil de usar, cheio de recursos e sem uso intensivo de recursos que eu uso para gravar CDs e DVDs é o ImgBurn. O ImgBurn possui vários “modos” que o tornam muito fácil de usar: Ler, Construir, Gravar, Verificar e Descoberta. A única coisa que você deve tomar cuidado com o ImgBurn é ao instalá-lo, você verá dois locais onde ele solicitará que você instale o software incluído. Você tem que clicar em Instalação Personalizada e, em seguida, certifique-se de desmarcar a caixa para instalar o software.
No modo de leitura, você pode colocar um disco na unidade de CD / DVD e copiar o disco em um arquivo de imagem no computador. Essa é uma ótima maneira de fazer o backup de todos os CDs de software que você possa ter, como o CD do sistema operacional Windows, os CDs do Microsoft Office ou outro software importante. Se você perder esses discos, não é um grande problema, porque você pode simplesmente usar ImgBurn no modo de gravação para gravar a imagem de volta para um novo CD / DVD. O melhor do ImgBurn é que ele suporta até mesmo o Blu-ray!

A versão mais recente do ImgBurn tem uma tela inicial simples que lista todas as principais funções com alguns botões. Se você estiver familiarizado com o software e quiser entrar em um modo específico, clique em Modo na parte superior e escolha o modo desejado.
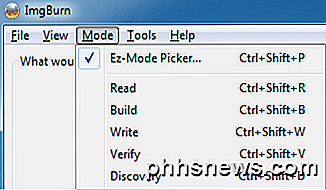
Como você pode ver no gráfico abaixo, estou no modo de leitura . Eu coloquei um filme em DVD na minha unidade e ImgBurn escolhe automaticamente o destino com base em qual unidade tem mais espaço livre no disco rígido e o tipo de arquivo, neste caso, ISO. Para começar a copiar, clique na imagem do CD com a seta verde / azul na parte inferior.
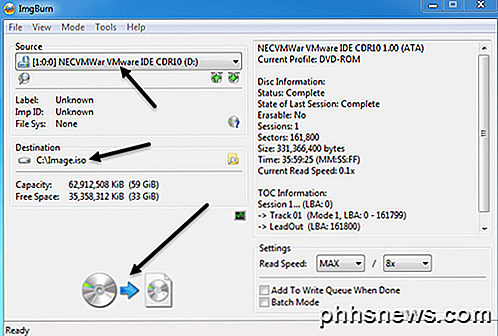
Depois de ter o arquivo de imagem salvo em seu computador, você pode gravar quantas cópias quiser, indo para o modo de gravação . Aqui você escolhe o arquivo de imagem, se deseja verificar após a gravação e o número de cópias. Alguns dos recursos avançados são o fato de que o ImgBurn suporta nomes de arquivos e pastas Unicode, portanto, você não terá problemas com conjuntos de caracteres internacionais ou nomes extensos de arquivos. Como você pode ver abaixo, a fonte agora é a imagem ISO e o destino é a unidade de CD / DVD.
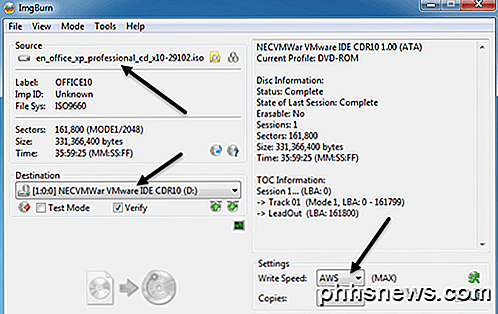
O ImgBurn também suporta vários formatos de imagem além do ISO que podem ser gravados, incluindo BIN, DI, DVD, GI, IMG, MDS, NRG e PDI. O ImgBurn também suporta trabalhos de DVD de dupla camada.
Então você pode estar se perguntando agora "Bem, eu posso converter meus CDs e DVDs em imagens para backup e eu posso gravar imagens em CD / DVD, mas e se eu quiser simplesmente gravar alguns arquivos fora do meu computador?" Modo de construção . O modo de construção permite que você simplesmente escolha arquivos e pastas do seu computador para serem gravados no disco. Para adicionar arquivos ou pastas, use os pequenos botões abaixo do sinal verde +. Por padrão, ele queima os arquivos em uma imagem ISO, mas você pode alterar a saída para a unidade de DVD clicando no pequeno botão de saída do interruptor na parte inferior esquerda.
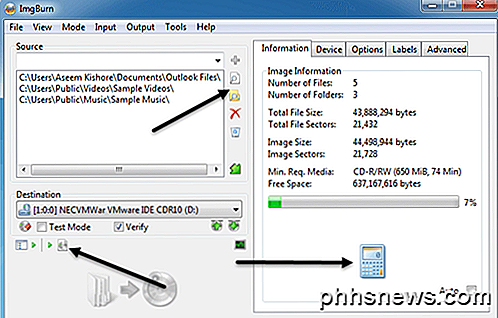
Depois de adicionar alguns arquivos e pastas, você precisa clicar no pequeno botão da calculadora no canto inferior direito para calcular a quantidade de espaço que será usado no CD / DVD. O ImgBurn também tem muitas opções avançadas para aqueles que desejam mais do que o básico, mas, por outro lado, está pronto para uso imediato. Ele é executado em praticamente todas as versões do Windows do Windows 95 para o Windows 8 (incluindo todas as versões de 64 bits).
O ImgBurn é conveniente, leve e fácil de usar, então confira se você está cansado da Roxio, Sonic e Nero sempre quebrando ou consumindo recursos. Além do irritante software incluído mencionado acima, o programa funciona muito bem. Apreciar!

Como configurar e usar uma senha no Apple Watch
Você provavelmente protege seu iPhone com a ID de toque ou uma senha. Se você tem um Apple Watch, pode protegê-lo contra o acesso não autorizado também. Além disso, você precisa ter uma senha habilitada no seu relógio para poder usar o Apple Pay. Você provavelmente está pensando: “Mas, eu não quero digitar uma senha nessa pequena tela toda vez que eu quiser use meu relógio.
![Seu Must-Have iPhone / iPad Manager - Transferir e gerenciar arquivos de mídia do iOS facilmente [patrocinado]](http://phhsnews.com/img/how-to-2018/your-must-have-iphone-ipad-manager-transfer-and-manage-ios-media-files-easily.jpg)
Diz-se que a cada 3,5 segundos um telefone é perdido ou roubado, que é exatamente a raiz por que o campo de backup de dados móveis está ficando mais cheio. Ficar à frente da concorrência não é um piquenique, mas o WinX MediaTrans o faz com facilidade! Simplificando, o WinX MediaTrans, desenvolvido pela Digiarty Software, é um novo tipo de gerenciador de arquivos para iOS e Android (mais tarde).



