Como criptografar seu disco rígido gratuitamente
Proteger os dados do computador através de software de criptografia tornou-se uma clara necessidade para muitas empresas e indivíduos que transportam informações confidenciais em seus laptops ou unidades flash USB. Infelizmente, muitas pessoas não criptografam seus dados porque são muito preguiçosos ou sentem que o roubo de dados não acontece com eles. Muitas pessoas simplesmente sentem que não têm nada tão importante armazenado em seu computador e, portanto, não precisam de criptografia.
Qualquer que seja o motivo, criptografar seus dados é muito importante. Se você acha que armazena dados importantes em seu computador ou não, existem hackers por aí que adorariam navegar por seus arquivos, imagens e dados para causar danos como roubo de identidade. Mesmo algo tão inofensivo quanto as imagens pode ser usado de formas muito más se estiver nas mãos erradas.
Criptografar o seu disco rígido no Windows e o OS X é agora um processo bastante simples e direto que praticamente qualquer um pode fazer, então não há razão para se deixar aberto a possíveis ataques. Neste artigo, vou usar o BitLocker no Windows e o FileVault no OS X para criptografar seus dados.
Anteriormente, escrevi sobre o uso de um programa chamado TrueCrypt, mas parece que o projeto foi descontinuado por vários motivos. O programa foi um dos mais populares para criptografar seu disco rígido, mas agora que ele não é mais suportado, não recomendamos usá-lo. A equipe do TrueCrypt até recomenda o uso do BitLocker, já que ele pode fazer praticamente tudo que o TrueCrypt foi capaz de fazer.
Bitlocker no Windows
No Windows Vista, Windows 7 e Windows 8, você pode ativar a criptografia da unidade habilitando o BitLocker. Antes de entrarmos em como habilitar o BitLocker, há algumas coisas que você deve saber primeiro:
1. O BitLocker funciona nas versões Ultimate e Enterprise do Windows Vista e Windows 7 e nas versões Pro e Enterprise do Windows 8 e Windows 8.1.
2. Existem três mecanismos de autenticação no BitLocker: TPM (Trusted Platform Module), PIN e chave USB. Para maior segurança, você deseja usar o TPM e um PIN. O PIN é uma senha que deve ser digitada pelo usuário antes do processo de inicialização.
3. Computadores mais antigos que não suportam TMP só podem usar o mecanismo de autenticação de chave USB. Isso não é tão seguro quanto usar o TPM com um PIN ou TPM com uma chave USB ou TPM com um PIN e uma chave USB.
4. Nunca imprima uma chave de backup no papel e guarde-a em algum lugar. Se alguém, até mesmo a polícia, puder ter acesso a esse documento, ele poderá descriptografar todo o seu disco rígido.
Agora vamos falar sobre como habilitar o BitLocker. Abra o Painel de Controle no Windows e clique em Criptografia de Unidade de Disco BitLocker .

Você verá uma lista de todas as suas partições e unidades listadas na tela principal. Para começar, tudo o que você precisa fazer é clicar em Ativar o BitLocker .
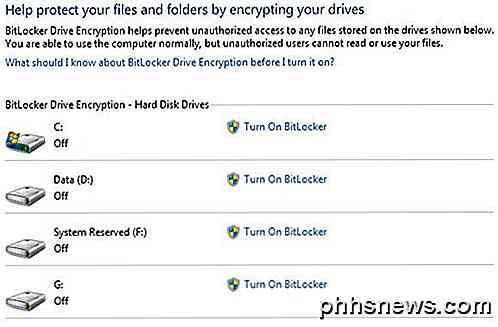
Se você tiver um computador mais novo com um processador que ofereça suporte a TPM, é bom ir e o processo será iniciado. Caso contrário, você receberá a seguinte mensagem de erro: “ Um dispositivo de segurança TPM (Trusted Platform Module) compatível deve estar presente neste computador, mas não foi encontrado um TPM. Para corrigir isso, leia minha postagem anterior sobre esse problema de TPM ao habilitar o BitLocker.
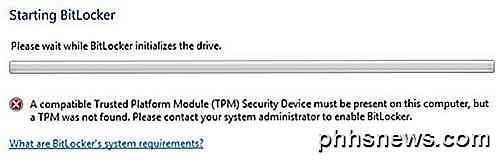
Depois de seguir as instruções nessa postagem, você poderá clicar em Ativar o BitLocker novamente e a mensagem de erro não deverá aparecer. Em vez disso, a configuração da Criptografia de Unidade de Disco BitLocker será iniciada.
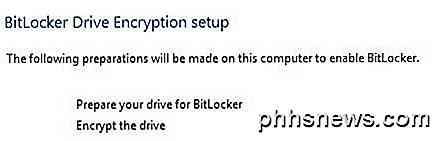
Vá em frente e clique em Avançar para começar. A configuração basicamente prepara sua unidade e depois a criptografa. Para preparar a unidade, o Windows precisa de duas partições: uma pequena partição do sistema e uma partição do sistema operacional. Ele vai te dizer isso antes de começar.
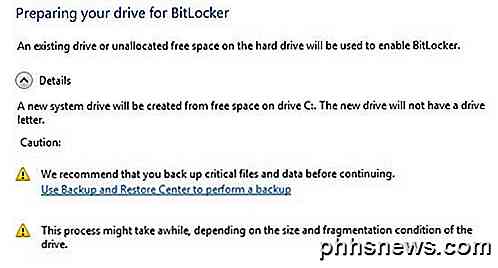
Talvez seja necessário aguardar alguns minutos enquanto a unidade C é reduzida pela primeira vez e a nova partição é criada. Depois que terminar, você será solicitado a reiniciar o computador. Vá em frente e faça isso.
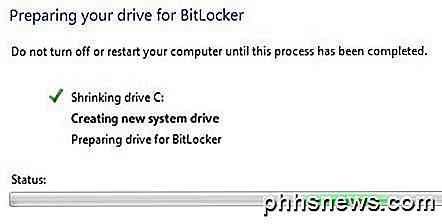 Depois que o Windows for reiniciado, a configuração do BitLocker deverá aparecer automaticamente com uma marca de seleção ao lado da configuração da unidade. Clique em Avançar para iniciar a criptografia do disco rígido real.
Depois que o Windows for reiniciado, a configuração do BitLocker deverá aparecer automaticamente com uma marca de seleção ao lado da configuração da unidade. Clique em Avançar para iniciar a criptografia do disco rígido real.
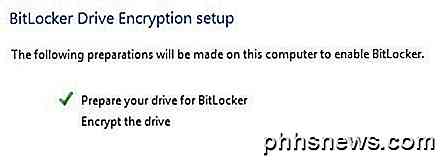
Na próxima tela, você poderá escolher suas opções de segurança do BitLocker. Se você não tiver um TPM instalado, não poderá usar um PIN para inicialização, mas apenas uma chave USB.
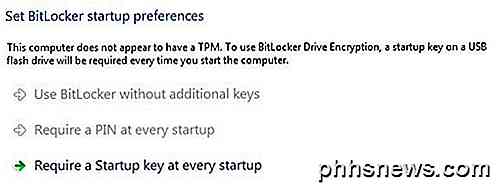
Você será solicitado a inserir um pendrive no ponto em que salvará a chave de inicialização lá. Em seguida, você precisará criar também uma chave de recuperação. Você pode salvá-lo em uma unidade USB, em um arquivo ou imprimi-lo. É melhor não imprimi-lo.
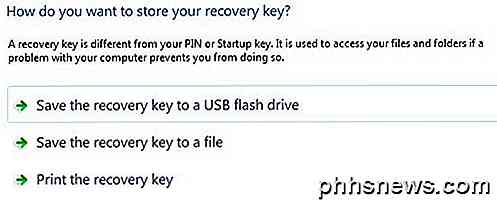
Depois disso, você finalmente será perguntado se está pronto para criptografar o disco rígido, o que exigirá uma reinicialização.

Se tudo correr bem e o Windows conseguir ler as chaves de criptografia do pendrive ou do TPM, será exibida uma caixa de diálogo informando que a unidade está sendo criptografada.
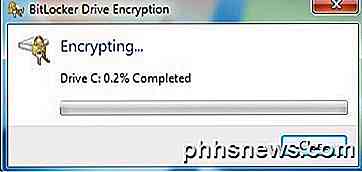
Depois de concluído, seus dados agora são criptografados com segurança e não podem ser acessados sem suas chaves. Novamente, é importante observar que usar o BitLocker sem o TPM é muito menos seguro e, mesmo se você usar o TPM, precisará usá-lo com um PIN ou com uma chave USB ou com ambos para ficar realmente protegido.
Além disso, vale a pena observar que, enquanto você está conectado, as chaves são armazenadas na memória RAM. Se você colocar seu computador no modo de suspensão, as chaves podem ser roubadas por hackers experientes, portanto, você deve sempre desligar o computador quando não estiver usando-o. Agora vamos falar sobre o FileVault no OS X.
FileVault no OS X
O FileVault no OS X oferece a mesma funcionalidade que o BitLocker faz no Windows. Você pode criptografar a unidade inteira e um volume de inicialização separado é criado para armazenar as informações de autenticação do usuário não criptografadas.
Para usar o FileVault, você precisa ir às Preferências do Sistema e clicar em Segurança e Privacidade .
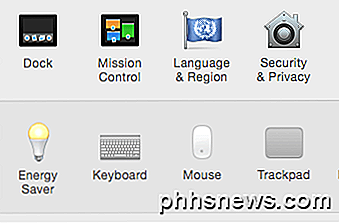
Agora clique na aba FileVault e clique no botão Turn On FileVault . Se o botão estiver desabilitado, você terá que clicar na pequena trava amarela na parte inferior esquerda da caixa de diálogo e digitar sua senha do sistema para fazer alterações.
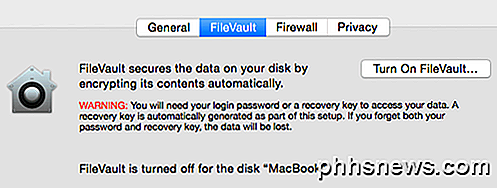
Agora você será perguntado onde deseja armazenar sua chave de recuperação. Você pode armazená-lo no iCloud ou obter um código-chave de recuperação e armazená-lo em um local seguro. Eu recomendo fortemente contra o uso do iCloud, mesmo que seja mais fácil, porque se a lei ou um hacker precisa invadir seu computador, tudo o que eles precisam fazer é obter acesso à sua conta do iCloud para remover a criptografia.
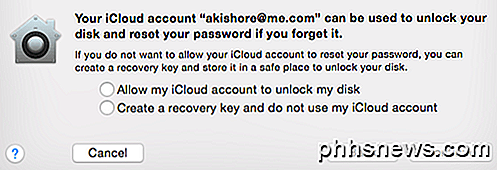
Agora você será solicitado a reiniciar o computador e, quando o OS X fizer login novamente, o processo de criptografia será iniciado. Você pode voltar para Segurança e Privacidade para ver o progresso da criptografia. Você deve esperar que o desempenho do computador sofra um pequeno impacto no intervalo de 5 a 10% mais lento. Se você tem um novo MacBook, o impacto pode ser menor.
Como mencionado anteriormente, toda a criptografia de disco completo ainda pode ser hackeada porque as chaves são armazenadas na RAM enquanto você está conectado. Você sempre deve desligar o computador em vez de colocá-lo em repouso e sempre deve desabilitar o login automático. Além disso, se você usar um PIN ou senha de pré-inicialização, você terá a maior segurança e será extremamente difícil até mesmo especialistas técnicos forenses invadirem seu disco rígido. Tem alguma dúvida, poste um comentário. Apreciar!

Como fazer Live Tiles no seu menu Iniciar para cada conta no Windows 10 Mail
O aplicativo Mail no Windows 10 é surpreendentemente robusto, suportando várias contas e vários serviços como o Outlook, Gmail, Exchange e, claro, POP3 e IMAP. Supondo que você tenha várias contas configuradas, você também pode criar um bloco dinâmico no menu Iniciar para cada conta. Você pode até criar blocos dinâmicos separados para as pastas criadas no aplicativo.

Como estender a vida útil da bateria do seu iPad quando você não está usando
Há algum tempo, percebemos que não usamos nossos tablets tanto quanto costumávamos; Isso nos levou a perguntar como poderíamos prolongar a vida útil da bateria em nossos tablets Android quando não os usávamos. Hoje, apresentamos a mesma pergunta aos nossos iPads. RELACIONADOS: Como estender a vida útil da bateria do seu tablet Android quando você não está usando Na realidade, os iPads tendem a ter uma bateria realmente boa com pouco ajuste, mas isso não quer dizer que não poderia ser melhor.



