Como consertar dispositivo USB não reconhecido no Windows
Você está recebendo um erro de " dispositivo USB não reconhecido " sempre que conecta um mouse, teclado, câmera ou outro dispositivo USB? Eu não posso viver sem portas USB e atualmente tenho 5 portas no meu computador para que eu possa conectar meu mouse, teclado, câmera, telefone e impressora a tudo de uma vez!
Para aqueles de vocês com ainda mais dispositivos USB, você provavelmente conectou um hub USB a uma de suas portas USB, para que você possa conectar ainda mais dispositivos. Na maioria das vezes isso funciona muito bem, mas ocasionalmente seu computador pode parar de reconhecer dispositivos USB. A coisa estranha sobre esse erro é que as portas estão funcionando muito bem, como eu ainda era capaz de carregar meu celular sem nenhum problema, mas não consegui reconhecer minha câmera usando a mesma porta.

Depois de passar muito tempo e tentar várias maneiras diferentes de resolver o problema, apenas uma solução acabou funcionando para mim. Vou mencionar essa solução primeiro, mas também mencionarei as outras possíveis soluções, pois a primeira solução pode não resolver o problema para todos.
Método 1 - Desconectar o computador
Então, como eu finalmente consertei o problema? Bem, se você tiver sorte, é uma solução super simples! Tente este método primeiro e, se funcionar, você terá economizado muito tempo.
Simplesmente desconecte seu computador da fonte de alimentação. Sim é isso! Observe que isso não significa apenas desligar o computador usando o botão liga / desliga porque a maioria dos computadores modernos não se desliga completamente e a placa-mãe ainda terá energia. Isso é útil às vezes se você quiser acordar remotamente um computador, etc.
A placa-mãe é onde todo o hardware do computador se conecta, incluindo as portas USB. Às vezes, a placa-mãe precisa ser "reinicializada" porque as coisas podem dar errado, ou seja, todas ou algumas portas USB de repente param de funcionar. O pequeno microprocessador na placa-mãe irá recarregar os drivers e suas portas USB devem estar reconhecendo os dispositivos novamente.
Então, primeiro desligue o computador usando a opção Desligar no Windows ou pressionando o botão liga / desliga e DESCONECTE O PC da tomada. Deixe descansar por alguns minutos e conecte-o novamente.
Método 2 - Atualizar driver de dispositivo
Se o Windows não conseguir reconhecer o dispositivo, você também poderá ver no Gerenciador de dispositivos que o dispositivo aparece como um " Dispositivo desconhecido ". Você pode acessar o Gerenciador de dispositivos clicando em Iniciar e digitando devmgmt.msc ou acessando o Painel de controle e clicando em Gerenciador de dispositivos .
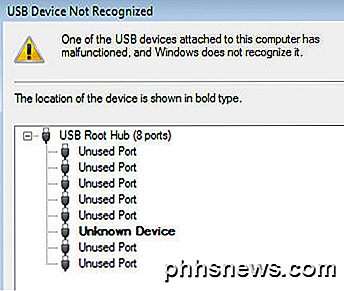
Nesse caso, você deve clicar com o botão direito do mouse em Dispositivo Desconhecido, clicar em Propriedades, depois na guia Driver e, em seguida, clicar em Atualizar Driver .
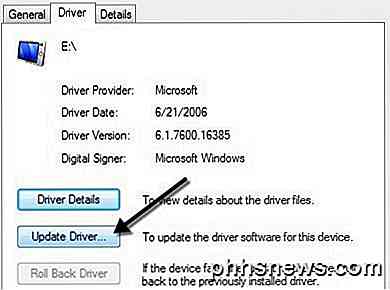
Se isso não funcionar, você também pode tentar baixar o driver do seu dispositivo no site do fabricante. Se o dispositivo USB é apenas uma unidade flash, provavelmente não é um problema de driver. No entanto, se você estiver instalando uma impressora USB, um bloco de desenho, etc, talvez valha a pena baixar o driver para esse dispositivo específico.
Método 3 - Reiniciar e desconectar dispositivos USB
A próxima coisa que você pode tentar é desconectar todos os dispositivos USB e depois reiniciar a máquina. Depois de ter reiniciado, tente conectar o dispositivo USB que estava causando o problema.
Se essa porta USB específica não a reconhecer, tente outra. Se o dispositivo for reconhecido por uma porta USB diferente, pode haver um problema de hardware com uma das portas USB. Se nenhuma porta USB reconhecer o dispositivo, continue lendo porque provavelmente é outra coisa.
Método 4 - Hub Raiz USB
Outra coisa que você pode tentar é abrir o Gerenciador de Dispositivos, expandir os Controladores de Barramento Serial USB, clicar com o botão direito do mouse no Hub de Raiz USB e clicar em Propriedades .

Clique na guia Gerenciamento de energia e desmarque a caixa Permitir que o computador desligue este dispositivo para economizar energia . Se você tiver mais de um hub raiz USB listado, precisará repetir essas etapas para cada um.
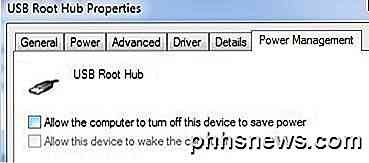
Clique em OK e reinicie o computador. Tente reconectar o dispositivo USB e veja se ele é reconhecido. Se não, volte para a guia de gerenciamento de energia para cada um deles e marque a caixa novamente. Se reconhecer o dispositivo, deixe-os desmarcado.
Método 5 - Conectar diretamente ao PC
Um amigo meu se deparou com esse problema e a causa acabou sendo seu hub USB. Ele só tinha três portas USB em seu computador, então ele comprou um hub onde ele podia conectar 8 dispositivos USB adicionais.
Eu acho que isso provou demais para o seu computador e apenas começou esporadicamente não reconhecendo vários dispositivos. Depois de remover o hub e conectar o dispositivo diretamente ao computador, funcionou muito bem.
Nós realmente não conseguimos encontrar outra solução para esse problema além de reduzir o número de itens conectados ao hub. Na verdade, uma outra solução funcionou, mas significou ter que comprar um novo hub USB com mais energia.
Se você está tendo este problema com o Windows 8 ou Windows 8.1, então você pode estar com sorte. A Microsoft lançou uma correção para o Windows 8 que não detecta corretamente os dispositivos USB. Certifique-se de instalar esse hotfix se estiver executando o Windows 8.
Método 6 - Solucionador de problemas via USB
Se nada funcionar até agora, você pode baixar a ferramenta Windows USB Troubleshooter Fixit. É uma ferramenta gratuita que funciona com o Windows XP, Vista e 7.
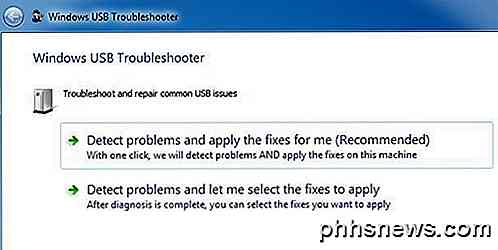
Você pode ter a solução de problemas para corrigir os problemas ou selecionar as correções por conta própria. Eu apenas deixaria isso para você, já que as escolhas podem ser confusas e técnicas para o usuário iniciante.
Método 7 - Atualizar o hub USB genérico
Se você está recebendo o erro Dispositivo desconhecido no Gerenciador de dispositivos, também pode tentar outra coisa. Abra o Gerenciador de Dispositivos e, em seguida, expanda Controladores Universal Serial Bus .
Você deve ver pelo menos um item chamado Hub USB genérico . Em alguns computadores, você pode ver dois, três ou mais desses. Clique com o botão direito do mouse no primeiro e escolha Atualizar driver .
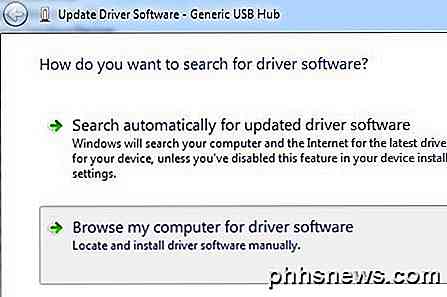
Quando a caixa de diálogo de atualização for exibida, escolha Procurar meu computador para software de driver .
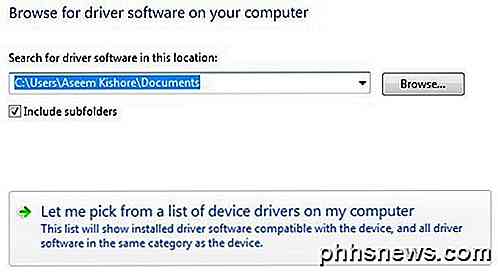
Em seguida, clique em Deixe-me escolher em uma lista de drivers de dispositivo no meu computador na parte inferior.
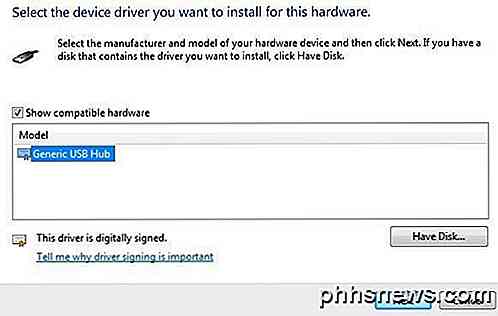
Na lista, selecione Hub USB genérico. Normalmente, não haverá mais nada listado, exceto por essa escolha. Clique em Avançar e, em seguida, clique em Fechar quando terminar de instalá-lo.
Neste ponto, a tela do Gerenciador de dispositivos deve ser atualizada e o dispositivo desconhecido ainda estará lá ou poderá ser reconhecido. Se ainda estiver sendo exibido como não reconhecido, repita o processo para cada Hub USB genérico listado.
Método 8 - Desinstalar dispositivos USB
Como último recurso, você também pode tentar desinstalar todos os dispositivos USB do sistema e reiniciá-los. Eu menciono isso porque, embora o Windows deva reconhecer automaticamente os controladores, hubs e dispositivos USB automaticamente, às vezes ele pode falhar e você não terá nenhuma porta USB funcionando.
Eu tinha um computador com 6 portas USB e apenas uma porta não funcionava corretamente. Eu desinstalei tudo em Controladores de Barramento Serial USB no Gerenciador de Dispositivos e reiniciei. Em vez de re-detectar tudo, fiquei sem porta USB funcionando, então tenha cuidado ao usar este método.
Vá para o Gerenciador de dispositivos e inicie a desinstalação de cada item em Controladores USB de barramento serial . Antes de começar qualquer coisa que já esteja funcionando, desinstale os itens com pontos de exclamação ou listados como Dispositivo desconhecido .
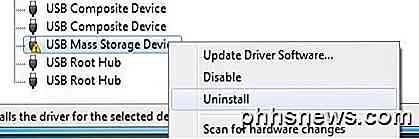
Método 9 - Desinstalar Dispositivos Ocultos
Por padrão, o Gerenciador de dispositivos não mostra todos os dispositivos que foram instalados no sistema. Basicamente, mostra apenas os que estão atualmente conectados. No entanto, se você instalou uma impressora USB antes e agora não a usa, ela ainda será instalada, mas não será exibida no Gerenciador de dispositivos.
Alguns dispositivos USB ocultos ou fantasmas podem causar conflitos com os dispositivos USB atuais e, portanto, levar a esse erro. Você pode exibir dispositivos ocultos no Gerenciador de Dispositivos abrindo primeiro um prompt de comando e digitando os dois comandos a seguir:

definir DEVMGR_SHOW_DETAILS = 1
definir DEVMGR_SHOW_NONPRESENT_DEVICES = 1
iniciar devmgmt.msc
Depois que o Gerenciador de Dispositivos for carregado, você precisará clicar em Exibir e, em seguida, clicar em Mostrar Dispositivos Ocultos.
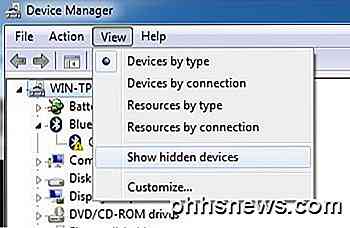
Agora você deseja expandir dispositivos de imagens, controladores de barramento serial universal e dispositivos desconhecidos . Se você ver qualquer coisa listada que está em cinza ou que diz dispositivo desconhecido, vá em frente e clique com o botão direito do mouse sobre eles e escolha Desinstalar . Com sorte, a remoção dos dispositivos mais antigos permitirá que os dispositivos mais novos funcionem corretamente.
Outras possíveis soluções
Se nada funcionou até este ponto, é bastante seguro dizer que pode haver um problema com o hardware real. A melhor coisa a fazer é conectar o dispositivo a outro computador e ver se funciona ou não. Se não, então é definitivamente um problema com o dispositivo.
Solução possível # 1 - As outras possíveis soluções são tentar um cabo USB diferente, se você tiver um por aí. Se não, basta comprar um novo cabo USB barato da Amazon: A para B, A para Micro B, A para Mini B, ou A para A. Este é um problema bastante raro, mas eu já vi isso acontecer algumas vezes muitos anos fazendo suporte técnico.
Possível solução # 2 - Outra solução possível é levar o dispositivo, conectá-lo a outra máquina e se ele reconhecer o dispositivo corretamente, para ejetá-lo corretamente desse computador antes de reconectá-lo ao computador original. Eu vi esse problema ocorrer com vários flash drives que foram desconectados sem ejetar corretamente. Depois de conectá-los a outro computador e ejetá-los corretamente de lá, eles de repente começaram a aparecer no computador original que não os estava reconhecendo.
Solução possível # 3 - Algumas pessoas tiveram a sorte de se livrar deste problema, atualizando o BIOS. Eu já escrevi um artigo sobre se é uma boa idéia ou não atualizar o BIOS, mas, neste caso, pode valer a pena tentar. Você também pode entrar no BIOS e desativar o USB, reiniciar o computador e depois habilitar o USB novamente. A única coisa que você precisa ter certeza é que você tem uma porta PS2 no seu computador, caso contrário você não será capaz de fazer nada uma vez que você desabilitar o USB na BIOS se o teclado e o mouse estiverem conectados via USB.
Espero que uma das muitas soluções acima resolva seu problema com o USB. Se não, poste um comentário e eu tentarei ajudar. Apreciar!

Como Congelar o Tamanho das Células em uma Tabela no Word
Quando você cria uma tabela no Word, pode fazer com que a tabela seja automaticamente redimensionada para se ajustar ao conteúdo. No entanto, às vezes, você pode querer congelar o tamanho das células nas linhas e colunas para que elas não sejam alteradas. Isso é fácil de realizar. Abra o arquivo do Word que contém a tabela para a qual você deseja congelar o tamanho das células e localizar a tabela no documento.

Como apagar seu dispositivo iOS após muitas tentativas de senha com falha
Quando alguém tenta acessar seu iPhone ou iPad adivinhando a senha, ele inicialmente as bloqueará, aumentando cada intervalo com cada tentativa falhada. Você pode, no entanto, configurá-lo para que ele apague completamente o seu dispositivo após 10 tentativas fracassadas. Aqui está uma situação que todos podemos imaginar acontecendo.



