Como limpar seu Mac e reinstalar o macOS do Scratch

É hora de vender ou doar seu Mac antigo? Ou você quer apenas um novo começo para limpar sua máquina? Veja como excluir com segurança todos os seus arquivos e instalar uma nova versão do MacOS.
Se você está vendendo ou distribuindo seu computador, essa é a única maneira de garantir que quem acessa seu Mac não possa acessar aos seus arquivos, e não terá que lidar com quaisquer modificações que você tenha feito no macOS ao longo dos anos. Não basta excluir o seu perfil de usuário e chamá-lo por um dia, você vai querer apagá-lo completamente.
Antes de começar, certifique-se de transferir todos os arquivos que você deseja manter em um novo computador ou unidade externa. Mesmo que você não pretenda limpá-lo, é recomendável fazer backup antes de reinstalar o sistema operacional.
Etapa 1: Inicializar do modo de recuperação ou um instalador
RELATED: 8 Recursos do sistema Mac que você pode acessar no modo de recuperação
O modo de recuperação do seu Mac é um tesouro de ferramentas úteis, e é a maneira mais fácil de limpar o computador e começar do zero. Desligue seu Mac, ligue-o enquanto pressiona Command + R. Seu Mac inicializará na partição de recuperação.
Se você estiver usando um Mac antigo (a partir de 2010 ou antes), há uma chance de não poder usar o Modo de Recuperação. Nesses dispositivos, segure “Opção” enquanto liga o computador e, em seguida, selecione a partição de recuperação.
Se nenhuma dessas opções funcionar, não entre em pânico! Você ainda tem algumas opções. Você pode acessar a recuperação sem uma partição usando o Network Recovery: segure Command + Shift + R ao ligar o seu Mac e ele fará o download dos recursos de Recuperação para você. Caso contrário, você pode criar um instalador USB inicializável para o macOS Sierra e inicializar a partir dele mantendo “Option” enquanto liga o seu Mac.
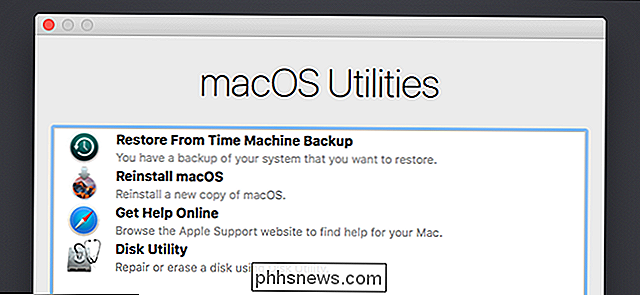
Uma vez que você tenha conseguido abrir o Modo de Recuperação de alguma forma, nós podemos nos mover.
Etapa 2: Limpe o disco rígido com segurança (Opcional)
Se quiser reinstalar o sistema operacional, mas deixar os arquivos no lugar, pule esta etapa. Suas contas de usuário e arquivos permanecerão exatamente onde estão, somente o sistema operacional será sobrescrito. Recomendamos fazer o backup de arquivos antes de fazer isso, apenas por precaução, mas, caso contrário, você estará pronto para a etapa 3.
Se você deseja uma instalação realmente limpa, é necessário primeiro limpar o disco rígido. Nós mostramos a você como limpar com segurança um disco rígido com o seu Mac, e fazê-lo no Recovery Mode não é realmente diferente de fazê-lo no macOS.
Para começar, clique na opção Disk Utility. sobre como você iniciou o Modo de Recuperação, pode ser apresentada a opção de iniciar o Utilitário de Disco imediatamente, como visto acima. Caso contrário, você poderá encontrar o Utilitário de Disco na barra de menus: clique em Utilitários e em Utilitário de Disco
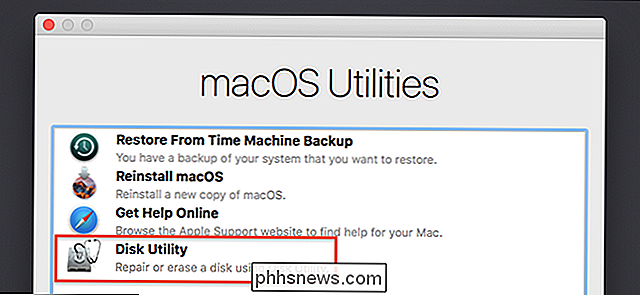
Agora você verá sua lista de discos rígidos. Clique na sua unidade principal e, em seguida, clique em “Apagar”
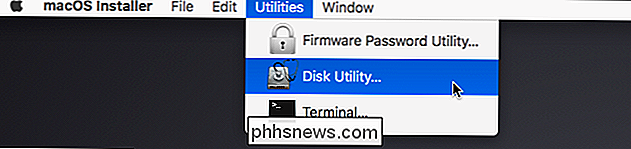
Se você estiver limpando uma unidade mecânica, clique em “Opções de segurança” na janela que aparece. (Se o seu Mac tiver uma unidade de estado sólido, você pode pular esta parte: seu SSD já irá apagar arquivos com segurança graças ao TRIM. Você ainda precisa limpar a unidade, ou seus arquivos permanecerão no lugar, então pule para o final desta etapa para fazer isso.)
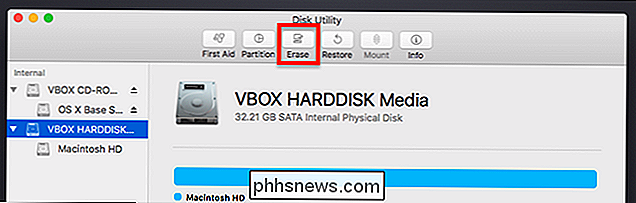
Agora mova o dial para cima, para escrever dados aleatoriamente em toda a sua unidade. Você só precisa escrever sobre uma unidade uma vez para limpá-la com segurança, mas se estiver paranóico, você também pode limpá-la três ou cinco vezes.
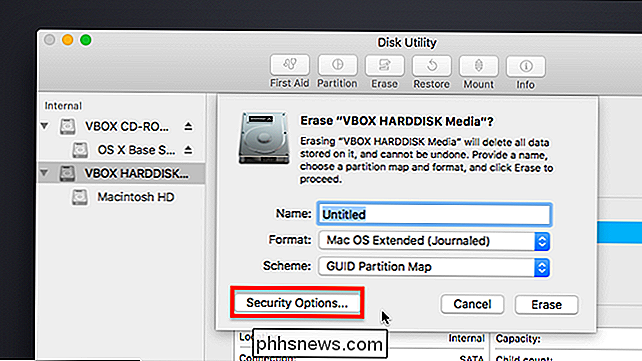
RELACIONADO:
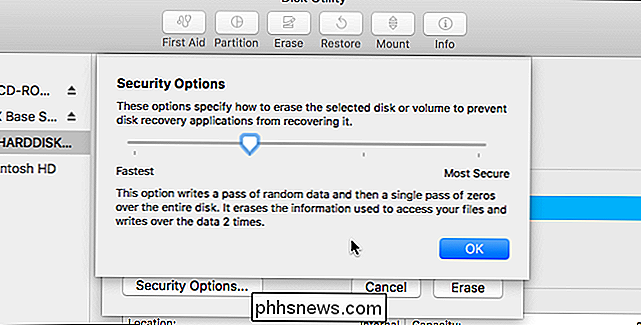
Como limpar o Mac e reinstalar o macOS a partir do zero Clique em “OK” quando tiver decidido, mas lembre-se: se o seu Mac tiver uma unidade de estado sólido, não será necessário usar essas opções. Basta dar um nome à sua unidade (recomendo “Macintosh HD”, apenas para manter a consistência) e, em seguida, clique em “Apagar” para iniciar o processo de sobregravação.
Se você optou por limpar sua unidade com segurança, isso pode demorar um pouco. minutos a uma hora não é irracional para uma passagem. Se você escolher três ou cinco passes, talvez queira deixar isso em execução durante a noite. Etapa 3: reinstalar o macOS Se você inicializou a partir de um disco USB, clique em "Continuar" para avançar para o instalador. Será perguntado em qual disco rígido você deseja instalar. Escolha o Macintosh HD que você nomeou anteriormente. Assim, o macOS começará a ser instalado. Isso pode demorar um pouco. Eventualmente, o seu Mac irá reiniciar e pedir-lhe para criar uma conta. Se você está vendendo o seu Mac ou o vendendo, recomendo que simplesmente encerre neste ponto e permita que, seja quem for o seu Mac, ele crie sua própria conta. Afinal, é deles agora. Caso contrário, aproveite o seu Mac agora fresco!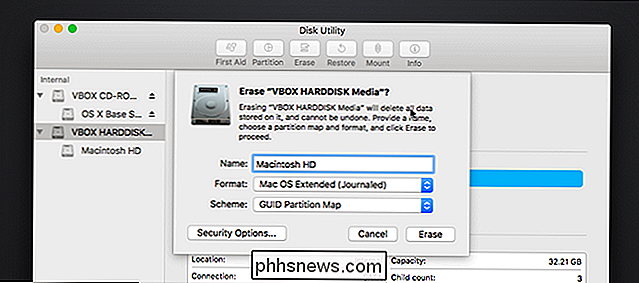
Com a limpeza das informações completa, você está pronto para reinstalar o macOS. Se você inicializou a partir de uma partição de recuperação em funcionamento, clique no botão “Reinstalar o macOS”. O processo de instalação será iniciado.
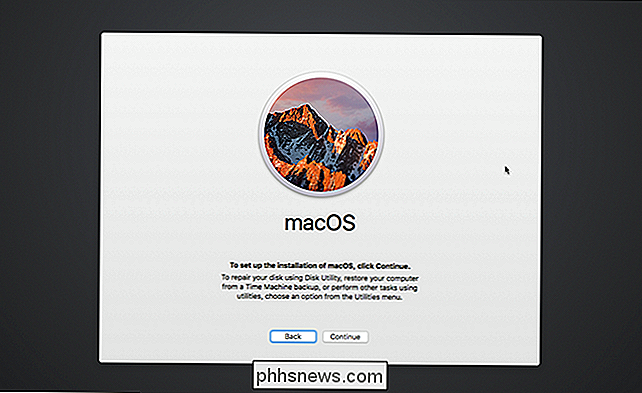
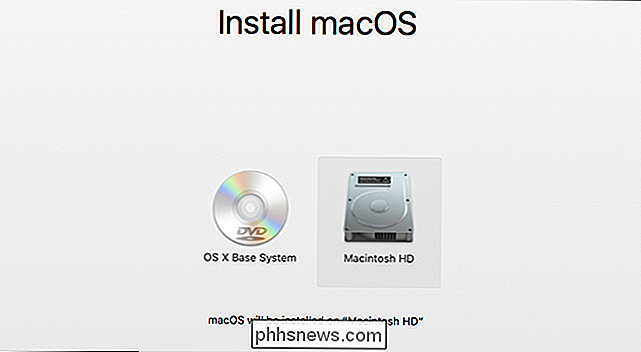
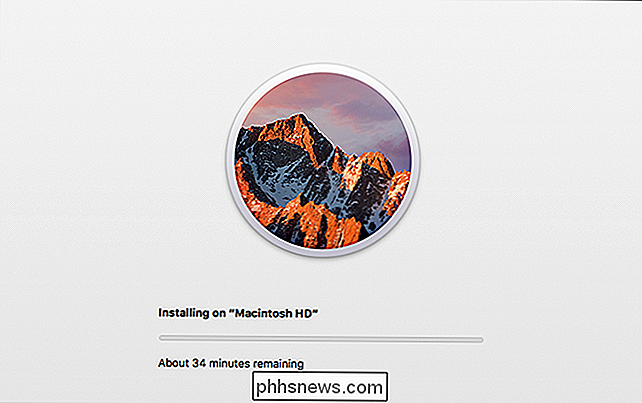

É Possível Executar Duas Conexões Ethernet Através do Mesmo Cabo
Quando você está configurando novos cabos Ethernet para seus computadores, é possível obter o dobro do impacto para cada cabo? É sensato tentar ou você deve procurar uma solução de hardware alternativa? A postagem de perguntas e respostas do SuperUser de hoje tem a resposta para a pergunta de um curioso leitor.

O que é Wake-on-LAN e como eu o habilito?
A tecnologia muitas vezes gera conveniências ridículas, como ser capaz de ligar seu computador a quilômetros de distância sem pressionar o botão liga / desliga. O Wake-on-LAN existe há algum tempo, então vamos ver como funciona e como podemos ativá-lo. O que é o Wake-on-LAN? O Wake-on-LAN (às vezes abreviado como WoL) é um protocolo padrão da indústria para despertar computadores de um modo de energia muito baixa remotamente.



