Como desativar o DVR de jogos do Windows 10 (e a barra de jogos)

O recurso DVR de jogos do Windows 10 pode diminuir o desempenho de jogos ao gravar vídeo em segundo plano. Se você não se importar em registrar sua jogabilidade, desative o Game DVR por motivos de desempenho.
Isso também desativa a “Game Bar”, que geralmente aparece quando você começa a jogar. É útil apenas se você quiser tirar screenshots ou gravar gameplays.
O que é DVR e a barra de jogos?
RELACIONADO: Como gravar jogabilidade de PC com o DVR de jogo e a barra de jogo do Windows 10
O recurso DVR do jogo no Windows 10 era originalmente parte do aplicativo Xbox e é baseado no recurso similar do Xbox One. O Game DVR pode gravar automaticamente o vídeo do seu jogo de PC em segundo plano com “background recording”, salvando este vídeo em um arquivo quando você escolhe. Se você não optar por salvá-lo, o Game DVR descartará esse vídeo e continuará gravando em segundo plano. Isso permite que você jogue normalmente e então decida salvar os últimos cinco minutos de jogo em um arquivo quando algo legal acontecer.
Infelizmente, o Game DVR usa os recursos do sistema. Em um computador mais lento - ou se você quiser apenas potência gráfica máxima para seus jogos - isso pode diminuir notavelmente o desempenho do jogo e diminuir o FPS. Se você não se importa em registrar sua jogabilidade, desabilite esse recurso. Este recurso de Game DVR pode ou não ser habilitado por padrão, dependendo do hardware do seu PC
A Barra de Jogos é a interface gráfica que permite gravar jogabilidade, salvar clipes e tirar screenshots com o recurso Game DVR. Isso não necessariamente diminui o desempenho do sistema, mas pode atrapalhar o processo. A Barra de Jogos está sempre ativada por padrão no Windows 10.
RELACIONADOS: Como Ocultar Ícones de Sobreposição no Jogo da Experiência GeForce da NVIDIA e Notificação Alt + Z
Mesmo depois de desativar o DVR do Jogo e a Barra de Jogos, Atalhos de captura de tela no jogo e o recurso de gravação de jogos da NVIDIA, antes conhecido como ShadowPlay, ainda funcionarão. O Game DVR é apenas uma das muitas opções para gravar o jogo e tirar screenshots.
Como Desativar o DVR do Jogo
No Windows 10's Creators Update, as configurações do Game DVR e Game Bar foram movidas para o aplicativo principal Settings. Eles não estão mais enterrados no aplicativo do Xbox como costumavam ser.
Para desativar o Game DVR, vá para Configurações> Jogo> Jogo DVR. Certifique-se de que a opção "Gravar em segundo plano enquanto estou jogando um jogo" esteja definida como "Desligado".
Você ainda poderá iniciar uma gravação manual a partir da Barra de Jogos, mas o Windows 10 não será automaticamente gravar qualquer coisa no fundo
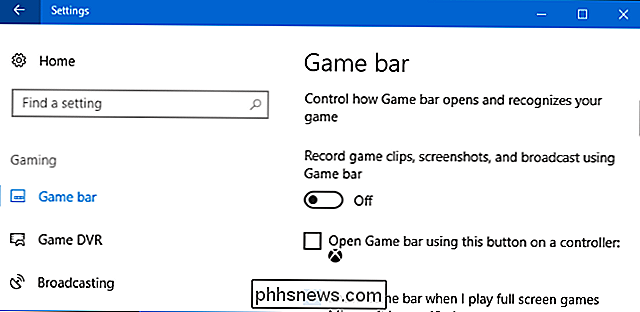
Como desativar a barra de jogo
Para desativar a barra de jogo, vá para Configurações> Jogos> Barra de jogo. Defina a opção "Gravar clipes de jogo, capturas de tela e transmissão usando a Barra de jogos" aqui para "Desativar".
Você não verá a barra de jogos no futuro a menos que retorne a essa tela e ligue-a novamente.
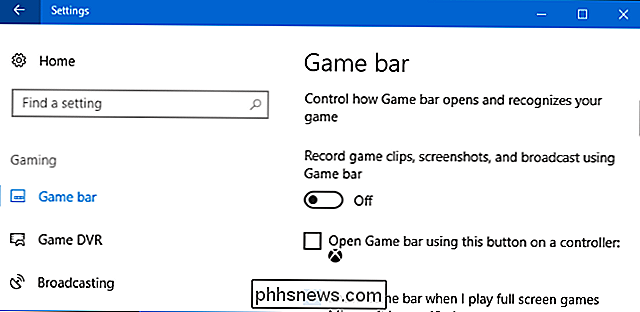

Como ativar o Intel VT-x na BIOS do seu computador ou firmware UEFI
Máquinas virtuais são coisas maravilhosas. Com os aplicativos de virtualização, você pode executar um computador virtual inteiro em uma janela do seu sistema atual. Dentro dessa máquina virtual, você pode executar sistemas operacionais diferentes, testar aplicativos em um ambiente de sandbox e experimentar recursos sem preocupação.

Dicas para o Amanhecer no Horizonte Zero que Aprendi com Meu Primeiro Jogo
é O melhor jogo PlayStation de 2017. Recentemente terminei meu primeiro jogo e passei muito tempo só de pensar que jogo incrível é realmente. Vamos falar sobre isso. Antes de entrarmos nisso, porém, quero deixar algo claro: isso não é um guia. Este não é um “como fazer para Horizon Zero Dawn ”. Eu só quero falar sobre o jogo e propor algumas coisas a considerar para o seu primeiro (ou próximo?



