Como configurar as notificações e o Centro de Notificações no OS X

As notificações no OS X são um recurso relativamente novo, mas desde sua introdução em 2012 como parte do Mountain Lion tornaram-se quase indispensáveis, ostentando seu próprio painel de configurações e o Centro de Notificação apropriadamente chamado. Veja como aproveitar ao máximo esses dois recursos.
Se você usa o OS X, provavelmente notou as várias notificações que saem da borda direita da tela. Eles podem abranger uma quantidade considerável de informações e uma grande variedade de aplicativos, serviços e anúncios do sistema.
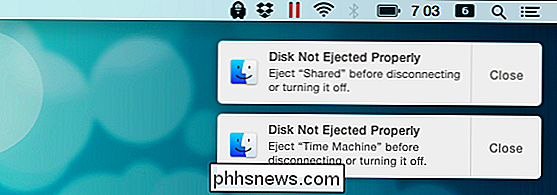
Existem dois componentes principais para o sistema de notificação do OS X: as configurações de notificações encontradas nas preferências do sistema e o Centro de Notificação. que é acessado clicando-se nas três linhas no canto esquerdo da barra de menu, ou deslizando três dedos para a esquerda na borda direita do trackpad
Entrando nessas configurações
Para entender primeiro as notificações do OS X, precisamos para cavar as configurações de notificação encontradas nas Preferências do Sistema. Como alternativa, use o Spotlight e apenas procure por eles
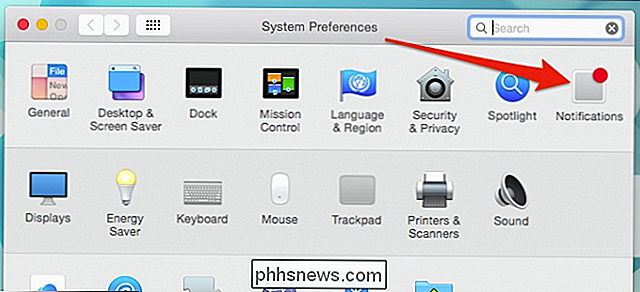
Vamos percorrer essas configurações passo a passo e ver o que você pode fazer. De muitas maneiras, as configurações de notificação no OS X são muito semelhantes às encontradas no iOS. O primeiro item é Não incomodar, que permite definir um horário e atribuir condições durante as quais seu computador irá ou não interrompê-lo ou incomodá-lo.
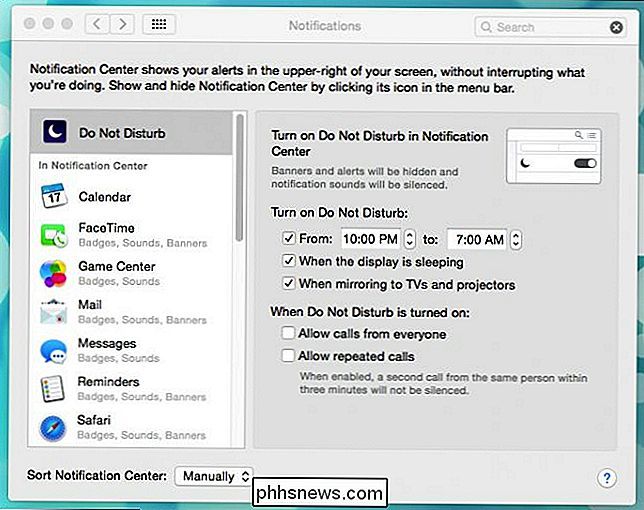
Quando analisamos as notificações exibidas no centro de notificações, observe que abaixo de cada aplicativo ele lhe dirá o que está configurado para fazer (emblemas, sons e o estilo de alerta). Em nosso exemplo abaixo, escolhemos as configurações de notificação para o aplicativo Mail porque é uma boa representação de tudo o que você pode esperar encontrar. As configurações variam de aplicativo para aplicativo, mas o Mail tem praticamente todas elas.
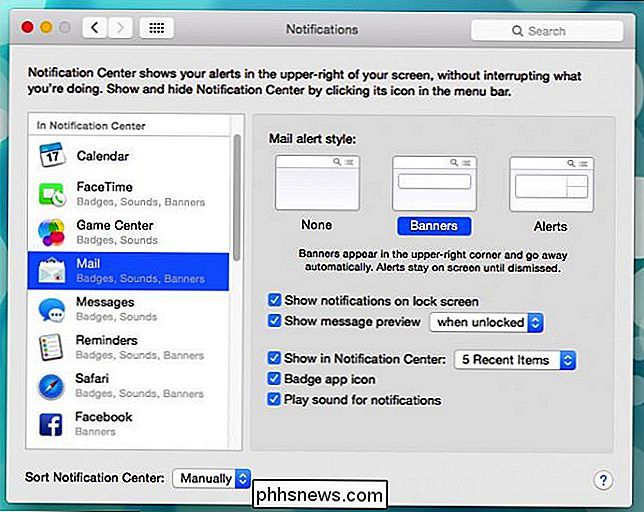
O estilo de alerta se aplica a qualquer coisa que possa exibir notificações. Como as letras pequenas abaixo explicam, os banners desaparecem automaticamente, enquanto os alertas persistem até você descartá-los.
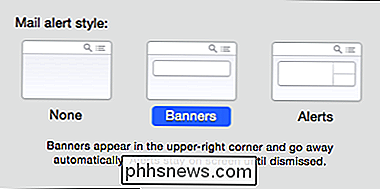
Abaixo dos estilos de alerta, você verá outras opções específicas do aplicativo. O que você vê aqui varia de aplicativo para aplicativo, mas com o Mail você recebe o tratamento completo.
As duas primeiras opções são relacionadas à privacidade. Por exemplo, se você não quiser que as notificações apareçam na tela de bloqueio, desmarque a caixa ao lado de "mostrar notificações na tela de bloqueio".
Se quiser que as notificações de mensagens apareçam na tela de bloqueio, mas você não quer que as visualizações sejam exibidas, você pode configurá-las para aparecer somente quando o computador estiver desbloqueado ou desmarcar a opção para que as visualizações nunca sejam exibidas.
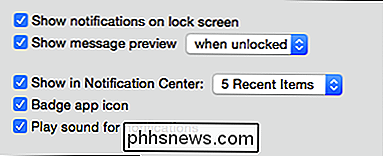
Você também pode desativar os sons para as notificações do aplicativo, exibir crachá ícones de aplicativos e decidir quantas notificações recentes serão exibidas no Centro de Notificação. Se você optar por exibir ícones de aplicativos de crachá, verá crachás sobrepostos nos ícones de seu aplicativo, como aqui no contador de mensagens não lidas do nosso aplicativo de E-mail.
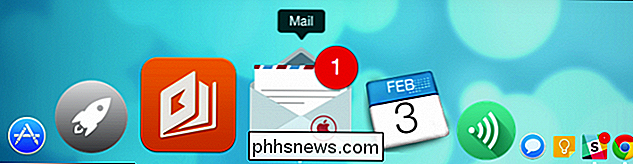
Por fim, você pode classificar como as notificações aparecem no Centro de Notificação, por data ou manualmente. Se você classificar manualmente, poderá clicar e arrastar os aplicativos para a ordem desejada. Dessa forma, os aplicativos primeiro ou próximos do topo aparecerão acima dos outros.
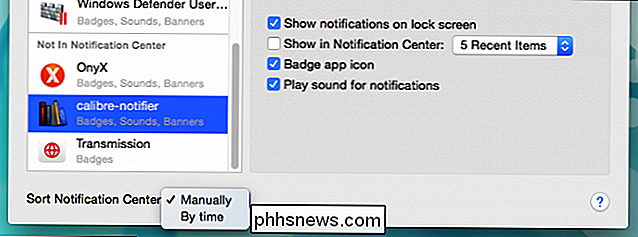
Se você arrastar um aplicativo para a parte inferior abaixo de "Not in Notification Center", como na captura de tela, ele não aparecerá no Notification Center.
O Centro de Notificação
Já que estamos falando muito sobre isso, devemos finalmente passar algum tempo discutindo o Centro de Notificação. O Notification Center pode ser acessado clicando nas três linhas na borda direita da barra de menus, ou você pode deslizar para a esquerda da borda direita no trackpad com dois dedos.
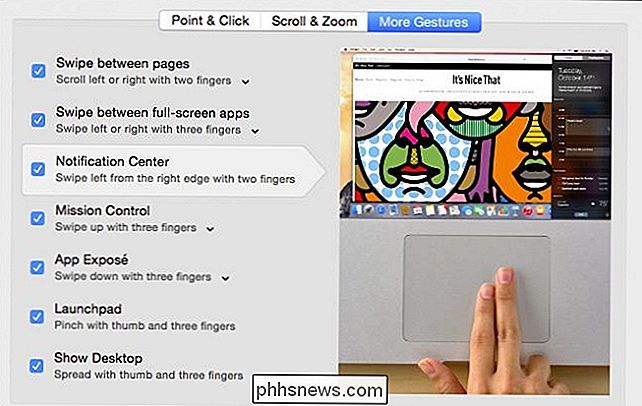
O Notification Center é dividido em dois painéis, Hoje e Notificações O painel Hoje exibe informações do sistema e widgets que você pode adicionar ou remover para atender às suas necessidades e preferências. Você também pode ativar rapidamente a opção "Não incomodar" para desativar temporariamente (ou permanentemente, se você não desativá-la).
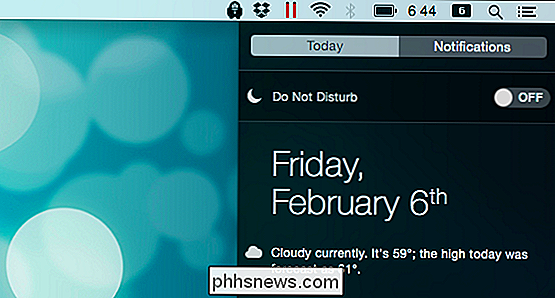
Para configurar o painel Hoje, clique no botão “Editar” na parte inferior.
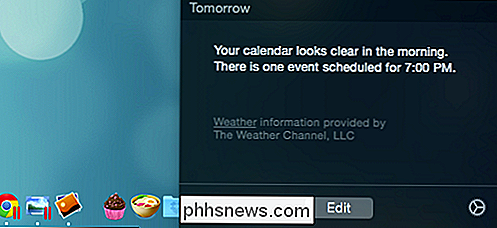
Você pode remover os widgets clicando no símbolo de menos vermelho ou adicioná-los clicando no sinal de mais verde. Você também pode reordenar os widgets clicando arrastando o widget pelas três linhas no canto superior direito.
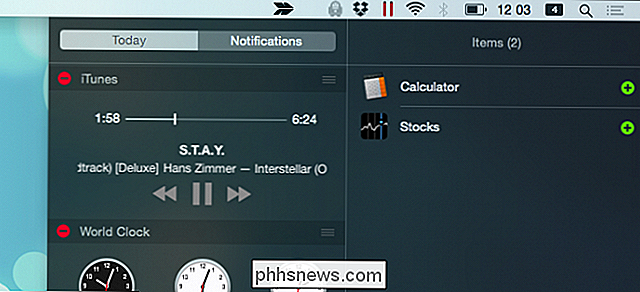
Quando estiver satisfeito com a aparência das coisas, clique em "Concluído" na parte inferior do painel Hoje.

Se você quiser adicionar mais widgets, clique em "App Store" para abrir a Mac App Store em uma página designada de widgets do centro de notificações.
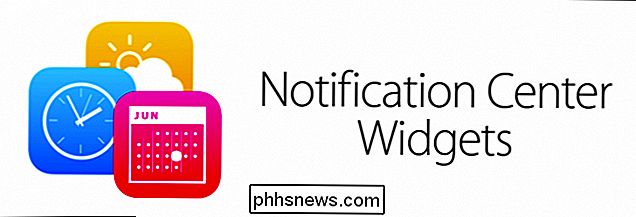
Observe também que no painel Hoje há uma seção Social que você pode usar para atualizar seu status via LinkedIn, Facebook, Twitter e Mensagens. Antes de poder usar esta seção, no entanto, você deve adicionar contas ao OS X através das preferências do sistema de Contas da Internet.
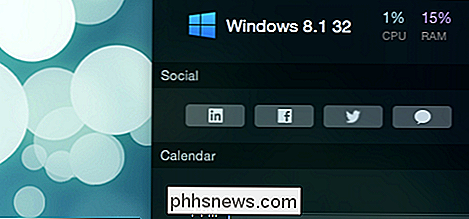
Por fim, há as notificações reais, que além de deslizamento da borda da tela, também são salvas no painel de Notificações. . Para removê-los, clique no pequeno "X" no canto superior direito.
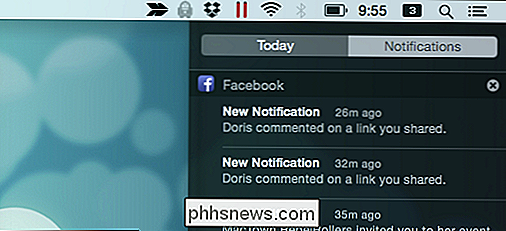
Lembre-se de que, na seção anterior, explicamos como configurá-los por meio das Preferências de notificação. O painel de Notificações é o local onde muitos desses ajustes entram em ação. Por exemplo, ordenamos que as notificações do Facebook apareçam no topo, e o sistema mostrará apenas as cinco mais recentes.
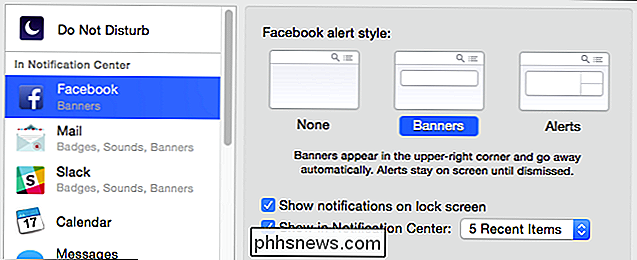
Mas basicamente é tudo o que existe. É um sistema simples, mas altamente configurável, permitindo que você veja as informações relevantes para você e silencie as coisas que não são, ou simplesmente desligue-as. Melhor ainda, se você usar notificações, mas quiser um pouco de paz e tranquilidade, você pode ativar Não Perturbe e trabalhar sem interrupções.
Vamos ouvir de você agora. Gostamos de feedback sobre o que você pensa, especialmente no que diz respeito a como a Apple implementou notificações em seu sistema. É adequado ou você acha que está faltando de alguma forma? Nosso fórum de discussão está aberto para seus comentários e perguntas, então, por favor, nos diga o que você pensa.

Como recuar uma tabela inteira no Microsoft Word
Por padrão, quando você cria uma tabela no Word, ela é alinhada com a margem esquerda. Você pode querer destacar suas tabelas recuando um pouco, mas isso não pode ser feito usando as mesmas ferramentas de formatação que você usaria para recuar um parágrafo. Mostraremos algumas maneiras de recuar facilmente tabela no Word.

Como organizar melhor os segredos usando o Keepass Password Manager
Os serviços de Internet de hoje dependem muito de senhas baseadas em texto para autenticação do usuário. A abrangência desses serviços, juntamente com a dificuldade de lembrar grandes números e símbolos de senhas seguras, induz os usuários a reutilizar senhas simples e fáceis de adivinhar em vários sites, tornando suas contas vulneráveis.



