Como ocultar, recuperar e excluir itens permanentemente em fotos da Apple

Fotos é a maneira da Apple permitir que os usuários consolidem suas fotos e vídeos basicamente no mesmo aplicativo no OS X e iOS, que então sincroniza em seus dispositivos via iCloud. Se você excluir uma foto do Photos, ainda poderá recuperá-la.
Estamos cobrindo o Photos desde que foi lançado porque é uma boa ferramenta de gerenciamento de fotos padrão no iOS e OS X. Para a maioria dos usuários (não do Photoshop ), faz praticamente tudo o que eles precisam fazer. Você pode editar fotos diretamente no programa e criar rapidamente projetos fáceis, como livros, cartões e apresentações de slides.
Se você excluir uma imagem no Fotos, ela não será removida imediatamente. Em vez disso, é mantido por trinta dias antes da exclusão permanente. Antes de decorridos os trinta dias, no entanto, você pode recuperá-lo ou acelerá-lo para a sua morte.
Você também tem a opção de ocultar fotos, que também tocaremos brevemente.
Fotos para iOS
Se você usa o aplicativo Fotos no iOS, deseja tocar no botão “Álbuns” ao longo da linha inferior e, em seguida, tocar no álbum “Recentemente excluído”.
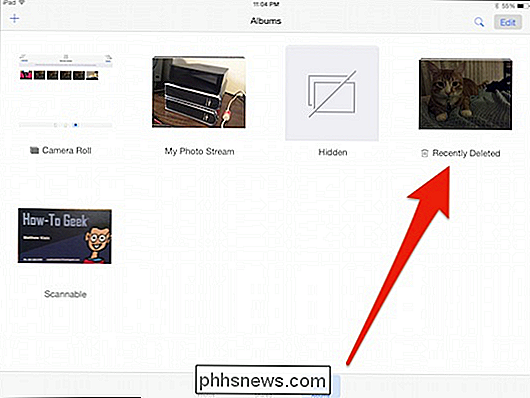
Você pode tocar no botão “Selecionar” na parte superior. canto direito e escolha várias fotos.
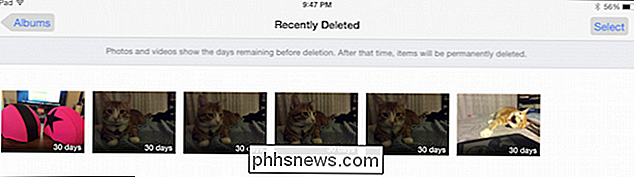
Cada foto terá a quantidade de dias restantes antes de ser excluída permanentemente.
Se você optar por várias fotos, duas novas opções serão exibidas no canto superior esquerdo. Você pode "Excluir tudo" ou "Recuperar tudo".

Se você selecionar uma foto, há um botão "Excluir" no canto inferior esquerdo, que é permanente. Mais importante, o botão "Recuperar" está no canto inferior direito.

Se você voltar ao rolo da sua câmera ou álbuns, quando pressionar uma foto por muito tempo, verá a opção "Copiar" ou "Esconda" aquela foto.
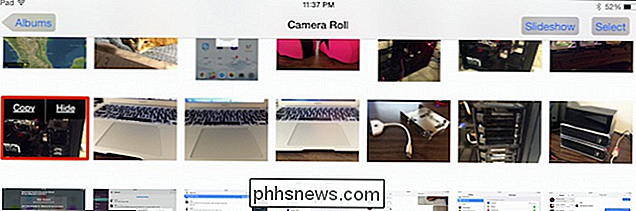
Fotos ocultas podem ser acessadas mais tarde nos "Álbuns" e tocando no "Oculto".
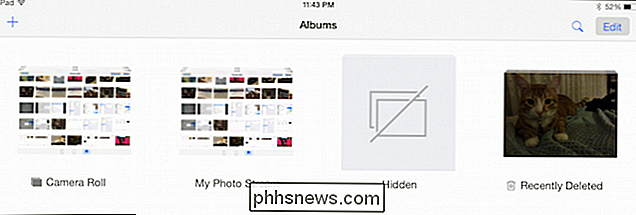
Acesse o álbum oculto e pressione longamente qualquer foto para exibi-la.
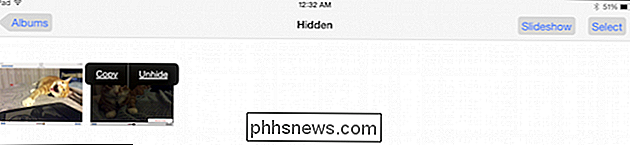
Se você selecionar "Selecionar" fotos no álbum oculto, poderá adicioná-las a um novo álbum, mas terá de exibi-las para restaurá-las para os locais anteriores.
Agora vamos ao aplicativo Fotos do OS X.
Fotos para o OS X
Por padrão, o aplicativo Fotos no OS X não exibe o álbum de itens excluídos recentemente, portanto é necessário primeiro exibi-lo antes de poder acessá-lo.
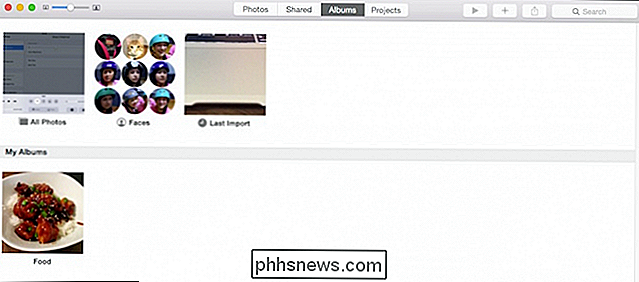
Abra o menu “Arquivo” e selecione “ Mostrar Recentemente Excluído ”.
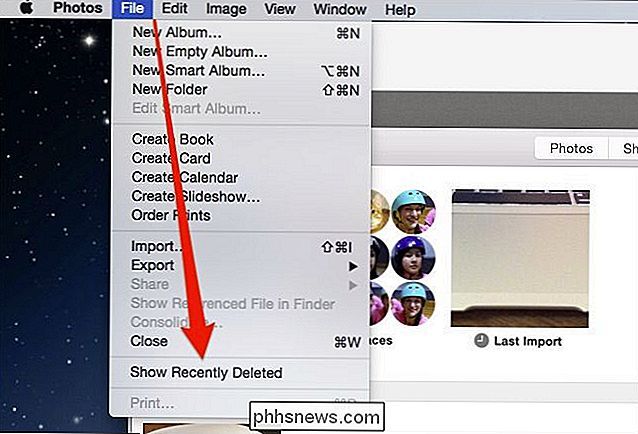
A seleção de material é mais simples no OS X, porque você pode usar o mouse para clicar e selecionar ou colar um grupo ou usar“ Comando ”para selecionar fotos individuais. Você observará dois botões no canto superior direito que permitirão a você “Recuperar” e “Excluir # Itens”.
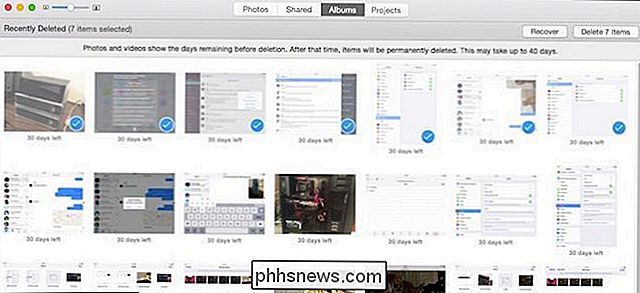
Observe novamente, os dias restantes antes da exclusão final são mostrados abaixo de cada foto excluída.
Se você quiser Para ocultar itens, você primeiro precisa selecioná-los e, em seguida, clique com o botão direito do mouse para ocultar a opção no menu de contexto.
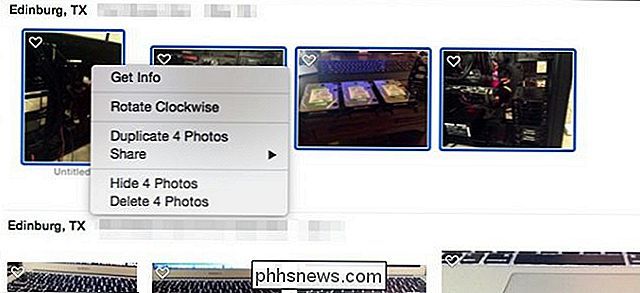
Uma caixa de diálogo de aviso informará que você terá que habilitar o álbum oculto antes de ver suas fotos ocultas novamente
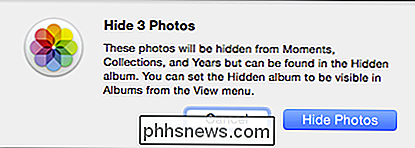
Para mostrar o álbum oculto, abra o menu "Exibir" e clique em "Mostrar álbum de fotos oculto".
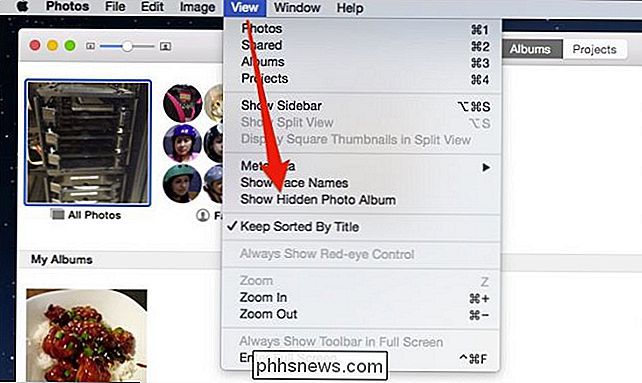
Agora ele será visível na visualização "Álbum" da foto.
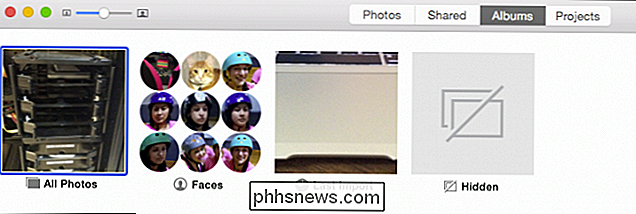
Abra o álbum oculto, selecione o seu itens, clique com o botão direito do mouse e você poderá mostrá-los se desejar.
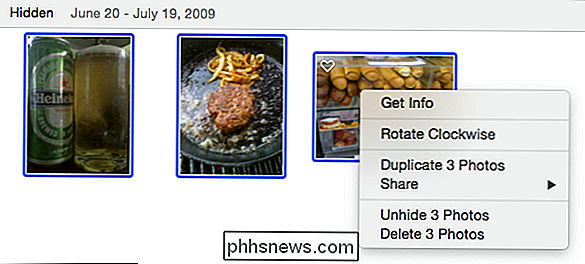
É bom saber que, se você acidentalmente excluir algo, poderá restaurá-lo rapidamente. Inversamente, se você tirar uma ou duas fotos constrangedoras e quiser ter certeza de que elas se foram para sempre, você também tem essa opção.
Esconder itens, por outro lado, permite que você ainda os guarde, mas os retire de vista, então se você tem algumas fotos que você não quer mais no seu fluxo de fotos, mas ainda quer mantê-las, escondê-las é uma excelente opção.
Se você tiver alguma dúvida ou comentário que gostaria de adicionar, por favor, deixe seu feedback em nosso fórum de discussão.

Manter o Windows 7 atualizado Torna desnecessário o software antivírus
Se você é novato em computação, talvez queira saber se é realmente necessário ter um software antivírus para manter seu sistema atualizado. As atualizações são suficientes apenas para manter um sistema seguro? O artigo SuperUser Q & A de hoje discute a situação para ajudar um novo usuário de computador a tomar a decisão certa A sessão de perguntas e respostas de hoje nos é oferecida, cortesia do SuperUser - uma subdivisão do Stack Exchange, um agrupamento de sites de perguntas e respostas.

Como salvar ou converter uma apresentação do PowerPoint em um vídeo
A maioria das pessoas sabe que você pode criar apresentações do PowerPoint com imagens, músicas, imagens, conteúdo da Web e texto, mas um truque pouco conhecido é a capacidade de salvar apresentações do PowerPoint como vídeos. As apresentações do PowerPoint são há muito tempo preferidas para uso em apresentações comerciais e acadêmicas em todo o mundo.



