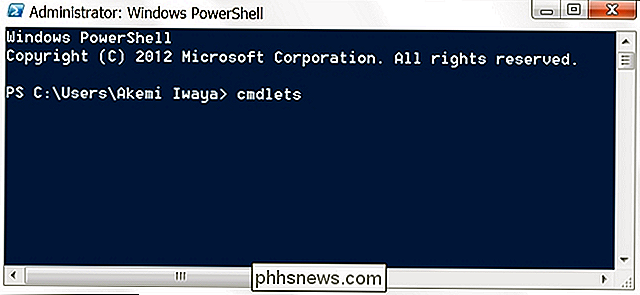Como controlar a área de trabalho do Windows Com um Xbox ou Steam Controller

Se você tiver seu PC configurado como um PC de jogos e media center, por que usar um mouse para tudo quando puder é só usar o seu controle de jogo?
Por padrão, os controles do Xbox funcionam bem com muitos jogos para PC, mas não permitem que você navegue pela área de trabalho e jogue algo do Netflix. Mas com alguns softwares de terceiros, você pode usar um controlador do Xbox 360 ou Xbox One como mouse e teclado. Se você tiver um dos controladores Steam da Valve, ele funcionará como mouse e teclado na sua área de trabalho, sem ajustes adicionais.
Controladores Xbox Exigem Software Adicional
RELACIONADOS: Como Jogar PC em Seu Computador TV
A Microsoft não inclui este recurso por padrão para controladores Xbox, então você precisará de um programa de software que possa fazer um controlador Xbox funcionar como mouse e teclado. Felizmente, há várias opções. O Gopher360 é gratuito e de código aberto, e funciona sem qualquer configuração adicional. As outras aplicações aqui requerem alguma configuração.
Basta baixar e executar o Gopher360. É um aplicativo leve que "simplesmente funciona" quando você o executa. Use o joystick esquerdo para mover o cursor do mouse, pressione o botão “A” para clicar com o botão esquerdo e pressione o botão “X” para clicar com o botão direito do mouse. O site do Gopher360 mostra a configuração das chaves com mais detalhes.
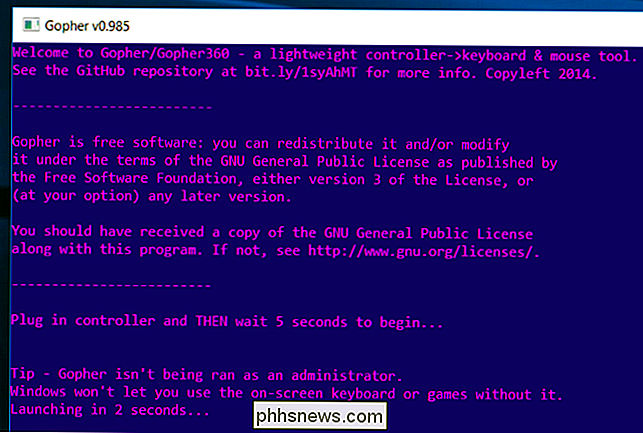
Se você quiser usar o teclado na tela do Windows, precisará clicar com o botão direito do mouse no aplicativo Gopher360 e selecionar “Executar como administrador”. em seguida, use o teclado na tela do Windows para digitar. Para que seja sempre executado como administrador, você pode clicar com o botão direito do mouse no arquivo Gopher.exe, selecionar “Propriedades”, selecionar a guia “Compatibilidade” e ativar a opção “Executar este programa como administrador”.
Para iniciar o No teclado do Windows 10, você pode clicar com o botão direito do mouse na barra de tarefas e selecionar "Mostrar o botão do teclado sensível ao toque". Em seguida, você verá um ícone de teclado próximo à bandeja do sistema. Clique nele usando o controlador e você terá um teclado na tela que poderá usar para digitar. Não é ideal para grandes quantidades de digitação, mas pode ser útil se você quiser pesquisar rapidamente o Netflix em busca de algo.
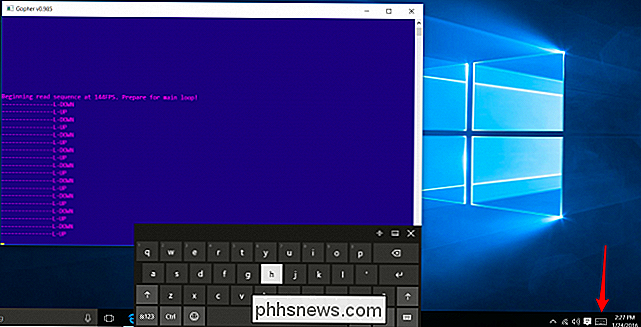
O Gopher360 só funcionará enquanto estiver sendo executado e aberto em segundo plano. Para garantir que esteja sempre funcionando, você pode colocar o arquivo Gopher.exe na pasta de inicialização do seu computador. O Windows será executado automaticamente quando você efetuar login.
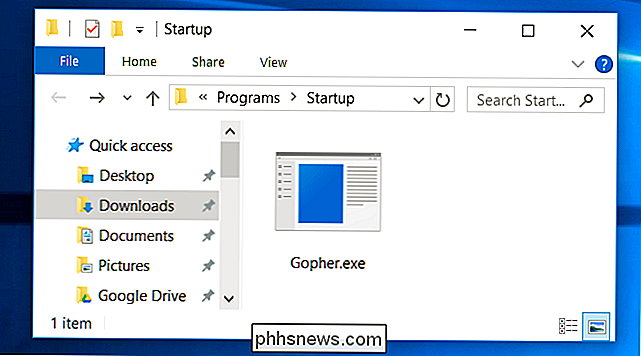
O Gopher360 não é sua única opção, mas é o nosso favorito. Se você quiser tentar outra coisa, tanto o JoyToKey quanto o Xpadder são ferramentas avançadas de configuração de controladores de jogos, e cada um pode ser usado para fazer o controlador funcionar como um mouse e teclado. No entanto, eles exigem configurações e perfis, então não são tão plug-and-play. O JoyToKey também é shareware, por isso não é totalmente gratuito.
Se você está disposto a gastar um pouco de dinheiro, você pode experimentar o Controller Companion, que é bem revisado no Steam e custa US $ 2,99. Projetado para uso com controladores Xbox 360 e Xbox One, ele fará seu controlador funcionar como um mouse na área de trabalho. Mais interessante, inclui um teclado na tela personalizado que algumas pessoas podem achar mais eficiente do que o teclado nativo do Windows na tela.
Controladores de vapor apenas funcionam
Se você tiver um dos controladores Steam da Valve, ele funcionará de forma nativa como um mouse e teclado. Contanto que você o tenha conectado ao seu PC, você pode usá-lo apenas na área de trabalho do Windows.
O touchpad direito no controlador move o cursor - você pode até passar o dedo pelo touchpad eo cursor continuará se movendo. O botão direito do ombro executa um clique esquerdo e o botão esquerdo do ombro executa um clique com o botão direito do mouse. Isso soa como o oposto do que deveria ser, mas o botão do ombro direito está no local mais conveniente, por isso faz sentido.
RELATED: Como Remapear o Xbox, PlayStation e Outros Botões Controladores no Steam
Outros botões também executam ações convenientes. Por exemplo, o touchpad esquerdo funciona como uma roda de rolagem, enquanto o joystick funciona como teclas de seta para cima, para baixo, para a esquerda e para a direita.
Você pode realmente ajustar todos esses controles sozinho. Para fazer isso, abra a interface do modo Big Picture do Steam, selecione o botão "Configurações" no canto superior direito da tela, selecione "Configurações" em Controlador e selecione "Configuração do desktop". Você pode ajustar suas configurações aqui como você ajustaria os perfis do controlador Steam para trabalhar com qualquer jogo.

Infelizmente, não há como abrir o teclado na tela do Steam, já que ele faz parte da sobreposição do Steam. Mas você pode usar o teclado na tela do Windows, da mesma forma que você usaria com um controle do Xbox.

Não há realmente nenhum substituto para um teclado e mouse para uso pesado do PC, mas ter um controlador funciona como um mouse básico e O teclado é ótimo para algumas Netflix básicas ou outra reprodução de vídeo e navegação na web em sua sala de estar. É uma pena que o uso dos controladores Xbox da Microsoft na área de trabalho do Windows não seja apenas incorporado ao Windows, mas com o software certo, você estará pronto e funcionando em pouco tempo.
Crédito da imagem: Yixiao Wen no Flickr

Como corrigir a opção "Abrir com" em falta no menu de contexto do botão direito do Windows 10
Alguns usuários do Windows 10 relataram um bug estranho. Parece que a opção "Abrir com" no menu de contexto do botão direito está faltando. Se você está enfrentando esse bug, temos uma solução usando o registro. Aviso padrão: O Editor do Registro é uma ferramenta poderosa e seu uso indevido pode tornar seu sistema instável ou mesmo inoperante.

Como alternar a tela sensível ao toque e o touchpad com atalhos de teclado no Chrome OS
A primeira coisa que você precisa fazer é garantir que seu dispositivo Chrome OS esteja no Canal do desenvolvedor. A boa notícia é que isso realmente é realmente fácil de fazer - apenas tenha em mente que se você quiser voltar aos canais estáveis ou beta, será necessário um powerwash. Se você está bem com a limpeza de seus dados, se você quiser voltar (e realmente, você deveria estar), avance.