Você pode arrastar e soltar os resultados da imagem da Siri em outros aplicativos no seu Mac

Há algumas coisas bem legais que você pode fazer com a Siri no macOS Sierra, incluindo pesquisa de imagens na web. Mas e se você quiser usar uma dessas imagens em um e-mail ou outro aplicativo? Tudo o que você precisa é de um arrastar e soltar.
É muito fácil, então vamos explicar como funciona. Ative o Siri clicando no seu ícone na barra de menu, Dock ou usando o atalho de teclado Option + Barra de espaço.
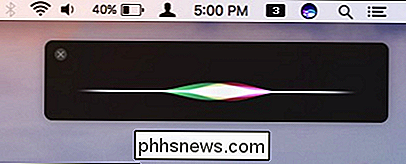
O Siri permite procurar imagens no seu Mac ou na Internet pelo Bing. Quando encontrar imagens, exibirá os primeiros doze resultados.
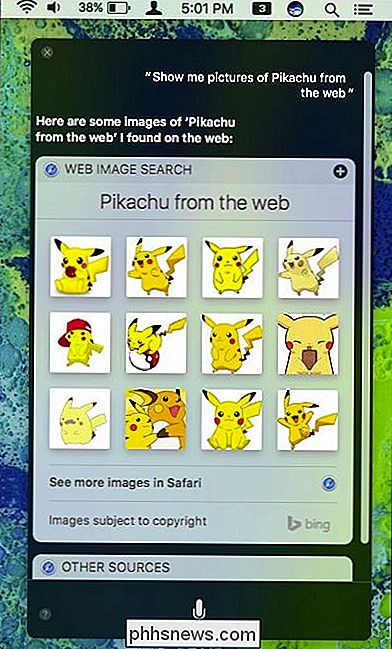
Se você quiser ver mais imagens do que as que a Siri mostra, clique em “Ver mais imagens no Safari”. Quando você fizer isso, ele retornará não apenas as primeiras doze imagens, mas muito mais além disso.
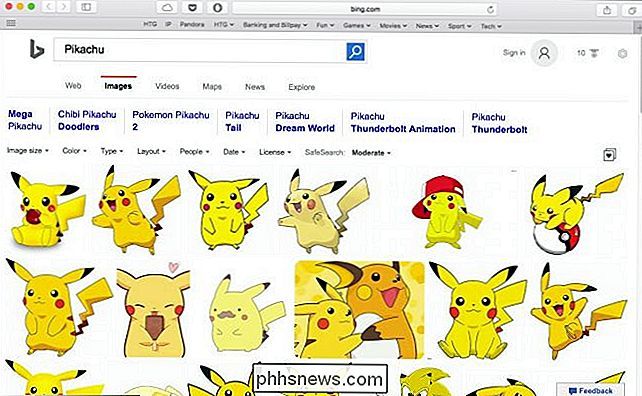
Então, digamos que você queira compartilhar uma foto do Pikachu com um amigo ou membro da família via iMessage ou Mail. Você pode fazer isso da maneira tradicional, pesquisando e arrastando-o para o seu aplicativo, mas é muito mais rápido e fácil fazer isso da Siri.
Uma vez que o Siri retorna os resultados da imagem, basta clicar em um, arrastá-lo para fora da Siri. , e solte-o onde quiser.
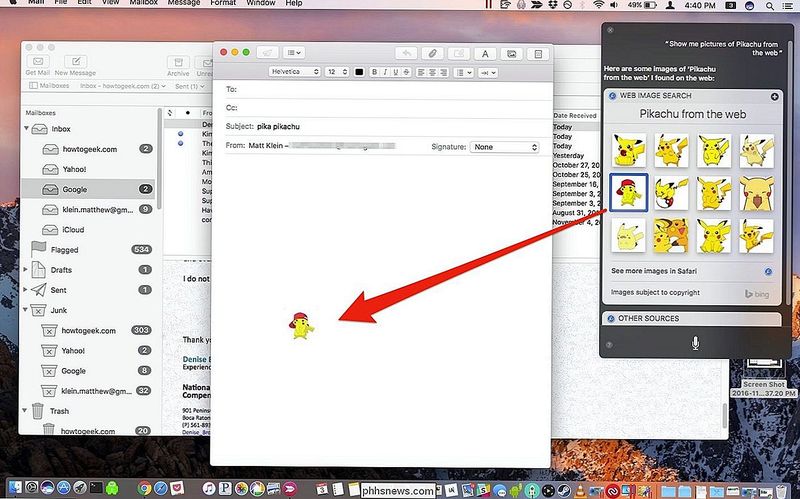
Aqui nós criamos uma mensagem no Mail onde arrastamos e soltamos nossa imagem da Siri. Você pode fazer isso com qualquer resultado de imagem que Siri retorne.
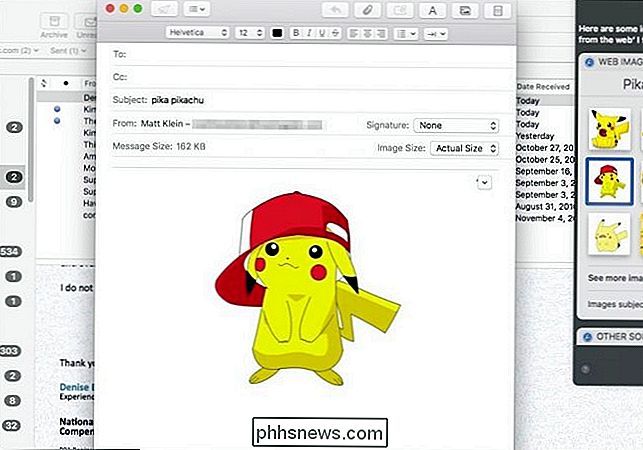
Você também não está limitado a colar em aplicativos. Você também pode simplesmente colocar as imagens em uma pasta para uso posterior.
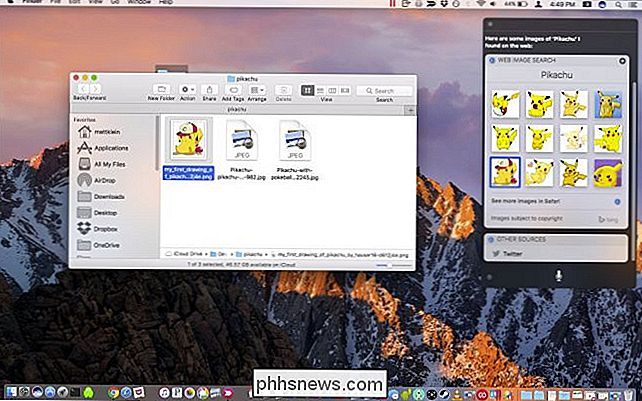
Você pode até mesmo arrastar a imagem dos resultados reais, como se você quisesse que um amigo escolhesse seu favorito.
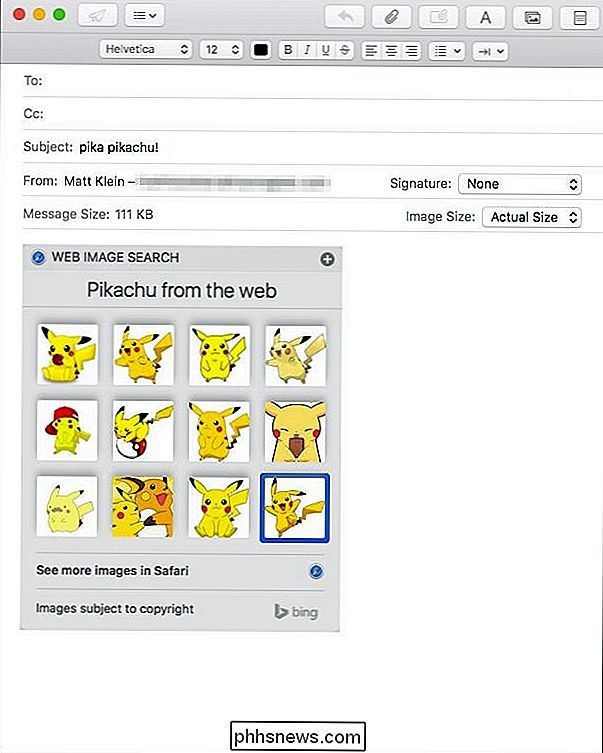
Você não está limitado a Mail, iMessage ou outros aplicativos da Apple. Você pode arrastar e soltar imagens em praticamente qualquer aplicativo que desejar, seja o Microsoft Word, o Slack, o Facebook ou qualquer outra coisa. Se você pode copiar e colar uma imagem nela, então você pode fazê-lo da Siri também.
Agora, da próxima vez que você estiver mandando mensagens para seu amigo e você fizer referência a algo que ele não reconheça ou entenda, você pode mostrar o que você quer dizer com uma rápida busca de imagens Siri.

Como ser avisado quando você sai de suas chaves ou da carteira com o Trackr
O Trackr é um pequeno dispositivo prático que você pode usar para encontrar chaves, carteira ou qualquer outra coisa que você perca com frequência. Se você está propenso a deixar suas coisas para trás, você também pode configurar o Trackr para notificá-lo quando você se distancia demais de suas coisas para não deixá-las para trás.

Como mudar a região do seu Nintendo Switch (e jogar jogos de outros países)
Com o Switch, a Nintendo deixou para trás um longo legado de região de bloqueio de seus consoles. Agora, se você comprar um console nos EUA, poderá comprar cartuchos do Japão ou navegar por eShops de outras regiões para novos jogos ou preços mais baratos. Veja como alterar a região no seu Switch. Embora o Switch não esteja bloqueado por região, ainda existem algumas diferenças que podem tornar as regiões que mudam temporariamente mais atraentes.



