Faça o download de sites inteiros no Firefox usando o ScrapBook
Precisa salvar uma página da Web ou um site para visualizá-lo offline ? Você ficará off-line por um longo período, mas poderá navegar pelo seu site favorito? Se você está usando o Firefox, então há um complemento do Firefox que pode resolver o seu problema.
ScrapBook é uma incrível extensão do Firefox que ajuda você a salvar páginas da web e organizá-las de uma forma muito fácil de gerenciar. O mais legal desse complemento é que ele é muito leve, rápido, armazena com precisão quase perfeitamente uma cópia local de uma página da Web e suporta vários idiomas. Eu testei em várias páginas da web com um monte de gráficos e estilos CSS extravagantes e fiquei surpreendentemente feliz em ver que a versão offline parecia exatamente o mesmo que a versão online.

Você pode usar o ScrapBook para as seguintes finalidades:
- Salvar uma única página da Web
- Salvar snippet ou parte de uma única página da Web
- Salvar um site inteiro
- Organize a coleção da mesma forma que os Favoritos com pastas, subpastas
- Pesquisa de texto completo e pesquisa rápida de filtragem de toda a coleção
- Edição da página da Web coletada
- Recurso de edição de texto / HTML semelhante às anotações do Opera
Instalando o ScrapBook
Se você estiver executando a versão mais recente do Firefox, que é a versão 33 para mim, você terá que ajustar algumas configurações para poder usar o ScrapBook corretamente. Por padrão, o ícone do ScrapBook não é exibido em nenhum lugar, portanto, a única maneira de usá-lo é clicando com o botão direito do mouse em uma página da Web. Adicione o botão à sua barra de ferramentas ou ao menu clicando com o botão direito do mouse em qualquer lugar da barra de ferramentas e escolha Personalizar .
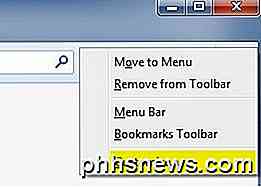
Na tela Personalizar, você verá o ícone do ScrapBook no lado esquerdo. Vá em frente e arraste para a barra de ferramentas na parte superior ou para o menu. Em seguida, vá em frente e clique no botão Sair Personalizar .
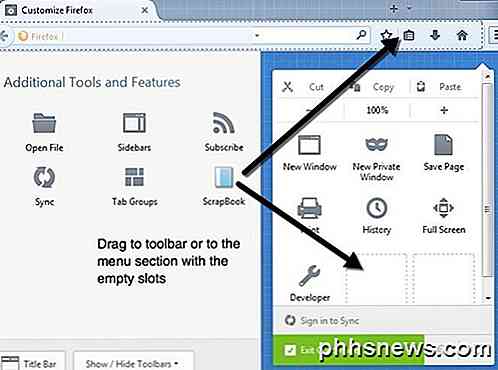
Antes de começarmos a usar o ScrapBook para salvar um site, talvez você queira alterar as configurações do complemento. Você pode fazer isso clicando no botão de menu no canto superior direito (três linhas horizontais) e, em seguida, clicando em Complementos .
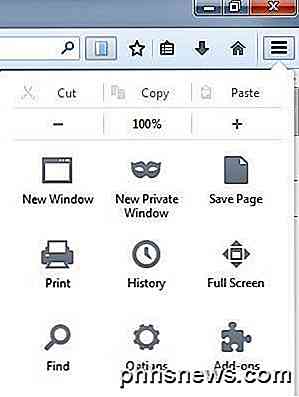
Agora clique em Extensões e, em seguida, clique no botão Opções ao lado do complemento ScrapBook.
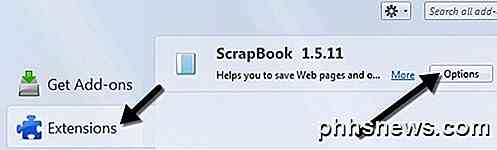
Aqui você pode alterar os atalhos de teclado, o local onde os dados são armazenados e outras configurações menores.
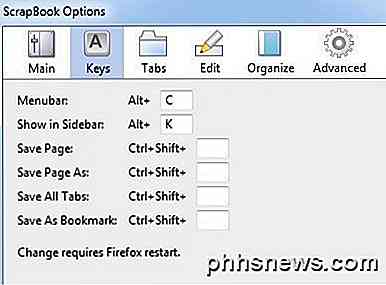
Usando o ScrapBook para baixar sites
Agora vamos entrar nos detalhes de realmente usar o programa. Primeiro, carregue o site para o qual deseja baixar as páginas da web. A maneira mais fácil de iniciar um download é clicar com o botão direito do mouse em qualquer parte da página e escolher Salvar Página ou Salvar Página Como na parte inferior do menu. Essas duas opções são adicionadas pelo ScrapBook.
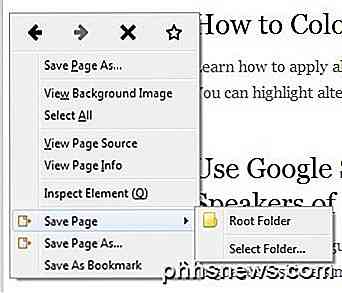
Salvar página permitirá que você escolha uma pasta e, em seguida, salve automaticamente somente a página atual. Se você quiser mais opções, o que eu normalmente faço, clique na opção Salvar página como. Você terá outra caixa de diálogo onde poderá escolher entre várias opções.
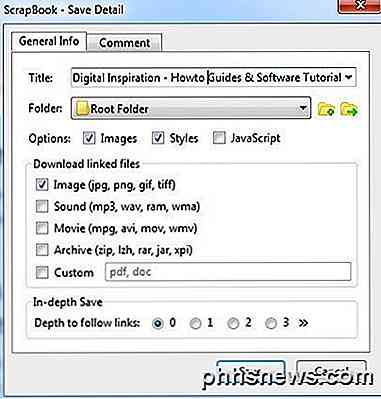
As seções importantes são a seção Opções, Download de arquivos vinculados e, em seguida, as opções Gravar em profundidade . Por padrão, o ScrapBook baixará imagens e estilos, mas você poderá adicionar JavaScript se um site exigir que funcione corretamente.
A seção Download de arquivos vinculados apenas baixará imagens vinculadas, mas você também pode baixar sons, arquivos de filmes, arquivar arquivos ou especificar o tipo exato de arquivos para download. Esta é uma opção muito útil se você estiver em um site que possui vários links para um determinado tipo de arquivo (documentos do Word, PDFs, etc) e deseja baixar todos os arquivos associados rapidamente.
Por fim, a opção Salvar em profundidade é como você faria o download de partes maiores de um site. Por padrão, ele é definido como 0, o que significa que não seguirá links para outras páginas no site ou qualquer outro link para esse assunto. Se você escolher um, ele fará o download da página atual e de tudo que estiver vinculado a essa página. A profundidade de 2 será baixada da página atual, a primeira página vinculada e os links da primeira página vinculada também.
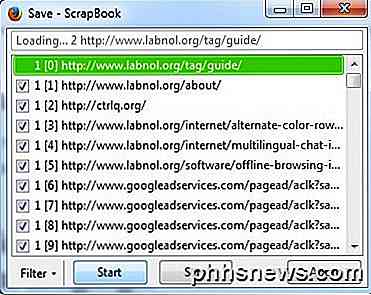
Clique no botão Salvar e uma nova janela será exibida e as páginas começarão a ser baixadas. Você vai querer pressionar o botão de pausa imediatamente e deixe-me dizer o porquê. Se você deixar o ScrapBook rodar, ele começará a fazer o download de tudo da página, incluindo todas as coisas no código-fonte que podem se conectar a um monte de outros sites ou redes de anúncios. Como você pode ver na imagem acima, fora do site principal (labnol.org), está baixando anúncios do googleadservices.com e algo do ctrlq.org.
Você realmente quer que os anúncios apareçam no site enquanto você o acessa offline? Isso também desperdiçará muito tempo e largura de banda, portanto, a melhor coisa a fazer é pressionar Pausa e, em seguida, clicar no botão Filtrar .
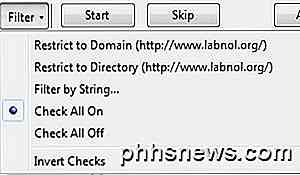
As duas melhores opções são Restringir ao domínio e Restringir ao diretório . Normalmente, são os mesmos, mas em determinados sites eles serão diferentes. Se você souber exatamente quais páginas deseja, poderá filtrar por string e digitar seu próprio URL. Essa opção é fabulosa porque se livra de todo o lixo e só baixa o conteúdo do site em que você está, em vez de sites de mídia social, redes de anúncios etc.
Vá em frente e clique em Iniciar e as páginas começarão a ser baixadas. O tempo para fazer o download dependerá da velocidade da sua conexão com a Internet e de quanto do site que você está baixando. O add-on funciona muito bem para a maioria dos sites e o único problema que eu tenho é que em alguns sites, os URLs que eles usam para vincular ao seu próprio conteúdo são URLs absolutos.
O problema com as URLs absolutas é que quando você abre a página de índice no Firefox enquanto estiver offline e tenta clicar em qualquer um dos links, ele tentará carregar a partir do site real, e não do cache local. Nesses casos, você precisa abrir manualmente o diretório de download e abrir as páginas. É uma dor e eu só tive isso acontecer em um punhado de sites, mas isso ocorre. Você pode visualizar a pasta de download clicando no botão ScrapBook na barra de ferramentas e clicando com o botão direito do mouse no site e escolhendo Tools - Show Files .
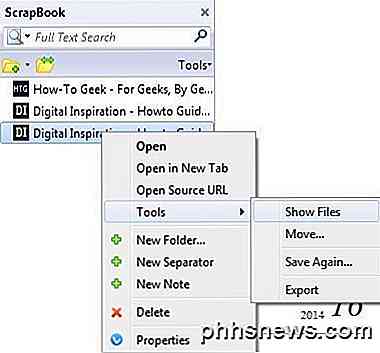
No Explorer, classifique por Tipo e role até os arquivos chamados Documento HTML. As páginas de conteúdo são normalmente os arquivos default_00x, não os arquivos index_00x.
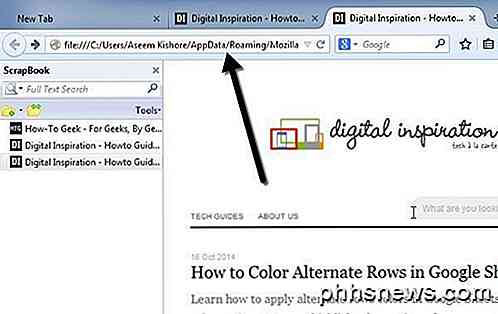
Se você não está usando o Firefox e ainda deseja baixar páginas da Web para o seu computador, você também pode verificar um software chamado WinHTTrack que baixará automaticamente um site inteiro para posterior navegação offline. No entanto, o WinHTTrack usa uma boa quantidade de espaço, portanto, verifique se há espaço livre suficiente no disco rígido.
Ambos os programas funcionam bem para baixar sites inteiros ou para baixar páginas da web individuais. Na prática, baixar um site inteiro é quase impossível devido ao enorme número de links gerados pelo software CMS, como o WordPress, etc. Se você tiver alguma dúvida, poste um comentário. Apreciar!

É Seguro que todos possam ver meu ID de produto do Windows?
Não há dúvida de que as Chaves de Produto válidas são uma mercadoria valiosa e precisam ser cuidadosamente protegidas contra roubo. Com isso em mente, por que o ID do produto é tão visível para todos? Isso coloca a sua chave de produto em risco? A postagem de perguntas e respostas do SuperUser de hoje tem as respostas para as perguntas de um leitor preocupado.

As melhores maneiras de salvar páginas da web para ler depois
Há tantas coisas na Internet que dificilmente temos tempo para ler a maior parte. Basta dizer que pode ser uma distração. É por isso que reunimos algumas das melhores maneiras de salvar páginas da Web para ler mais tarde. Precisamos dizer que a Internet talvez seja a mais eficaz perda de tempo já concebida pelos humanos, e todo esse tempo perdido pode ser igual centenas de horas de produtividade perdida.
![[Patrocinado] Baixe uma Cópia Gratuita do WinX DVD Ripper antes do Sorteio](http://phhsnews.com/img/how-to-2018/download-free-copy-of-winx-dvd-ripper-before-giveaway-ends.jpg)


